毎日、あらゆる種類のファイルが増え続けています。 また、家族や友人と頻繁に共有するファイル。 これらのファイルを保存して共有する方法は多数ありますが、最も快適で便利なのは、ファイルを簡単に保存および共有できるオンラインサービスまたはツールを利用することです。 この意味で、最も完全なのは 4Shared 、独自のデスクトップアプリケーションとモバイルデバイス用のオンラインサービスであるため、どこからでも快適にファイルを管理できます。
このようにして、どこにいてもコンピュータまたはブラウザ自体からすべてのファイルにアクセスし、他のサードパーティツールを必要とせずに非常に簡単に共有できます。 加えて 4Sharedの無料版 優れたストレージとデータ転送機能に加えて、本当に興味深い機能を提供します。
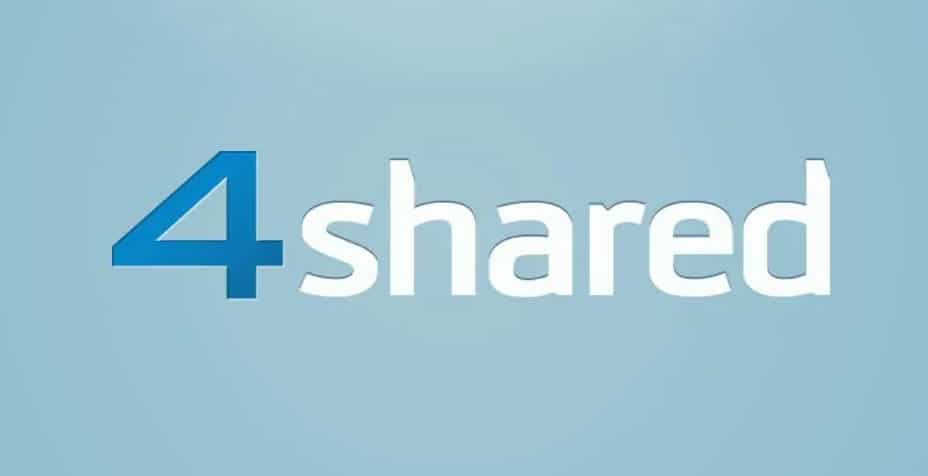
4Sharedとは何ですか?
すでに進んでいるので、テキスト、画像、オーディオファイル、ビデオ、ゲーム、電子書籍、ソフトウェアなど、あらゆる種類のファイルをアップロード、保存、ダウンロード、共有できるファイルストレージサイトです。
4共有機能 次のとおりです。
- フォルダを作成する ファイルを整理します。
- リミット 私たちのファイルを見ることができる人。
- ファイルを保存する 最大200 MB。
- それは提供しています 15 GB 無料です。 ストレージ利用料 容量 .
- することができます ファイルを共有または コンプリート フォルダ .
- 有料版があります。
- それは最大を提供します daily ファイル転送 3 GBおよび毎月30 GBの。
これは無料のサービスであるため、ファイルを簡単に保存および共有できるツールを探している場合は、ateして4Sharedを試してみてください。
これを行うには、まずサービスのウェブサイトに登録する必要があります。これは、直接ログインして行うことができます グーグル Facebook or Twitter アカウント 。 いずれの場合も、に関連付けられたアカウントを作成する必要があります email アドレスを指定し、アクセスパスワードを選択します。
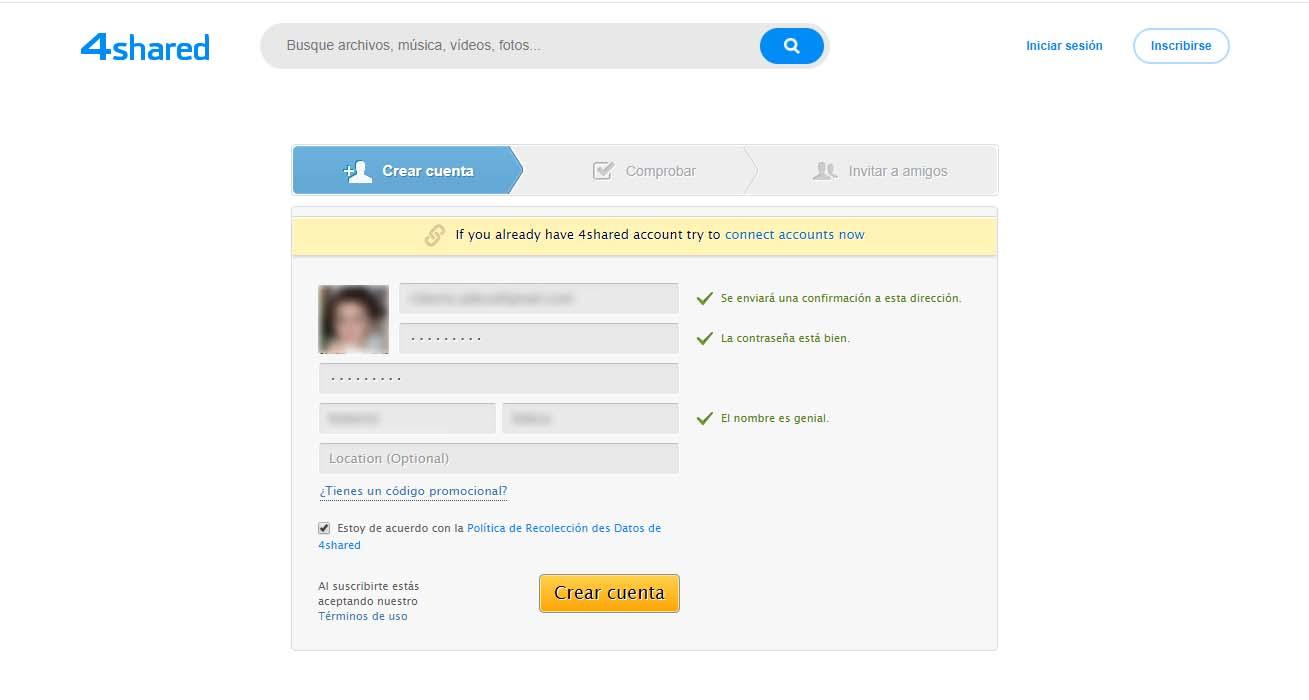
これが完了すると、登録を確認するメールが届くため、ツールの使用を開始できます。 4Sharedはオンラインアプリケーションとして利用できますが、そのWebサイトからのダウンロードにもアクセスできます デスクトップ版 (Windows および Mac)またはアプリ iOS , Android および Windows Phoneデバイス .
4Sharedでファイルを保存および共有する方法
4Sharedアカウントを使用して、ファイルの管理を開始したり誰かと共有したりするために次にできることは、オンラインアカウントにログインしてオンラインツールにアクセスし、デスクトップバージョンをダウンロードしてインストールするか、モバイルにアプリをインストールすることですインターフェイスはバージョンごとに異なる場合がありますが、実際には、どのデバイスでもすべての主要オプションが利用可能です。 に焦点を合わせると 4Sharedのオンラインバージョン 、これらは、新しいファイルのアップロード、フォルダーの作成、または他のユーザーと共有するための手順です。
Upload a file
オンラインバージョンのトップバーには、4Sharedを毎日使用するための主なオプションがあります。 この場合、表示すると アップロード オプションを選択すると、メニューがどのように表示されるかがわかります。 ファイルのアップロード、フォルダーのアップロード、またはFTPによるアップロード。
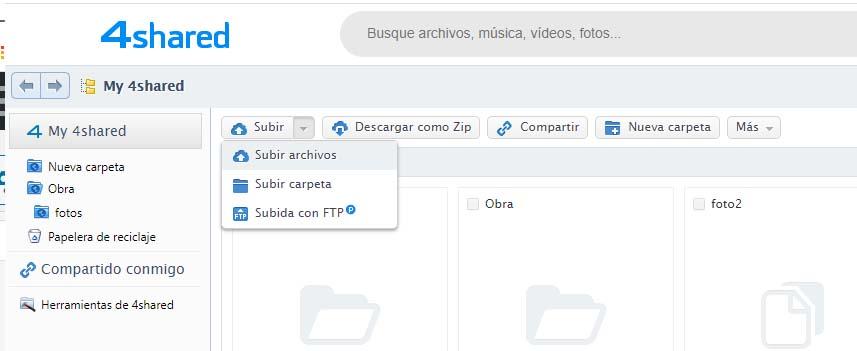
無料版では、最初のXNUMXつのオプションにアクセスでき、コンピューターまたは完全なフォルダーからファイルをアップロードできます。 ファイルを個別にアップロードする場合は、オプションを選択する必要があります アップロード>ファイルのアップロード その後、ウィンドウが開き、4Sharedにアップロードするファイルがあるパスに移動する必要があります。
ファイルを初めてアップロードすると、新しいウィンドウが開き、サービスにアップロードするために選択されたファイルが表示され、他のユーザーにファイルの検索を許可するかどうかを指定できます。 をクリックするだけで 同意 ボタンをクリックすると、選択したファイルが自動的にアップロードされます。
含まれているすべてのファイルを含む完全なフォルダーをアップロードする場合、選択する必要があるオプションは Upload> Upload folder 問題のフォルダーを選択します。 自動的にウィンドウが再び表示され、選択したフォルダーに含まれるファイルを確認したり、同じディレクトリ内にファイルを追加したり、各ファイルのリンクを取得して他のユーザーと共有したりできます。
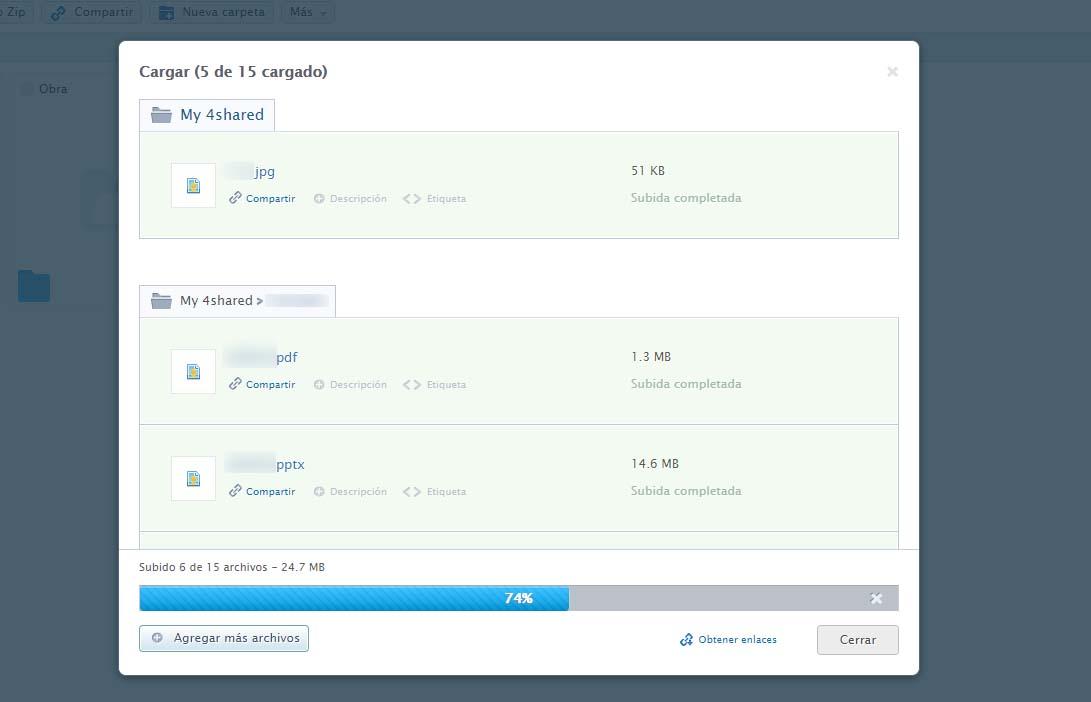
4Sharedに戻ると、アップロードしたファイルとフォルダーがスペース内にどのように表示されるかがわかります。
新しいフォルダを作成する
ディスクからフォルダをアップロードする代わりに、スペース内のファイルを整理するために新しいディレクトリを作成したい場合は、クリックするだけです 新しいフォルダ 共有オプションのすぐ右に表示されるオプション。
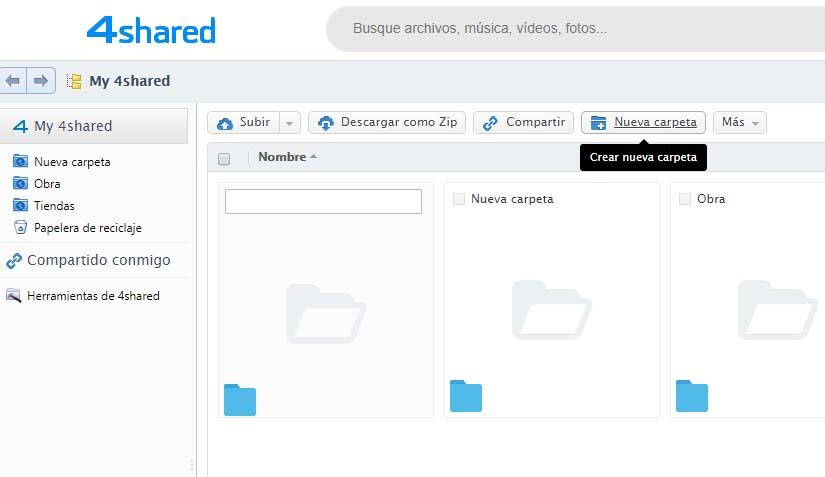
クリックするだけで、新しいフォルダが表示され、上部にフィールドが表示され、名前を指定できます。 そこから、新しいファイルをそのフォルダに移動またはアップロードして、すべてを好みに合わせて整理することができます。
ファイルまたはフォルダーを共有する
My 4Sharedスペース内の任意のフォルダーとファイルは、選択して[共有]オプションをクリックするだけで簡単に共有できます。
これにより、その要素へのアクセスをパブリックにするかプライベートにするかを指定できるウィンドウが開きます。つまり、リンクを持っている人は誰でもそのフォルダまたはファイルにアクセスでき、共有するリンクとアクセスできる人を指定できます。 下部では、あなたのメールを示すそのファイルまたはフォルダを共有したい人を追加する可能性を与えます。 共有するその他のオプション .
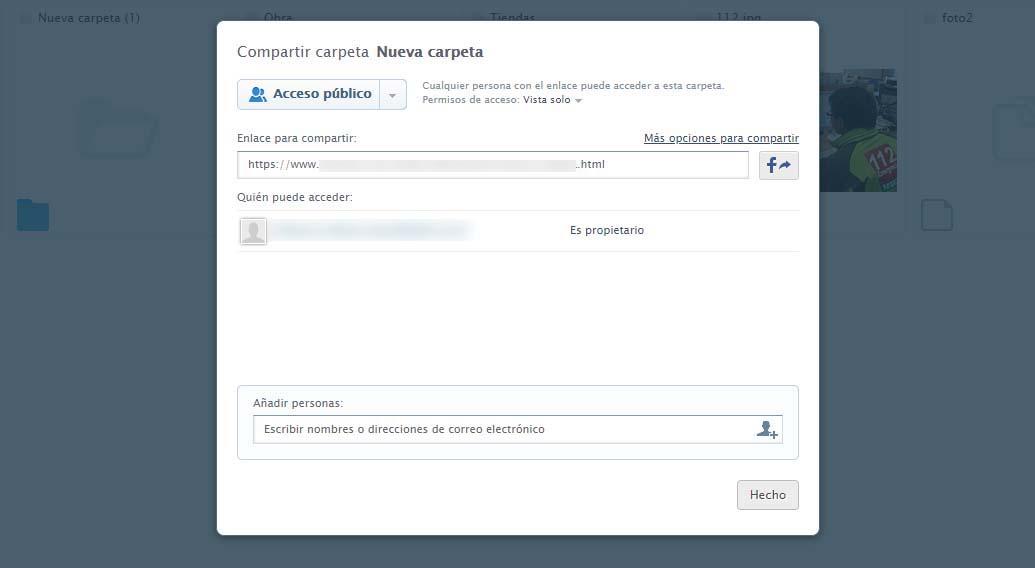
これにより、必要に応じてサブドメインを確立したり、パスワードを設定してファイルやフォルダーを保護したりできます。
ストレージスペースを管理するその他のオプション
ご覧のとおり、4Sharedにはかなりシンプルで直感的なインターフェイスがあり、次のような他のオプションにもアクセスできます。 すべてのスペースを.zipファイルでダウンロードする 。 ある時点で接続を確立せずにローカルコピーを作成する場合に非常に便利なオプションです。
左側には、スペースのフォルダー構造、削除済みアイテムが保存されているごみ箱へのアクセス、または他の人が私たちと共有したものが保存されているスペースが常に表示されます。
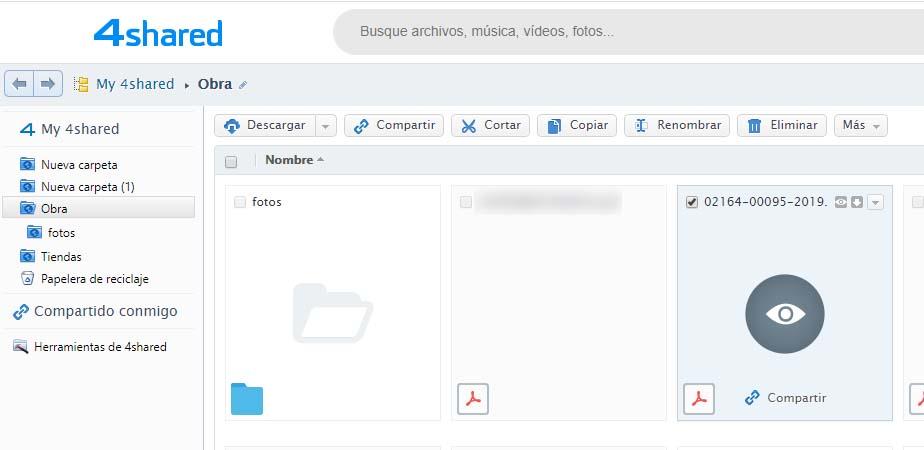
ファイルまたはフォルダーを選択すると、上部のバーに、選択したアイテムに対して実行される特定のアクションを含む新しいオプションが表示されます。 それらの中で、私たちは これを切り取り、コピー、名前変更、または削除します 素子。 ただし、右側のタブもクリックすると、そのファイルまたはフォルダーのプロパティにアクセスできます。これにより、たとえば内容をいつでも確認できるように説明を追加できます。
4デスクトップおよびモバイルアプリ用の共有バージョン
以前に示したように、4Sharedのオンラインバージョンを使用する可能性に加えて、WindowsおよびMac向けのデスクトップバージョンまたはアプリをダウンロードして、すべてのファイルをモバイルに持ち込むことができます。 これらのバージョンのインターフェースは次々に変わりますが、機能とオプションは基本的に同じです。
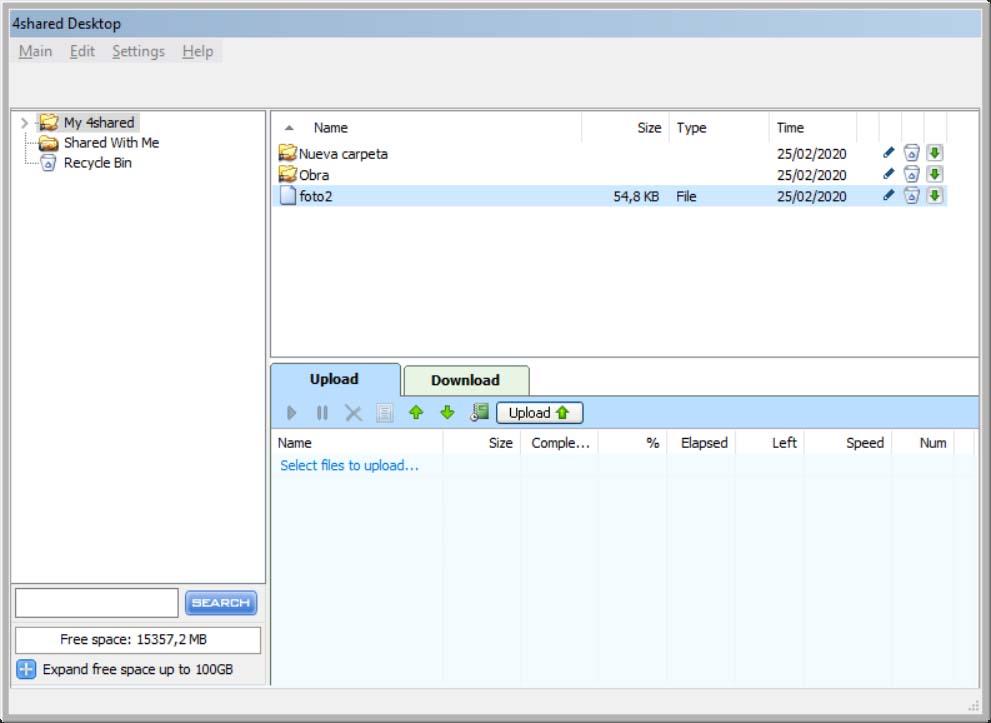
デスクトップバージョンは、すべてのフォルダーとファイルを閲覧したり、新しいディレクトリを作成したり、ファイルをアップロードしたり、他のユーザーと共有したりできるファイルブラウザーに似ていますが、モバイルバージョンはデバイスの画面に完全に適合しています。
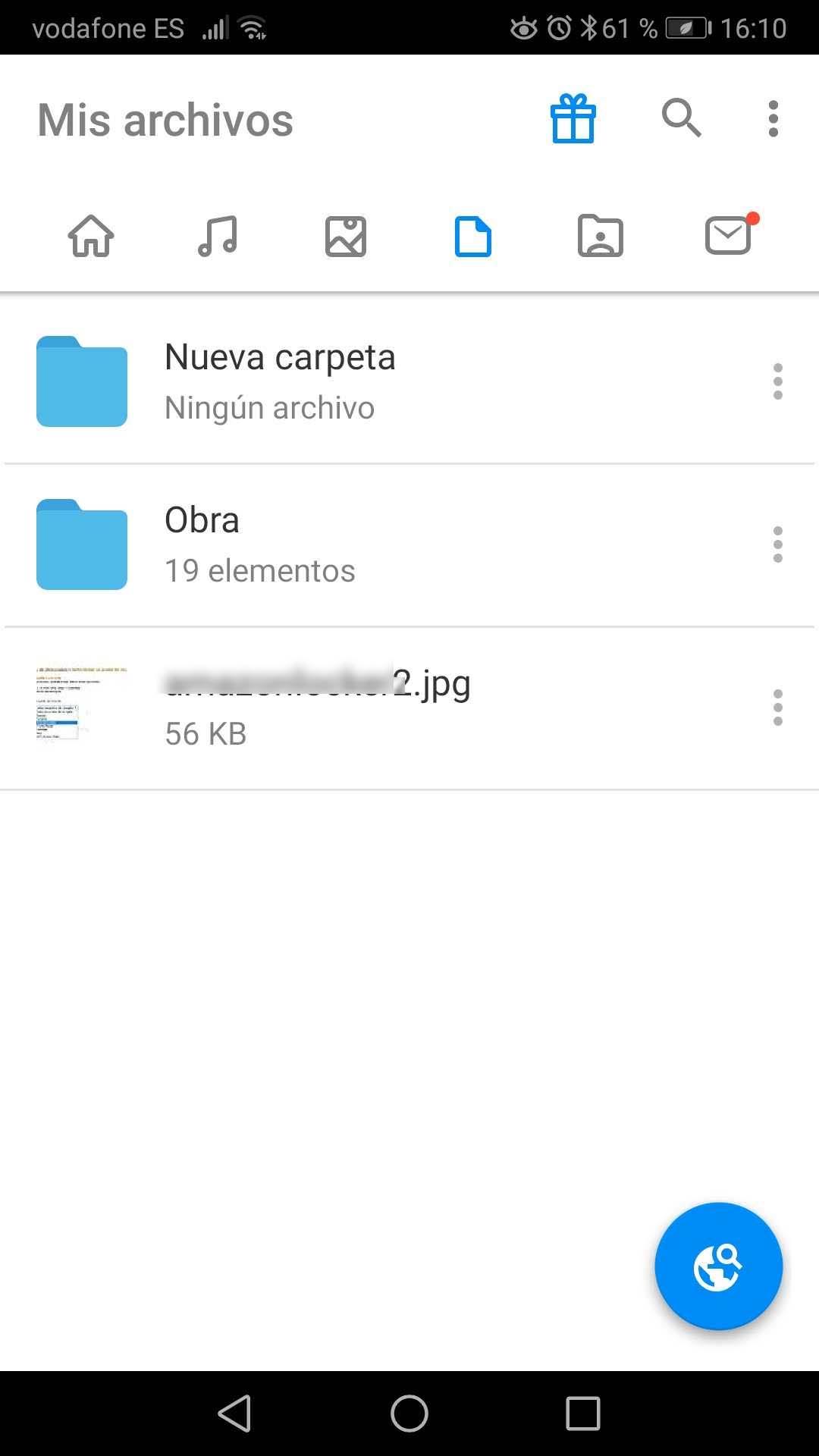
このようにして、My 4Sharedスペースに保存したすべてのものにいつでもモバイル自体からアクセスしたり、新しいコンテンツを追加したり、写真、ビデオ、ドキュメントを他の人と共有したりすることができますタッチの
