コンピューターのハードドライブ PC の主要なボトルネックの XNUMX つになっています。 ディスクが遅い場合、または最適化が不十分な場合 SSD、残りのハードウェアがどれほど強力であっても、PC を高速かつ適切に動作させることはできません。 そのため、SSD または NVMe を使用しているにもかかわらず、PC の動作が本来よりも遅いことに気付いた場合でも、動作を最適化してフル キャパシティで動作できるようにする必要があります。 そして、このために、PC に「はい」または「はい」を適用する必要がある 4 つのトリックを残します。
デフラグをオフにする

確かに、コンピューターを長年使用している場合、最も馴染みがあり、実行し続けるタスクの XNUMX つは最適化です。 デフラグ データが追跡され、ハード ドライブがより迅速にアクセスできるように、ハード ドライブの各フラグメントが順序付けられるプロセスです。 これは従来のハード ドライブでは理にかなっていますが、SSD では無意味であるだけでなく、危険ですらあります。
SSD の寿命は、各ドライブ セルの書き込み回数に基づいています。 また、最適化によってディスク上の事実上すべてのデータが書き換えられるため、多くのライフサイクルが失われています。 Windows SSD がインストールされていることを自動的に検出し、デフラグではなく「最適化」します。 しかし、繰り返しになりますが、これはまったく不要です。
これを防ぐには、Windows で「ドライブの最適化」ツールを検索し、PC が行う自動最適化タスクを無効にする必要があります。
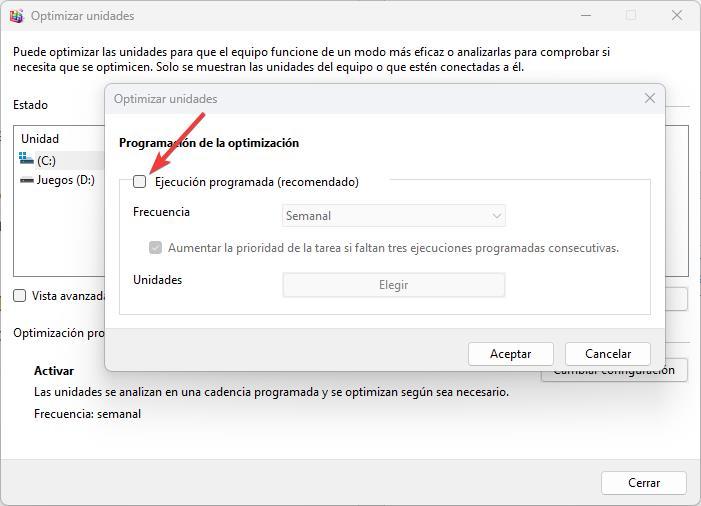
この更新プログラムを Windows 11 にインストールする
新しい Windows 11 が既にインストールされている場合は、オペレーティング システムにバグがあり、ソリッド ステート ストレージ ドライブの動作が本来よりも大幅に遅くなっていることを知っておく必要があります。
この問題を解決するには、更新プログラムをインストールする必要があります。 Microsoft この目的のために特別にリリースされました。 もちろん、この更新はオプションであるため、SSD にパフォーマンスの問題がある場合にのみインストールする必要があることに注意する必要があります (さらに、手動で行う必要があります)。
問題のパッチは KB5007262、 直接見つけることができます このリンクで . それをダウンロードしてインストールし、PCを再起動した後、SSDが文字通り飛んでいることにすでに気付くことができます.
Windows 高速スタートアップを有効にする
Windowsの高速起動 これは、Windows 10 で導入された機能で、PC を完全にシャットダウンする代わりに、カーネルの一部を SSD にダンプするため、PC を再起動すると、すべてを最初からリロードするのではなく、ダンプされたコピーをリロードし、なんとか削減することができます。起動時間を 5 秒未満に短縮します。
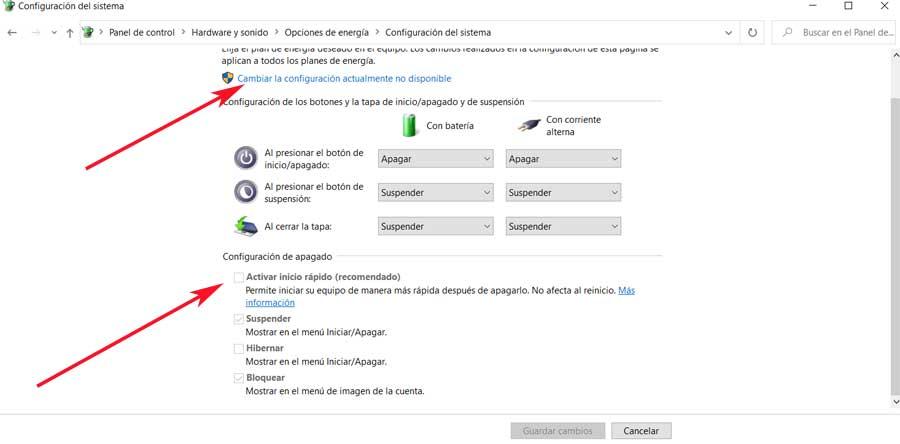 一般に、このオプションは通常、すべての PC でデフォルトで有効になっていますが、有効にしていない場合は、電源オプションで見つけることができます。
一般に、このオプションは通常、すべての PC でデフォルトで有効になっていますが、有効にしていない場合は、電源オプションで見つけることができます。
