Chromecastの は 2013 年から存在しており、それ以来、モデルの通過とともに、モバイル デバイスからテレビにコンテンツをストリーミングするための好ましいオプションの XNUMX つになりました。 それが主な用途であり、制御下にあるかもしれませんが、水面下にはそれ以上のものがあります.
Google の Chromecast は、思ったよりも多くの用途に使用できます。 ここで私たちはあなたを残します まだ知られていないかもしれない 11 の使い方.

イーサネット経由で接続
Chromecast はストリーミングに便利なデバイスです Netflix, YouTube、およびモバイルデバイスからテレビへのその他のコンテンツですが、強力な 無線LAN バッファリングされていないストリームを配信するための接続。 ただし、すべての人が WiFi ネットワークを持っているわけではありません。 Chromecast with Google TV 用イーサネット アダプター 19.99ユーロで販売中。 古いモデル用のバージョンもあります。

このガジェットの操作は非常に簡単です。 アダプターは既存の Chromecast 電源コードのように見えますが、プラグの端には小さなイーサネット ポートが含まれています。 ルーターにも接続されているイーサネット ケーブルをそのポートに接続し、アダプターの USB 端子を Chromecast に接続し、Chromecast をテレビの HDMI ポートに接続するだけで、準備は完了です。
YouTube で再生キューを作成する
YouTube アプリを開き、キャスト アイコンをタップし、Chromecast デバイスを選択して、視聴する動画を選択します。 ポップアップ ボックスが表示され、ビデオをすぐに再生するか、再生キューに追加するかを選択できます。
見たい動画をすべて追加して、快適に過ごしましょう。 画面の下部にある上矢印をタップして、今後のビデオの選択を表示または編集します。
Chromecast のゲストモード
あなたが持っている場合 来客 、WiFi ネットワークへのアクセスを許可することなく、視聴するものを決定できるようにしたい場合があります。 古い Chromecast ではモードをゲストに変更できますが、Chromecast with Google TV では利用できません。 Google Home アプリを開き、Chromecast を選択し、右上隅にある設定歯車をタップし、下にスクロールしてゲスト モードを表示し、タップしてオンにします。

ゲストが何かをストリーミングしたい場合は、対応するアプリでキャスト アイコンをタップし、[付近のデバイス] を選択して、 XNUMX桁のPINを入力してください テレビに表示されるもの、またはあなたがそれらに与えたもの。
データ追跡を避ける
Chromecast は、ソースであるモバイル デバイスから宛先であるテレビにコンテンツを移動するための単純なパイプであるため、すべてのトラッキングをオフにすることは不可能です。
ただし、Google に送信するデータは制限できます。 Chromecast デバイスの [設定] メニューで、デバイスの統計情報とクラッシュ レポートを Google に送信することに関する設定を探してオフにします。
リモコンなしで起動
Chromecast はテレビのポートに差し込むため、テレビのソースを変更して、アンテナ、Chromecast、および自宅のテレビに接続しているその他のものを切り替える必要があります。
ただし、お使いのテレビが HDMI-CEC をサポートしている場合、対応アプリからキャスト ボタンを押すとすぐにテレビで Chromecast を起動できます。リモコンは必要ありません。 これを行うには、Chromecast がテレビの USB ポートに接続されているのではなく、壁のコンセントを使用している必要があります。
ヘッドホンで聴く
Chromecast with Google TV には Bluetooth のサポートが含まれており、Google TV のホーム画面の [リモコンとアクセサリ] セクションでアクセスできます。
古い Chromecast デバイスの場合は、LocalCast for Chromecast を試してください。 デバイスにオーディオを保持しながら、ビデオをテレビにストリーミングできます。 タップ オーディオを電話にルーティングする Now Playing 画面でヘッドフォンを接続します。 これはベータ版の機能であり、開発者はバグがある可能性があると警告していますが、アプリは無料なので、ノイズを最小限に抑える必要がある場合は試してみる価値があります.
Chromecast のファミリー モード
Chromecast with Google TV を使用している家族はセットアップできます 子供用の個別のプロファイル 、保護者が監視されていないスクリーン時間について心配する必要はありません。 保護者は、お子様がアクセスできるアプリ (YouTube Kids を含む) を指定したり、テーマを選択したり、利用時間を管理したりできます。 「テレビを消す時間が近づくと、最後の「時間切れ」画面が表示されて視聴時間が終了する前に、カウントダウン警告信号が XNUMX 回表示されます」と Google は述べています。 保護者が他のプロファイルにアクセスできないようにするために、保護者は自分のプロファイルを PIN で保護できます。
「テレビを消す時間が近づくと、最後の「時間切れ」画面が表示されて視聴時間が終了する前に、カウントダウン警告信号が XNUMX 回表示されます」と Google は述べています。 保護者が他のプロファイルにアクセスできないようにするために、保護者は自分のプロファイルを PIN で保護できます。
その場しのぎのゲーム機
家族で楽しい時間を過ごす必要がある場合でも、お気に入りのゲームを大画面でストリーミングしたい場合でも、Chromecast があればそれを実現できます。 Google Playで 100以上あります Chromecast 対応のゲームや、 Nintendo ファミコンのエミュレーターである CastNES をダウンロードして、レトロなセッションを楽しむことができます。
ゲームをモバイル デバイスにダウンロードして、テレビで簡単にプレイできます。 コントローラーとしてのモバイル テレビでゲームを実行している間。 Chromecast 対応ゲームをダウンロードしてインストールし、開いたら、Cast ロゴを見つけてタップし、テレビへのストリーミングを開始します。 マルチプレイヤー ゲームを使用している場合は、複数の電話をゲームパッドとして使用できます。
VRゲームのセカンドスクリーン
Google Daydream View VR ヘッドセットまたはその他の Chromecast 対応ヘッドセットをお持ちで、 ヘッドセットを装着しているときに見たり経験したりしていることを他の人と共有する 、Chromecast と ヘッドセット コンテンツをテレビにキャストします。 Chromecast の電話と VR ヘッドセットが、Google Home アプリと同じ WiFi ネットワーク上にあることを確認してください。
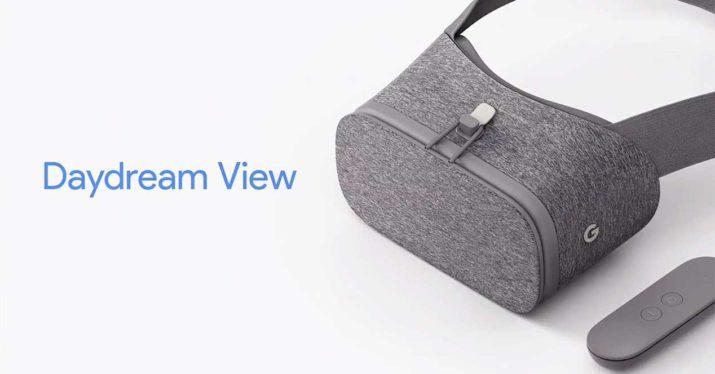
Google Home を開き、[キャスト] をタップして、目的の Chromecast を選択します VR画像を送る . 電話をヘッドセットに接続すると、他の人があなたが経験していることを見ることができます。
防犯カメラの制御
巣がある場合 セキュリティ カメラ、Google Home を使用して セキュリティ カメラからのライブ フィードを表示する Chromecast を介して。 デバイスを Google Home アプリに追加して、音声コントロールを使用するだけです。
たとえば、次のように言えます。 「OK Google、「Chromecast 名」に「カメラ名」を表示して」 、ドングルが記録しているライブストリームが表示されます。
Chromecast でストリーミングしながらパソコンを使い続ける
コンピューターから大画面にビデオをストリーミングするのは素晴らしいことですが、視聴中に別のこともしたい場合はどうすればよいでしょうか? 心配しないで。 ただ PC では Alt + Tab、PC では ⌘ +Tab を押します。 Mac Chromecast デバイスからキャストすると、パソコンに戻ります。

すべてのアクションは大画面に残り、次のことができるようになります 再生を中断せずにコンピュータを通常どおり使用する . YouTube、Netflix、またはローカル メディアからビデオをストリーミングしているかどうかは関係ありません。 Windows、このキーボード ショートカットは常に機能します。
