Que vous soyez un utilisateur d'ordinateur chevronné ou un nouveau venu, vous avez probablement déjà rencontré des outils bureautiques, les traitements de texte étant parmi les plus fondamentaux pour créer du texte à partir de zéro. Microsoft Word, en particulier, se distingue comme l’une des applications les plus reconnues et les plus utilisées. C'est pourquoi il est crucial que les novices et les experts se familiarisent avec ces astuces et fonctionnalités cachées de Word pour l'utiliser comme un vrai professionnel.
L'application phare de Microsoft a subi d'importantes transformations ces dernières années, nécessitant un apprentissage et une adaptation continus. Pour vous lancer dans ce voyage, commencez par activer Microsoft 365 sur votre appareil. Parmi les conseils que nous partagerons, vous trouverez quelques classiques familiers qui devraient rester dans votre boîte à outils, ainsi que d'autres qui ont émergé avec les dernières mises à jour du géant du logiciel. Même si certaines de ces astuces peuvent sembler moins importantes à première vue, les avoir dans votre répertoire peut s'avérer inestimable dans diverses situations.
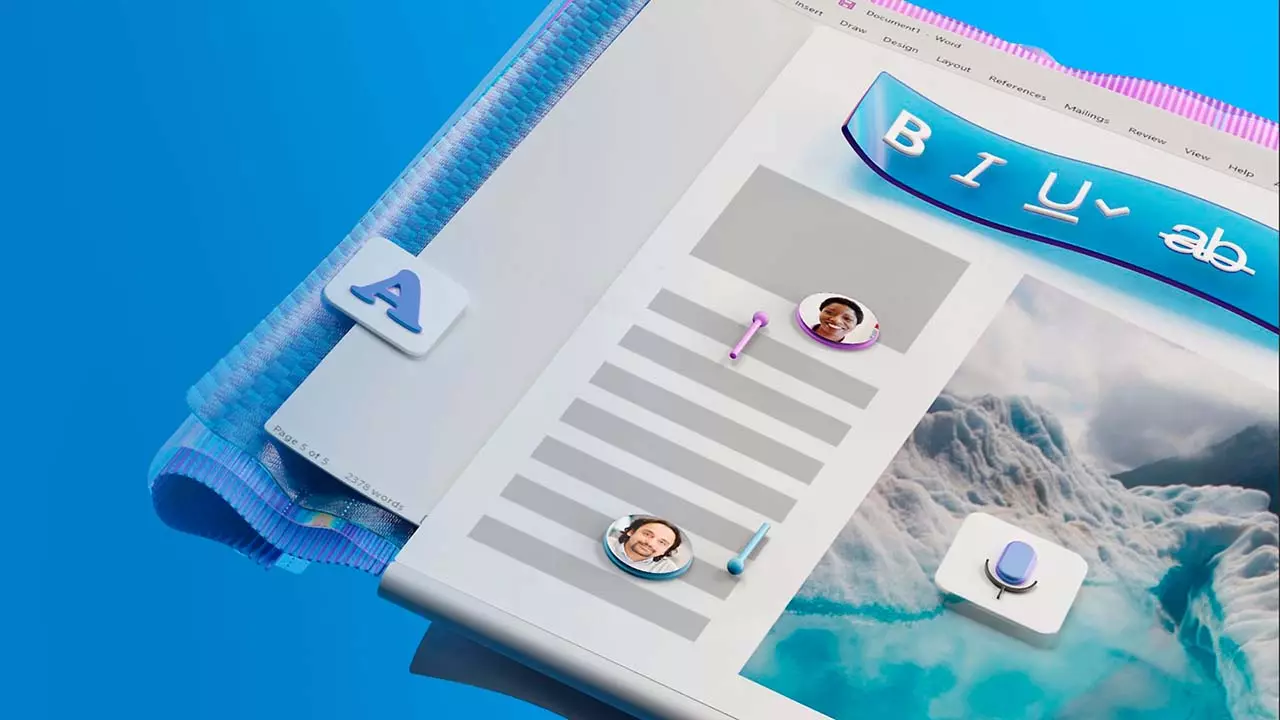
Exploiter les modèles pour la conception de documents créatifs
Bien que cette fonctionnalité soit à notre disposition depuis un certain temps, il est essentiel de se rappeler que Microsoft Word offre une fonction puissante vous permettant d'insuffler votre style de conception unique dans votre contenu écrit. Avant même de commencer à taper, dans la section « Document vierge », vous découvrirez une multitude de modèles conçus pour vous permettre d'obtenir facilement l'apparence que vous désirez.
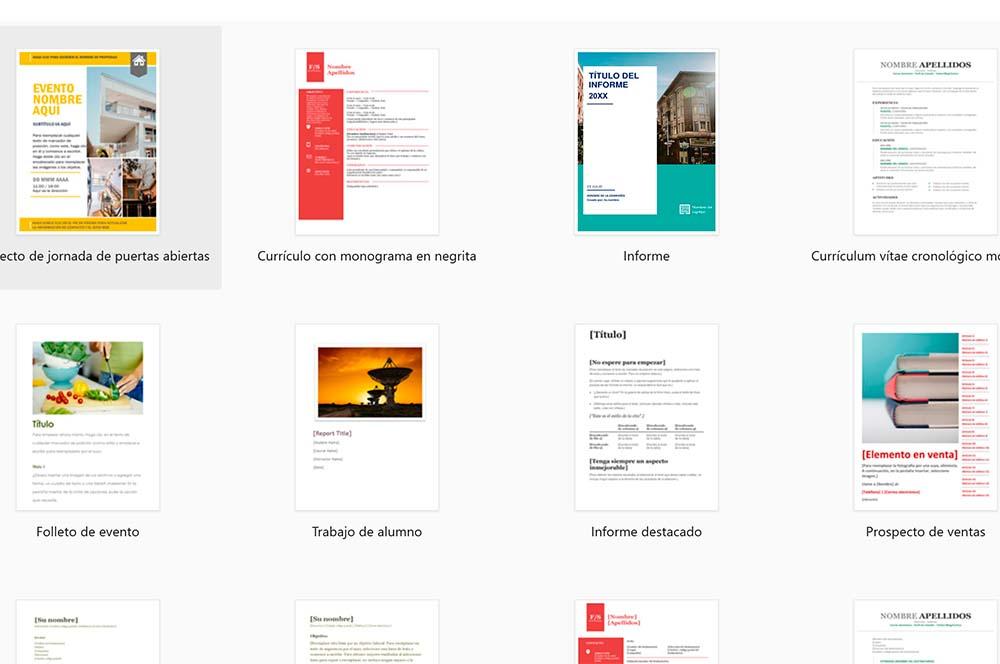
Ces modèles vont au-delà du domaine de la rédaction de rapports ou d’articles universitaires complets avec couvertures et index. Ils englobent un large éventail d'options, notamment des calendriers, des horaires et des brochures. Ce dernier, en particulier, peut changer la donne si vous recherchez une apparence soignée et professionnelle mais que vous n'avez pas l'expertise en matière de mise en page et de conception. Les modèles Word vous permettent de créer facilement des documents visuellement époustouflants.
Coller du contenu non formaté
L’une des compétences que presque tout le monde maîtrise est le mariage pratique de Ctrl+C et Ctrl+V, communément appelé Copier et Coller. Cependant, ce duo familier offre un joyau caché : la possibilité de coller du texte brut. Lorsque vous copiez du texte à partir de sources externes, telles que des documents ou des sites Web, vous conservez par inadvertance toute leur mise en forme, qui peut ne pas correspondre à vos préférences.
Une astuce Word précieuse à conserver dans votre boîte à outils est la combinaison de Ctrl+Shift+V. Cette manœuvre permettant de gagner du temps vous permet de coller le texte exactement tel quel, sans aucun bagage de formatage provenant du document source. C'est indéniablement une option plus efficace que de coller et ensuite de rechercher la fonction « effacer le formatage », qui est également disponible mais nécessite des étapes supplémentaires.
Accéder à la boîte Emoji
Bien qu'elle ne soit généralement pas utilisée pour les rapports de travail critiques, cette fonctionnalité peut améliorer considérablement votre vitesse de communication dans les applications de messagerie et de chat. La boîte à emoji est la solution de Microsoft pour disposer d'un référentiel pratique pour tous les visages et gestes expressifs que vous avez probablement fréquemment utilisés sur des plateformes telles que WhatsApp.
Pour accéder à ce trésor d'émojis, suivez le chemin Insertion > Icônes. Ici, vous trouverez une multitude d'options fournies par l'outil de traitement de texte, parfaites pour ajouter diverses annotations lors de la collaboration avec d'autres.
Conversion de l'audio en texte
Sans doute un outil privilégié des étudiants pour la prise de notes, Microsoft a intégré une fonctionnalité puissante dans son dernier logiciel de traitement de texte. Cet outil permet à votre ordinateur de transcrire des mots prononcés capturés via un microphone ou à partir d'un fichier audio téléchargé.
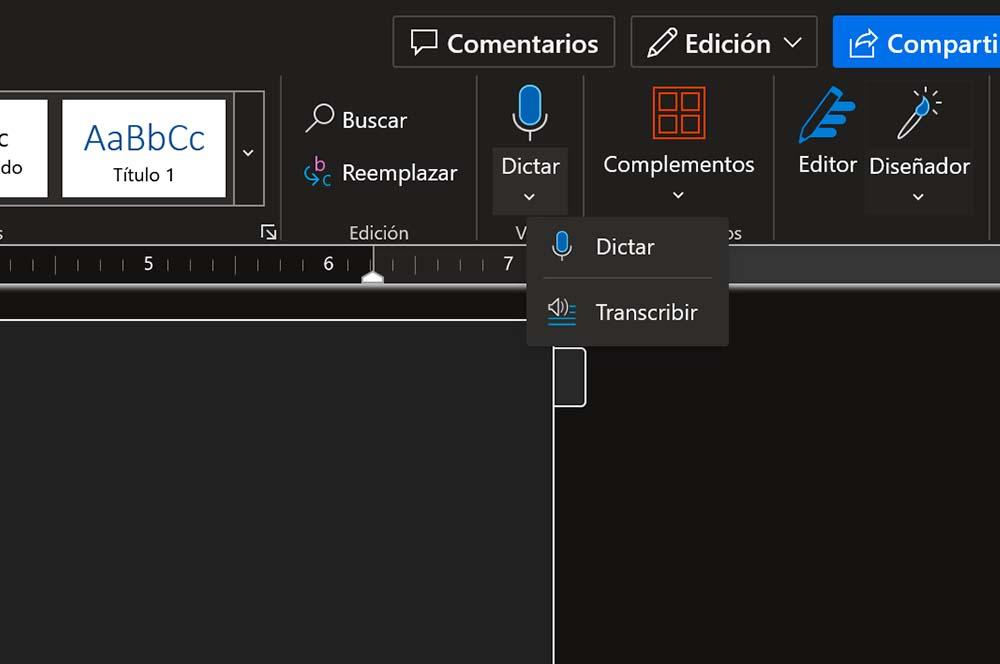
Pour utiliser cette astuce Word, accédez à la version Web d'Office.com et recherchez l'option « Transcrire » dès le début. Ensuite, sélectionnez la langue, téléchargez le fichier audio (au format MP3, MP4, WAV ou M4A et moins de 300 Mo) et laissez le processus de transcription commencer. Il est important de noter que cette fonctionnalité est soumise à une limite mensuelle de 300 minutes, alors gardez cela à l'esprit lors de la transcription.
Recherche Avancée
Maîtriser Ctrl+F est une compétence essentielle, car elle vous permet de localiser rapidement des mots ou des phrases spécifiques dans votre texte, ce qui en fait un outil précieux pour récupérer les paragraphes perdus.
Cependant, il existe une fonctionnalité supplémentaire appelée recherche avancée. Après avoir appuyé sur Ctrl+F, cliquez sur l'icône en forme de loupe pour l'activer. Cette fonction de recherche avancée est particulièrement utile pour trouver des éléments plus difficiles à localiser dans le texte, tels que des formats de texte spécifiques ou des caractères spéciaux, comme les emojis mentionnés précédemment.
Utiliser des filigranes
Les auteurs souhaitent souvent affirmer leur appropriation de leur œuvre tout en s’assurant que le texte reste lisible et que le message soit clair. Les filigranes sont un outil pratique pour atteindre cet objectif, car ils vous permettent de superposer des informations derrière le texte.
Pour ajouter des filigranes, accédez à l'onglet Conception > Filigrane. C'est un processus simple et vous avez la possibilité d'insérer du texte, d'intégrer une image ou de choisir parmi des modèles de filigrane prédéfinis. Vous pouvez même créer un filigrane personnalisé en incorporant votre propre image ou logo, apportant ainsi une touche professionnelle à vos documents.
Protégez vos textes avec des mots de passe
Une autre technique Word précieuse que vous devez connaître consiste à chiffrer vos documents avec des mots de passe. Il s'agit de la méthode la plus sûre pour préserver la confidentialité d'un document ou pour empêcher tout accès non autorisé et toute impression de son contenu. Pour utiliser cette fonctionnalité, procédez comme suit : accédez à Fichier > Informations > Protéger le document > Chiffrer avec un mot de passe, puis saisissez le mot de passe que vous avez choisi.
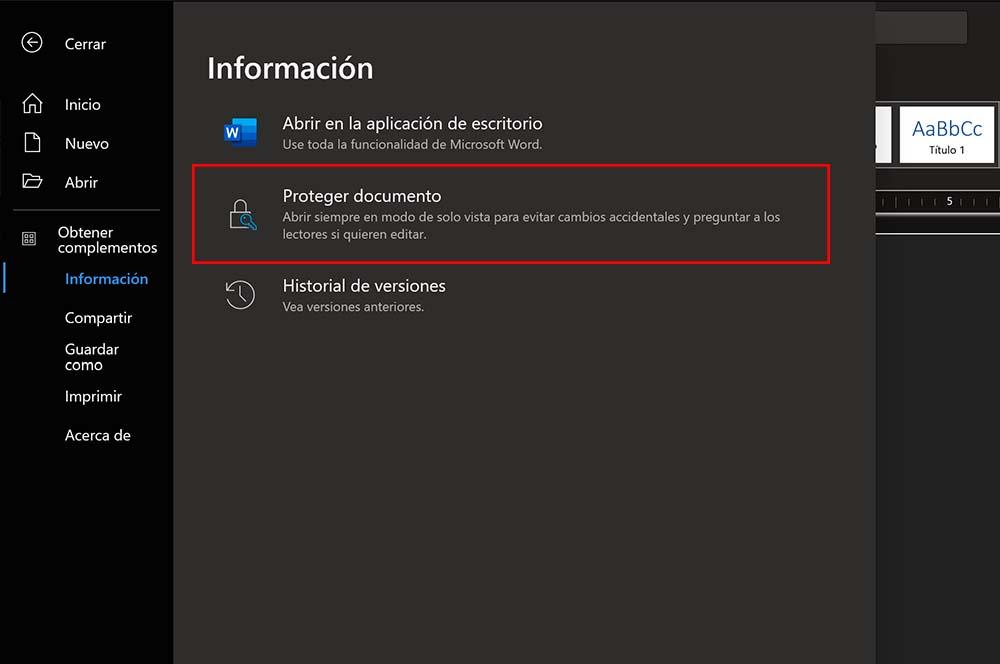
Si vous souhaitez supprimer la protection par mot de passe, suivez simplement les mêmes étapes. La beauté de cette fonctionnalité réside dans sa compatibilité avec d'autres applications de traitement de texte, garantissant que les destinataires n'ont pas toujours besoin de Microsoft Word pour accéder à ces fichiers.
Accélérez la création de vos documents avec des modules
Améliorez l'efficacité de votre création de texte avec une autre astuce Word : utilisez des modules pour stocker et insérer rapidement des morceaux de texte ou des images réutilisables en tant qu'éléments distincts dans vos paragraphes. Pour créer un module, appuyez sur la combinaison Alt+F3. Cette action vous invite à établir un nouveau bloc de construction, auquel vous pouvez attribuer une combinaison raccourcie de lettres. Tout d’abord, créez le bloc de texte ou d’image et attribuez-lui un nom facilement mémorisable. Ensuite, chaque fois que vous souhaitez insérer ce contenu spécifique, tapez simplement l'abréviation attribuée et appuyez sur F3 pour la faire apparaître instantanément.
Organisez votre répertoire d'images
Lorsqu’il s’agit de documents longs contenant de nombreuses images, une navigation efficace devient cruciale. Word propose une solution automatisée à cet effet en générant un répertoire. Pour que cette fonctionnalité fonctionne, assurez-vous que vos images ont des titres. Vous pouvez attribuer des titres en cliquant sur chaque image du document, généralement trouvée sous Références ou Liens. Une fois que vous avez étiqueté toutes vos images, vous pouvez insérer un tableau des figures depuis Titres > Références pour créer un répertoire organisé, simplifiant ainsi la navigation dans votre document.
