Vous avez probablement entendu parler de Windows Bonjour plusieurs fois. Si tu ne sais pas exactement ce qu'il est ou tu ne sais pas comment le configurer , vous êtes au bon endroit, car aujourd'hui nous allons vous montrer tout ce que vous devez savoir sur ce système doté de Windows 10.
Tout comme les smartphones peuvent être déverrouillés avec le visage ou avec l'empreinte digitale, Windows peut aussi le faire grâce au système Windows Hello dont nous allons parler ensuite.
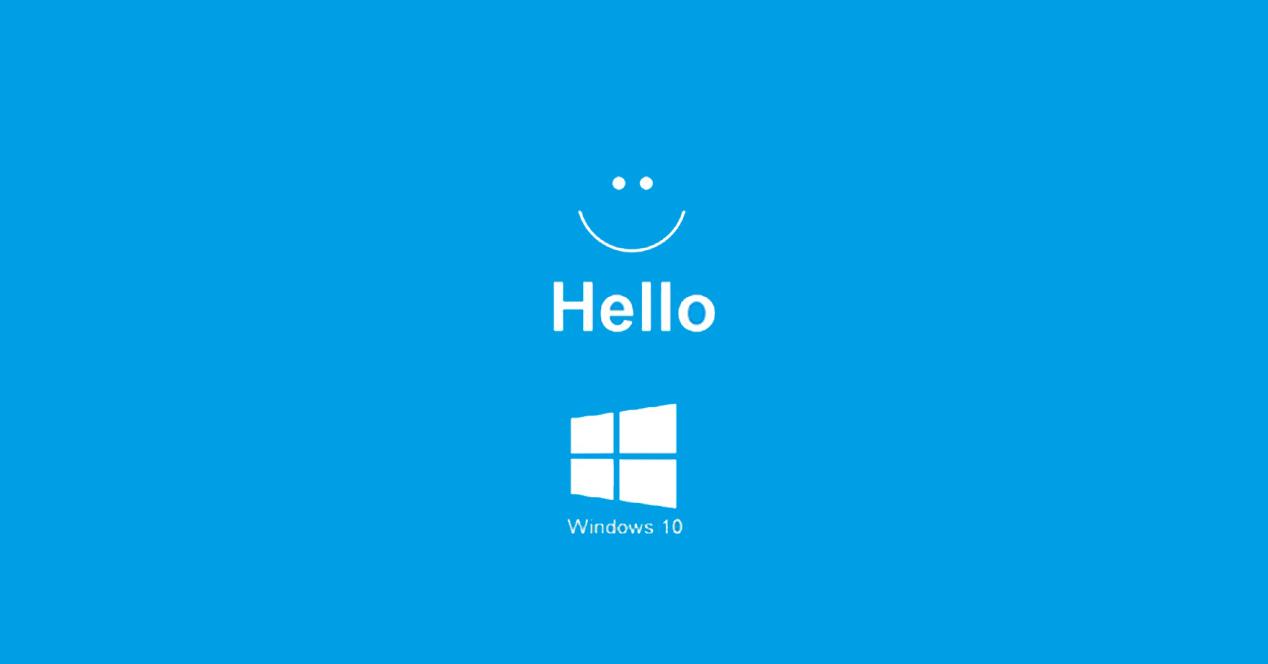
Qu'est-ce que Windows Hello?
Windows Hello est un Système de sécurité Windows 10 qui nous permet de déverrouiller l'ordinateur sans entrer le mot de passe, c'est-à-dire par des moyens biométriques tels comme déverrouillage du visage ou empreintes digitales.
Ce système est particulièrement apprécié si nous avons un Microsoft compte avec un mot de passe très long (le meilleur à protéger) qui rend assez fastidieux de devoir l'écrire à chaque fois que nous utilisons l'ordinateur. Grâce à Windows Hello, nous conservons ce mot de passe puissant, mais nous ouvrir le PC en secondes .
Nous pouvons déverrouiller l'ordinateur de différentes manières, certaines classiques et d'autres plus modernes aujourd'hui.
- PIN : nous pouvons mettre une série de chiffres pour déverrouiller le PC.
- Mot de Passe : dans ce cas, nous pouvons choisir des lettres et des symboles.
- Mot de passe de l'image : l'ordinateur sera déverrouillé si un certain motif sur l'image, quelque chose que nous avons précédemment configuré.
- Déverrouillage facial : l'appareil photo que nous avons nous aidera à déverrouiller l'ordinateur, à condition qu'il soit compatible.
- Empreintes : si notre ordinateur a un lecteur d'empreintes digitales, cela peut être un bon système à configurer.
- Clef de sécurité : nous pouvons utiliser une clé FIDO ou similaire pour déverrouiller.
Accessoires compatibles
Pour pouvoir déverrouiller, notamment par rapport à la section biométrique, il est indispensable d'avoir matériel compatible . Si notre ordinateur est limité dans ce sens, nous pouvons toujours choisir d'acheter des accessoires qui nous permettent d'utiliser Windows Hello à son plein potentiel.
Si nous voulons déverrouiller l'ordinateur par empreinte digitale, mais que nous n'avons pas cette option en standard, nous pouvons toujours choisir un accessoire qui sert cet objectif.
Nous avons plusieurs lecteurs d'empreintes digitales à connecter à l'USB de notre ordinateur portable sur Amazon. Ce sont des accessoires qui prennent à peine de la place et qui nous permettront d'avoir une grande sécurité lors du déverrouillage du PC, car cela ne peut être fait qu'avec notre empreinte digitale, ce qui, comme vous le savez bien, est absolument différent pour chaque personne.
Une autre option que Windows Hello nous permet est de déverrouiller en lisant notre visage . Nous avons peut-être une webcam, mais ce n'est pas toujours compatible, car le système nécessite qu'elle soit infrarouge. Dans le cas où vous êtes intéressé par un valide, nous vous laissons plusieurs options très intéressantes à acheter.
Si vous préférez opter pour le système de clé de type FIDO, nous pouvons également vous conseiller sur quelques bonnes options.
Configurer Windows Hello
La façon de configurer toutes les options que Windows Hello nous présente pour déverrouiller est plus simple que vous ne pouvez l'imaginer. Tous les systèmes protègent à leur manière, nous allons donc voir comment toutes les options nous avons à notre disposition sont configurés .
PIN
Avec ce système de déverrouillage, chaque fois que nous démarrons Windows, il nous demandera les numéros que nous avons précédemment configurés pour cela. Pour cela, nous devons effectuer les étapes suivantes:
- Nous ouvrons le Paramètres menu en appuyant sur la roue dentée à gauche lorsque nous cliquons sur Démarrer.
- Une fois à l'intérieur, nous devons aller à hybrides .
- Ensuite pour Options de connexion .
- Maintenant nous sélectionnons Windows Bonjour PIN et cliquez sur Ajouter .
- Nous devons maintenant démarrer notre session Microsoft, si nous ne l'avons pas déjà démarrée.
- Il est temps de choisissez le code PIN que nous voulons entrer et le répéter à nouveau sur la ligne ci-dessous. Une fois terminé, il suffit de cliquer OK et c'est tout.
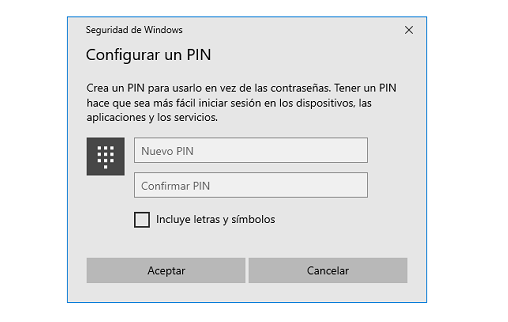
Mot de Passe
Avec cette méthode, nous pouvons changer le mot de passe de notre compte Microsoft au cas où nous en aurions besoin pour être un peu plus rapide et plus facile, à saisir lors de la mise sous tension de l'ordinateur. Dans ce cas, nous devons utiliser à la fois des chiffres et des lettres.
- Nous revenons à Paramètres , Compte et ensuite Options de connexion.
- Ils vont alors vérifier notre identité par la méthode que nous avons choisie lors de la configuration de notre compte Microsoft ou nous devrons vous identifier si nous ne l'avons pas fait auparavant.
- Une fois la vérification terminée, nous devrons entrer le mot de passe actuel puis le nouveau pour lequel nous voulons le changer. Lorsque vous avez terminé, cliquez sur OK et ce serait tout.
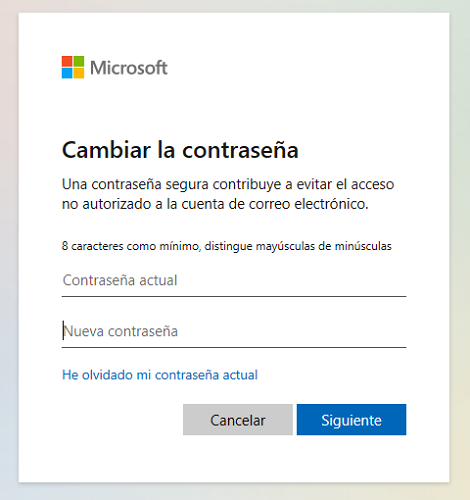
Mot de passe image
Dans ce cas, il s'agit de choisir une image qui servira de motif pour déverrouiller l'ordinateur lors de sa mise sous tension.
- Nous devons revenir à Paramètres , Compte et de Options de connexion .
- Sélectionner l'image Mot de passe et cliquez sur Ajouter .
- À ce moment-là, vous vous connecterez avec notre compte Microsoft ou nous demanderez le mot de passe.
- Une fois que nous nous identifions, il sera temps de configurer le modèle que nous devrons répéter à chaque démarrage du PC, le tout sur une image.
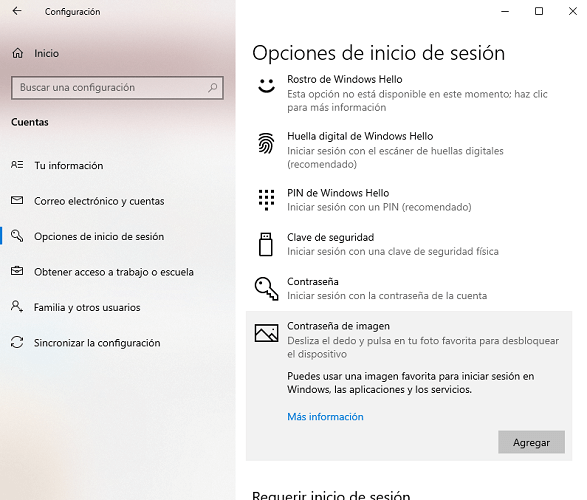
Déblocage
Pour déverrouiller l'ordinateur avec notre visage, en plus d'avoir du matériel qui nous permet de le faire, comme nous l'avons déjà discuté, il suffit de suivre quelques étapes simples:
- Nous allons dans Paramètres, puis à Compte et puis on entre Options de connexion .
- Maintenant, cliquez sur Paramètres .
- À ce moment, un écran apparaîtra où il nous dit comment fonctionne la reconnaissance faciale. Il faut cliquer sur Introduction continuer.
- Avant de lire notre visage, il nous demandera d'entrer dans le Code PIN ou mot de passe que nous avons spécifié dans l'équipement.
- Maintenant notre caméra infrarouge sera activé pour reconnaître notre visage. Pendant le temps qu'il faut pour lire notre visage, nous devons rester sur la place qui apparaît à l'écran.
- Une fois terminé, il nous le dira et nous demandera de configurer un code PIN (si nous ne l'avons pas déjà) en cas d'échec de la reconnaissance faciale. De cette façon, nous aurions déjà configuré notre visage, de sorte qu'il le lit chaque fois que nous voulons entrer dans Windows.
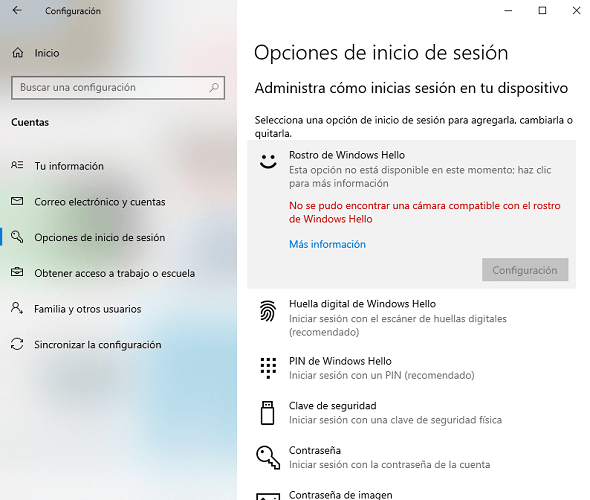
Empreintes
Ce système de déverrouillage d'empreintes digitales est également très bon et sûr, car personne au monde n'aura les mêmes empreintes digitales que nous. Il est configuré comme suit.
- Comme toujours nous entrons Paramètres , hybrides et alors Options de connexion .
- Maintenant, nous devons nous identifier, soit avec un code PIN ou un mot de passe, en fonction de ce que nous avons configuré.
- À ce moment-là, il nous demandera de mettre notre doigt et de le retirer plusieurs fois de suite du capteur d'empreintes digitales afin qu'il lise notre empreinte digitale. Il viendra un moment où il sera complet et ce sera là où nous devrons configurer un sécurité Code PIN (si nous ne l'avons pas) au cas où le système d'empreintes digitales échouerait.
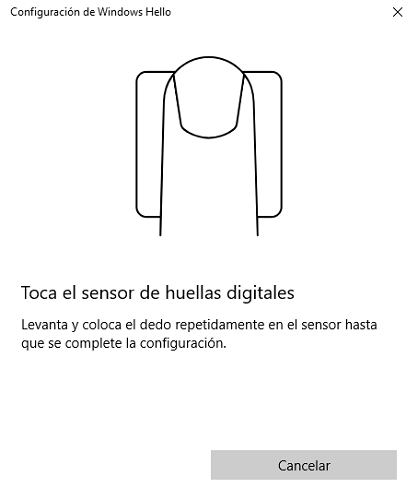
Clef de sécurité
Pour configurer une clé de sécurité, nous devons effectuer des étapes très similaires au reste des systèmes.
- Nous allons à Paramètres , hybrides et de Options de connexion .
- Après avoir choisi sauvegarde , nous connectons le clé sur le port USB de notre ordinateur et suivez les étapes indiquées à l'écran.
- Une fois le processus terminé, nous pouvons déverrouiller notre PC avec une clé.
Désactivez Windows Hello
S'il arrive un moment où nous ne voulons plus utiliser l'un des systèmes Windows Hello pour déverrouiller l'ordinateur, nous pouvons les supprimer très facilement.
- Nous allons à Paramètres , hybrides et alors Options de connexion .
- Nous choisissons celui que nous avons actif et nous ne voulons pas qu'il continue, que ce soit la reconnaissance faciale ou l'empreinte digitale, pour vous donner deux exemples, et cliquez sur Effacer .
- Une fois que nous aurons fait cela, ils nous demanderont le Code PIN si nous désactivons les systèmes biométriques et le mot de passe du compte Microsoft , si la désactivation est effectuée sur le code PIN lui-même.
- Une fois cela fait, il ne sera plus présent pour déverrouiller.
