Lors de l'utilisation de notre Windows ordinateur, l'un des éléments clés que nous trouvons est le bureau. À partir de cette section, c'est la base de l'organisation et de l'accès aux différentes fonctions du système d'exploitation, donc si vous ne pouvez pas y accéder, cela peut être plus un casse-tête. Il s'agit d'une situation à laquelle certains utilisateurs sont confrontés après avoir vu une fenêtre d'erreur Windows indiquant que le emplacement du bureau n'est pas disponible.
Dans le cas où nous rencontrions cette fenêtre d'erreur, l'important est de ne pas paniquer, nos fichiers sont en sécurité et rien ne leur est arrivé, c'est simplement le système qui, pour une raison quelconque, n'est pas capable de les trouver. Pour cette raison, nous allons voir à quoi cela peut être dû et comment y remédier.

Pourquoi cette erreur se produit-elle?
L'erreur d'emplacement du bureau est un problème auquel de nombreux utilisateurs sont confrontés lorsqu'ils utilisent leur PC Windows 10 ou Windows 11. Dans le cas où nous rencontrions cette erreur, nous pouvons voir comment le message affiché sur la fenêtre indique que le système recherche le dossier correspondant au bureau, mais ne le trouve pas. Ce message apparaît généralement juste après la connexion.
La panne la plus fréquente est généralement lié au profil de l'utilisateur , puisque, puisque chaque utilisateur doit utiliser son propre profil, Windows doit démarrer quelque part, il est donc possible qu'une mauvaise configuration du registre ou du profil utilisateur ne soit pas la bonne.
D'autres raisons pour lesquelles cela se produit généralement peuvent varier et peuvent être liées à des problèmes liés aux fichiers système endommagés ou corrompus. Au moment où l'erreur d'emplacement du bureau apparaît, nous vérifierons comment le bureau est affiché comme vide sans que nous puissions observer aucun fichier ou dossier disponible.
Dans le cas où nous nous sommes vus dans cette situation et que nous ne savons pas comment agir, nous vous indiquerons les différentes manières que nous pouvons mettre en œuvre pour tenter de résoudre le problème.
Étapes pour se débarrasser de l'erreur de bureau
Ensuite, nous allons voir différentes actions que nous pouvons effectuer pour essayer de résoudre cette erreur ennuyeuse. Dans de nombreux cas, il sera nécessaire d'avoir des droits d'administrateur pour l'ordinateur.
Copier manuellement le dossier du bureau dans le profil système
Lorsque nous rencontrons cette erreur, nous vérifions comment le message affiché dans la fenêtre indique que le système recherche le dossier correspondant au bureau, mais qu'il n'est pas en mesure de le trouver. Concrètement, le système essaie de trouver notre bureau dans le dossier suivant :
C:/Windows/system32/config/systemprofile
Cependant, l'emplacement correct doit être :
C:/Users/<username>/Desktop
Afin de résoudre ce problème, nous allons copier le dossier Desktop à partir de ce dernier chemin et nous allons le copier dans C:/Windows/system32/config/systemprofile. Une fois cela fait, nous redémarrons l'ordinateur pour vérifier si le problème a été résolu.
Ajouter un emplacement de bureau à partir du registre
Si la première méthode ne semble pas fonctionner, nous pouvons également essayer d'ajouter l'emplacement du bureau via le registre Windows. Pour cela, la première chose à faire est d'appuyer sur la combinaison de touches « Windows + R » pour lancer la commande Exécuter. Ici nous écrivons regedit et appuyez sur Entrée ou sur le bouton OK.
Une fois dans le registre Windows, avant de modifier quoi que ce soit, nous ferons une copie de sauvegarde à titre préventif, car toute modification indésirable peut endommager le système. Pour cela, cliquez sur "Fichier" et "Exporter". Ensuite, nous spécifions Tout dans la plage d'exportation, lui donnons un nom, sélectionnons le format .reg et cliquez sur "Enregistrer".
Ensuite, nous naviguons vers l'emplacement suivant :
HKEY_CURRENT_USER / Software / Microsoft / Windows / CurrentVersion / Explorer / User Shell Folders
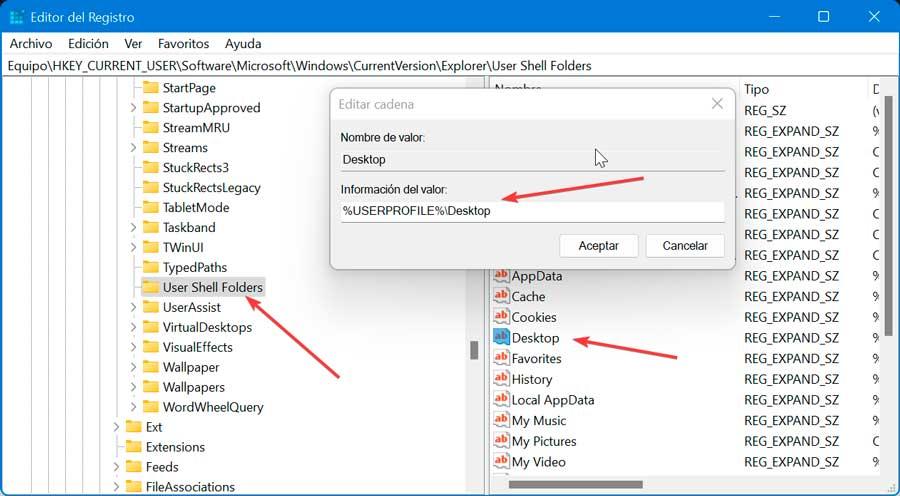
Là-dedans, nous trouvons la valeur de chaîne nommée Desktop, double-cliquez pour la modifier et affectez la valeur %USERPROFILE%/Bureau or C:/Utilisateurs/%USERNAME%/Bureau . Maintenant, nous redémarrons l'ordinateur et vérifions si l'erreur indiquant que l'emplacement du bureau n'est pas disponible a été corrigée.
Mettre à jour les paramètres d'appel de procédure distante (RPC)
Pour essayer de résoudre l'erreur, nous pouvons également utiliser le gestionnaire de services et vérifier que le service Remote Procedure Call (RPC) est démarré et que le type de démarrage est automatique.
Pour ce faire, nous allons appuyer sur le raccourci clavier "Windows + R" pour lancer la commande Exécuter. Plus tard, nous écrivons services.msc et appuyez sur Entrée ou sur le bouton OK.
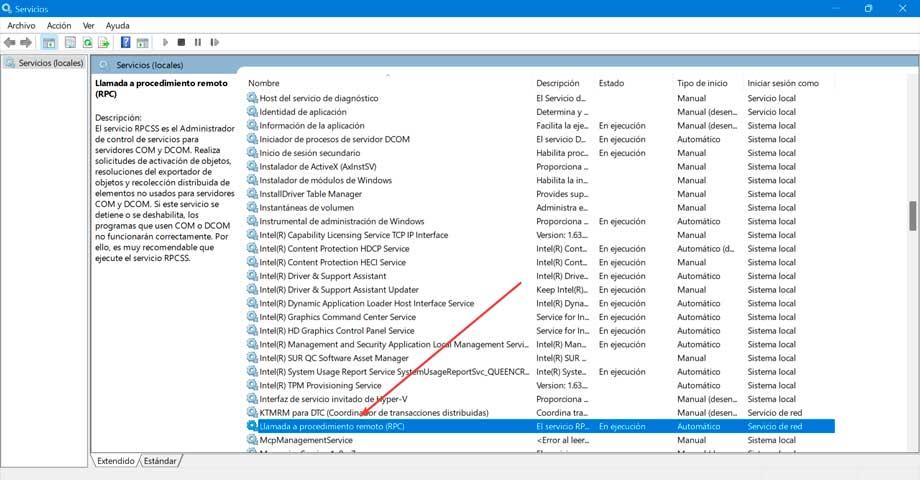
Ensuite, nous parcourons le menu jusqu'à ce que nous trouvions le Appel de procédure à distance (RPC) section et double-cliquez. Dans la nouvelle fenêtre qui apparaît, nous nous assurons que dans la section État du service, mettez En cours d'exécution et le Type de démarrage sur Automatique.
Réparer le profil utilisateur endommagé
Cette erreur peut être causée par un profil utilisateur corrompu . Si tel est le cas, pour le réparer, nous devons nous connecter à l'ordinateur avec un utilisateur administrateur qui peut démarrer l'ordinateur en mode sans échec, puis mettre à jour certaines valeurs de registre pour réparer le profil utilisateur endommagé en suivant les étapes indiquées dans le lien précédent.
Par la suite, nous appuyons sur le raccourci clavier Windows + R, qui ouvrira la commande Exécuter. Ici, on tape regedit et appuyez sur le bouton Entrée ou OK.
Ensuite, nous naviguons vers l'itinéraire suivant :
HKEY_LOCAL_MACHINE / SOFTWARE / Microsoft / Windows NT / CurrentVersion / ProfileList
Ici, nous cliquons sur le dossier S-1-5 puis double-cliquons sur le "ProfilImagePath" entrée pour savoir à quel compte il est lié. S'il n'a pas de terminaison .bak, nous double-cliquons sur le " État" entrée, remplacez ses données de valeur par 0, puis cliquez sur OK.
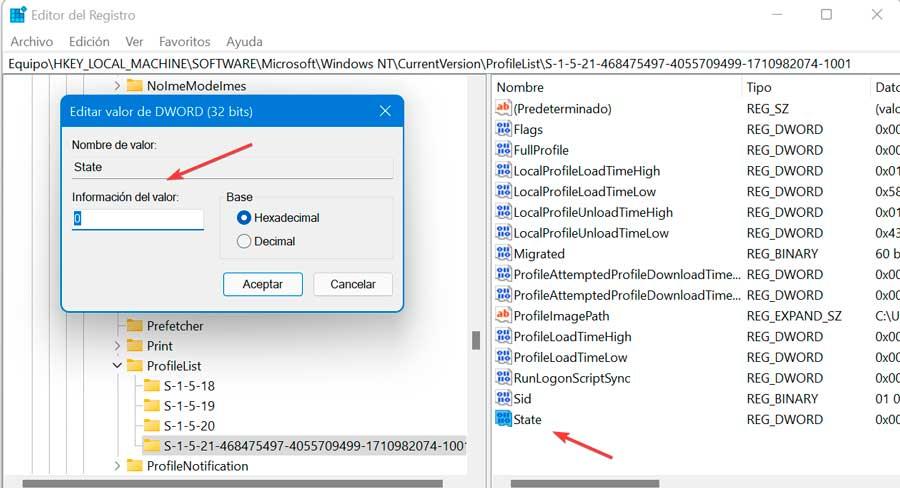
Ensuite, nous double-cliquons sur le Nombre de références entrée pour ouvrir une fenêtre pop-up et changer sa valeur à 0. Si cette valeur n'est pas disponible, nous devons la créer en cliquant avec le bouton droit sur un espace vide et en sélectionnant Nouveau et DWORD (32 bits). Une fois terminé, nous fermons l'éditeur de registre et redémarrons le PC.
Restaurer Windows vers une version précédente
Si à ce stade, nous ne pouvons toujours pas résoudre le problème, nous pouvons choisir de restaurer Windows vers une version précédente que nous avons enregistrée où tout a fonctionné correctement et l'erreur d'emplacement du bureau n'est pas apparue.
Pour effectuer la restauration du système, nous devons accéder au Panneau de configuration. Plus tard dans la partie supérieure droite de l'option "Afficher par", nous sélectionnons "petites icônes".

Par la suite, nous cliquons sur "Système" puis sur la section "Récupération", située sur le côté droit. Cela ouvrira une autre fenêtre où il faudra cliquer sur "Ouvrir la restauration du système" . Ensuite, une nouvelle fenêtre s'ouvrira où nous devons cliquer sur "Choisir un nouveau point de restauration" . Nous le sélectionnons et Windows lancera le processus.

Une fois le processus de restauration terminé, le système fonctionnera à nouveau dans la dernière version que nous avons sélectionnée, où cette ennuyeuse erreur d'emplacement du bureau ne devrait plus apparaître. Nous devons garder à l'esprit que nous perdrons les modifications que nous avons apportées après ce point de restauration, il est donc pratique de l'effectuer en dernier recours.
