Au fil des années et des versions, Windows 10 est un système d'exploitation qui a ajouté de nouveaux Applications UWP. Ce sont des outils que nous avons déjà trouvés préinstallés lors du premier démarrage du système d'exploitation.
Bien que de nombreux utilisateurs n'aiment pas ces pratiques en Microsoft, la vérité est qu’ils peuvent nous aider beaucoup. Surtout lorsque vous commencez à travailler avec la nouvelle équipe dès la première minute. Parmi ces applications on les retrouve pour éditer des textes, retoucher des photos, surfer sur Internet, écouter de la musique, etc.

Dans ces lignes nous sommes prêts à vous montrer tout ce que cet outil peut nous offrir pour ces œuvres multimédias, ce qui n'est pas peu. De plus, nous pouvons vous dire que l'un des principaux avantages de cette proposition par rapport aux autres, est qu'elle nous offre une interface très intuitive et facile à utiliser. Tout, malgré le multiple fonctions qu'il met à notre disposition.
Premiers pas avec l'éditeur vidéo Windows 10
Afin d'accéder à l'application, nous parlons, dans le menu Démarrer du système, nous trouvons l'outil appelé «Video Editor», où nous cliquons. Si c'est la première fois, on l'utilise, on n'aura pas de précédent projets d'édition, sinon nous verrons ceux précédemment enregistrés. Mais dans ce cas, nous allons créer un nouveau projet, nous cliquons donc sur le lien «Nouveau projet vidéo».
Avant de commencer, nous devons attribuer un nom à la nouvelle Projet, ce qui nous aidera également à mieux l'identifier si nous travaillons sur plusieurs. C'est une étape que nous pouvons sauter, mais il sera toujours préférable de cataloguer correctement ce type de multimédia .
Ensuite, ce sera lorsque nous commencerons avec le projet en tant que tel, donc la première chose à faire est d'ajouter la vidéo avec laquelle nous travaillerons à l'application. Comme on le voit d'emblée, l'application nous dit que le bibliothèque est vide, donc pour commencer, nous devons cliquer sur le bouton "Ajouter" sur le bureau principal. Ici, nous pouvons choisir entre ajouter une vidéo de notre collection personnelle, à partir de n'importe quel emplacement du disque sur le PC, ou directement depuis Internet.
Comment charger des objets pour l'édition vidéo
Il convient de mentionner que nous pouvons ajouter ici plusieurs fichiers qui seront placés dans l'espace de travail pour que plus tard, nous puissions les gérer comme nous le voulons. Dans le cas où vous avez déjà utilisé un éditeur vidéo par le passé, mais d'un autre développeur, vous saurez que ceux-ci nous proposent généralement une chronologie, ou plusieurs, sur laquelle nous ajoutons des éléments. Eh bien, il convient de mentionner que ce outil nous parlons, a aussi l'un d'entre eux.
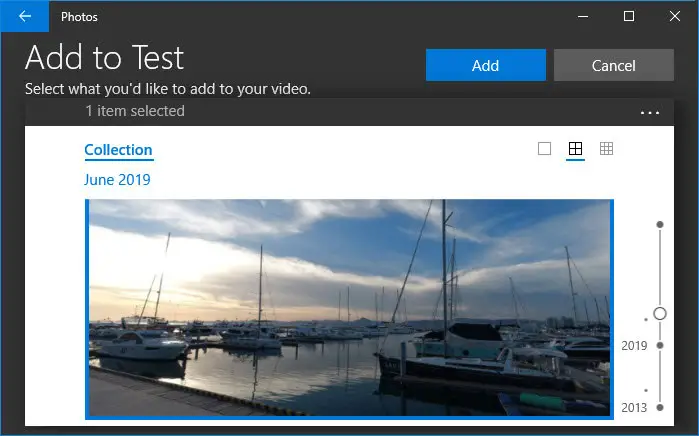
C’est un élément situé au bas de la fenêtre. interface du programme, donc ce sera la même chose que nous faisons glisser les fichiers de la composition, que ce soit des photos ou des vidéos. Eh bien, une fois que nous avons fait glisser l'un de ces éléments vers la chronologie inférieure susmentionnée, ses commandes seront activées. Dire que ceux-ci vont être d'une grande aide lorsque vous travaillez avec ces fichiers qui composeront la vidéo finale.
Dans le cas où nous ne souhaitons pas intégrer dans la chronologie la fichier vidéo ajouté dans son intégralité, nous pouvons utiliser les deux premiers contrôles que nous trouvons dans cette section. Le premier d'entre eux "Trim", nous permet d'en couper une partie pour ne travailler qu'avec cette sélection. Dans le même temps, nous pouvons utiliser «Temps partiel» pour ne choisir qu'une partie de la vidéo.
Disons que dans le premier cas, une nouvelle fenêtre s'ouvrira pour que nous puissions délimiter la partie de la vidéo que nous allons traiter. De même, dans le second cas, nous avons un délimiteur pour pouvoir diviser la vidéo en deux parties à notre choix. Bien entendu, dans les deux options, pour enregistrer les modifications, il faut cliquer sur le bouton "Terminé".
En revanche, on retrouve l'outil texte, qui va nous permettre d'intégrer des caractères personnalisés à la position de la vidéo que l'on souhaite faire apparaître. En cliquant sur cette fonctionnalité particulière, on passe à nouveau sur une autre interface dans laquelle le programme lui-même nous propose un marqueur à placer dans le fiable de la vidéo. Dans la partie droite de cette fenêtre, on trouve également une série d'exemples sur la coutume polices de texte que nous pouvons utiliser.
Ici, nous pouvons personnaliser le texte, la police ou la position de la fenêtre où il apparaîtra à cet endroit de la vidéo.
Ajouter des objets supplémentaires à la vidéo d'origine pour l'édition
En changeant de troisième position, le bouton de mouvement nous permettra d’agrandir, d’incliner ou d’incliner l’image à un certain point au moment de la vidéo nous voulons marquer. En ce qui concerne la section «Effets 3D», cela nous donnera accès à la bibliothèque d'effets et d'objets tridimensionnels que nous utilisons dans Peinture 3D afin que nous puissions également les intégrer dans ce projet vidéo dans lequel nous travaillons.
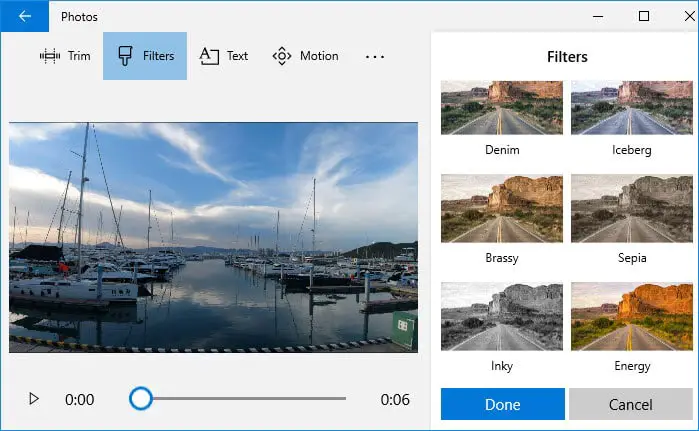
Comme on peut le voir, pour utiliser tous ces éléments supplémentaires que l'on peut ajouter à la vidéo originale, on n'a pas besoin d'avoir beaucoup de connaissances dans ce secteur. Cela est largement dû aux options intuitives que le Danse se présente à nous afin de faciliter notre travail ici. Par conséquent, la même chose se produit avec la section "Filtres", puisqu'elle nous permet d'appliquer filtres numériques que nous verrons sous forme d'échantillons, à appliquer à une certaine partie du fichier vidéo. Ici, dans la chronologie, nous trouvons également deux autres boutons simples, un pour faire pivoter la vidéo et un autre pour éliminer les barres latérales noires habituelles dans les vidéos.
Mais bien sûr, qu'est-ce qu'un éditeur vidéo sans que nous puissions ajouter le vôtre acoustique, soit sous forme de bande-son, soit de narration personnalisée, par exemple. Eh bien, dans cette application intégrée de Windows 10, nous trouvons également la possibilité d'ajouter de l'audio au projet dans lequel nous travaillons.
À ce stade, il est à noter que cela peut être fait à travers deux contrôles situés dans le coin supérieur droit de la fenêtre. interface principale de l'application. Ici, nous voyons à la fois "Musique de fond" et "Audio personnalisé" afin que nous puissions choisir la modalité qui nous intéresse le plus dans chaque cas. Dire que la première des options nous permet de synchroniser et d'adapter l'audio au le contenu vidéo en tant que tel, tout en ajustant le volume.
Cependant, lors de la sélection du fichier audio que nous voulons intégrer, c'est quelque chose que nous obtenons à partir du bouton "Audio personnalisé". À partir de cette section, nous aurons la possibilité de sélectionner le fichier correspondant dans le disque dur. Plus précisément, cliquez sur le bouton «Ajouter un fichier audio» pour faire défiler le disque dur.
Par conséquent, une fois que nous avons expérimenté et effectué toutes les modifications souhaitées sur la ou les vidéos originales, pour enregistrer le projet, nous devons cliquer sur «Terminer la vidéo». Dire que c'est un projet qui sera stocké pour que, si on le souhaite, on puisse le modifier plus tard dans le temps.
Peut-être que les professionnels du secteur ne sont pas très satisfaits de cette application que nous avons trouvée dans Windows 10, mais sans aucun doute l'éditeur sera valable pour la plupart des utilisateurs domestiques. Par conséquent, si vous recherchez un sur mesure qui vous aide à personnaliser, par exemple, la vidéo du fêtes, c'est parfait. De plus, comme nous l'avons dit, l'interface qu'il propose n'est pas du tout compliquée. En fait, nous pouvons obtenir des résultats plus qu'apparents en quelques minutes, et tout cela sans avoir besoin d'avoir des connaissances préalables dans ce type de travail.
