Souvent, lorsque nous avons un problème, nous nous tournons souvent vers des solutions ou des programmes tiers qui nous permettent de les résoudre. Cependant, cela ne doit pas toujours être le cas. Microsoft, en plus de créer Windows, dispose d'un grand nombre de programmes et d'outils pour rendre l'utilisation du système d'exploitation aussi confortable et facile que possible. La suppression accidentelle de données est l'un des problèmes les plus courants auxquels nous pouvons être confrontés, et bien qu'il existe un grand nombre de programmes tiers pour nous aider à les récupérer, Microsoft dispose de son propre outil gratuit qui nous permettra de le faire sans dépendre de personne d'autre. : Récupération de fichier Windows 10 .
Windows 10 File Recovery est un programme créé par Microsoft pour Windows 10, dont le but principal est de nous permettre de récupérer toutes sortes de fichiers qui ont été supprimés de notre disque dur, soit par erreur, soit en raison d'un problème. Ce programme n'a pas d'interface graphique, comme nous sommes habitués, mais il fonctionne à partir de CMD, similaire à TestDisk, et nous permet d'analyser et de récupérer des fichiers à l'aide de commandes.

Main features
Ce programme nous permet de récupérer des données supprimées de pratiquement n'importe quel type de périphérique de stockage, qu'il s'agisse de disques durs internes, externes, clés USB, cartes SD… De plus, il est compatible avec un grand nombre de types de fichiers différents, tels que des photos, des documents, de la musique et des vidéos.
En ce qui concerne les systèmes de fichiers pris en charge, ce programme nous permet de récupérer des données à partir de lecteurs NTFS, FAT, exFAT et ReFS. Ainsi, nous pouvons couvrir pratiquement tous les lecteurs que nous avons utilisés sous Windows, même si cela ne nous aidera pas à récupérer les données des lecteurs utilisés dans d'autres systèmes d'exploitation, tels que Linux/Unix ou macOS.
Vous permet de rechercher des fichiers de différentes manières. Par exemple, nous pouvons rechercher par nom, par mots-clés, par itinéraires et même par extensions.
Bien sûr, très important, ce programme ne nous permet pas de récupérer des fichiers qui ont été supprimés en vidant manuellement la corbeille. Il se concentre uniquement sur les suppressions accidentelles et la vidange de la corbeille est considérée comme une action manuelle ciblée.
Modes de récupération de données
Ce programme nous permet d'analyser et de récupérer les données supprimées de différents modes de fonctionnement. Chacun de ces modes se concentre sur un type de périphérique de stockage et utilise différents algorithmes pour les rechercher et les récupérer.
- Mode par défaut : Ce mode de récupération de données utilise la table de fichiers maîtres (MFT) sur le disque dur pour localiser les fichiers supprimés ou perdus. Il s'agit du mode par défaut et renvoie généralement de bons résultats lorsque les segments d'enregistrement MFT et de fichier n'ont pas été supprimés ou écrasés.
- Mode segment : ce mode ne dépend pas de la Master File Table (MFT), mais il faut que les FRS (File Record Segments) des fichiers soient toujours présents. Ces segments d'enregistrement de fichier sont des résumés des données que le système de fichiers NTFS stocke dans la table de partition. Entre autres informations, nous pouvons trouver des données sur le nom, la date, la taille et la partie du disque où il se trouve.
- Mode signature : si les deux autres méthodes échouent, ou ne peuvent pas être effectuées, alors nous pouvons essayer cette dernière. Cela ne dépend ni du MFT ni du FRS. Vous avez juste besoin que les données soient présentes dans la structure du disque car elles se chargent de faire une analyse complète et un filtrage basé sur des types de fichiers spécifiques. Si nous voulons récupérer des données à partir d'une mémoire USB externe, c'est la façon dont nous devons utiliser. Bien sûr, il faut tenir compte du fait que cela pose des problèmes avec les petits fichiers.
Si le lecteur est ntfs, nous pouvons récupérer les données lorsqu'elles ont été récemment supprimées, il y a un certain temps, après avoir formaté par erreur un disque dur ou si le lecteur a été corrompu pour une raison quelconque. Dans le cas où les données ont été récemment supprimées, nous devons utiliser le mode par défaut pour les récupérer. Si nous sommes dans l'un des autres scénarios, il est préférable d'essayer le mode Segment et, s'ils ne récupèrent pas, d'opter pour le mode Signature.
Si le lecteur est en un autre format (FAT, exFAT, ReFS), alors nous devons utiliser directement le mode Signature.
Bien sûr, lorsque nous perdons un fichier, moins nous utilisons l'ordinateur, meilleures sont nos chances de le récupérer. Nous nous souvenons que lorsque nous supprimons un fichier du PC, son espace est marqué comme «libre». Par conséquent, bien que les informations soient toujours présentes pour le moment, elles peuvent être écrasées par un autre fichier à tout moment. Et puis il ne peut plus être récupéré.
Récupérer des données supprimées avec Windows 10 File Recovery
La première chose à garder à l'esprit est que, pour utiliser ce programme, nous devons l'exécuter avec des autorisations d'administrateur. Sinon, nous ne pourrons pas explorer le disque et accéder aux informations. Windows 10 File Recovery n'a pas d'interface principale, donc bien qu'il ait son propre exécutable, il ouvrira une fenêtre CMD. Nous pouvons le lancer à partir du moteur de recherche Windows 10, ou à partir d'une fenêtre CMD précédente, en exécutant la commande:
winfr
La première chose que nous verrons lors de son ouverture sera une fenêtre comme la suivante, avec quelques instructions de fonctionnement de base.
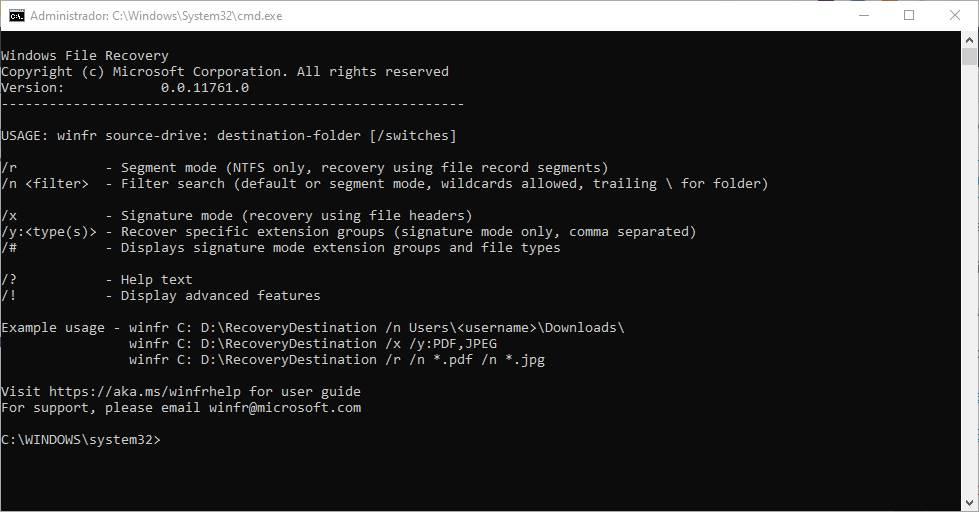
Et nous pouvons montrer une série d'options avancées avec la commande:
winfr /!
Cette commande nous permettra d'affiner le processus de récupération de données beaucoup plus afin que nous puissions choisir quoi analyser et comment récupérer les données.
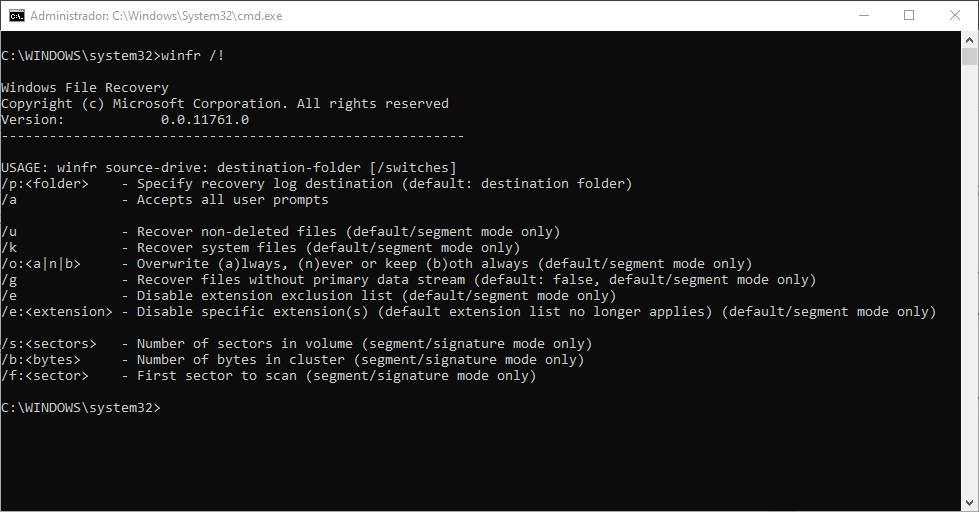
La chose la plus importante pour utiliser ce programme est de l'exécuter (winfr), suivi du disque dur ou de la partition source (d'où nous récupérerons les données) et du disque dur ou de la partition de destination. Nous pouvons également spécifier des dossiers ou répertoires spécifiques.
winfr C: D:
Nous pouvons ajouter, après la commande précédente, les paramètres ou filtres souhaités. Par exemple, nous pouvons exécuter la commande en mode Segment, comme suit:
winfr C: D: /r
Ou en mode Signature, comme ceci:
winfr C: D: /x
Le paramètre / n nous permet de configurer un filtre pour pouvoir trouver facilement des fichiers spécifiques. On peut spécifier un répertoire (pour y rechercher uniquement), une extension, un nom ou une partie du nom d'un fichier, etc.
winfr C: D: /n *.pdf /n *.docx winfr C: D: /n *factura*
Nous pouvons également utiliser le mode Segment pour récupérer des fichiers de diverses extensions directement de la manière suivante:
Recuperar imágenes: winfr C: E: /x /y:JPEG,PNG Recuperar archivos comprimidos: winfr C: E: /x /y:ZIP
Lorsque nous exécutons l'une des commandes précédentes, nous pourrons voir un écran récapitulatif. Nous y verrons l'origine, la destination, les filtres, les extensions, les parties du disque qui vont être analysées… toutes les informations sur la commande que nous avons exécutée et comment le scan sera exécuté.
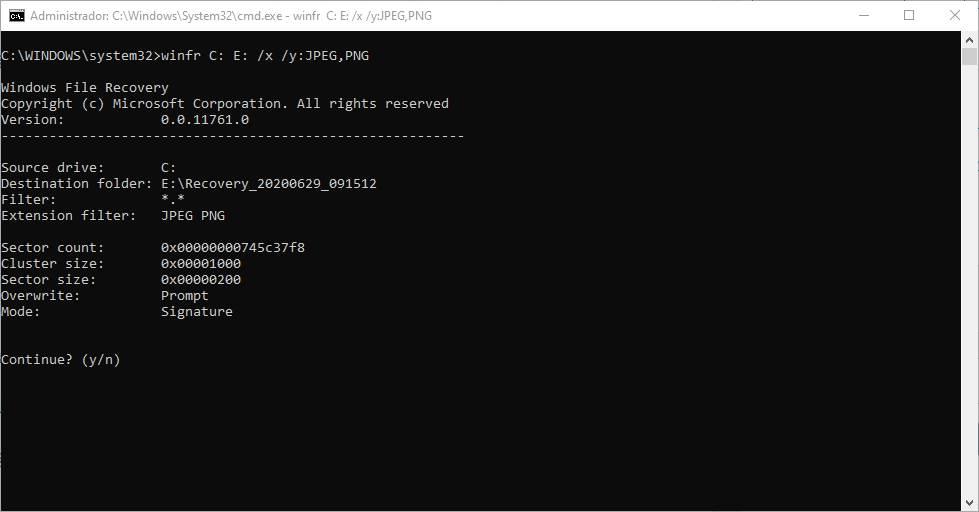
Si tout est correct, nous confirmons la fenêtre CMD et le programme commencera à fonctionner. Il analysera l'intégralité du disque dur à la recherche des fichiers qui peuvent être récupérés, et comme il détecte ceux qui respectent les filtres qui ont été spécifiés, ils seront déplacés vers le dossier «destination» que nous avons spécifié.
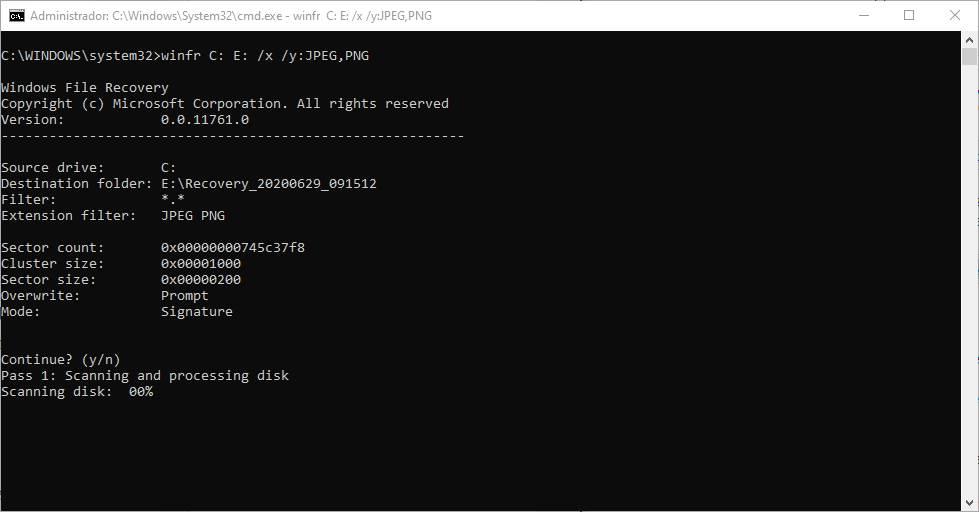
Nous pouvons connaître en profondeur tous les secrets et commandes de cet outil ce lien .
Télécharger
Ce programme est totalement gratuit. Tout utilisateur qui souhaite pouvoir l'utiliser peut le télécharger et l'installer en quelques secondes à partir du Microsoft Store.
Une fois installé, nous pouvons commencer à l'utiliser. Nous pouvons exécuter le programme à partir du Microsoft Store, du navigateur Windows ou de n'importe quelle fenêtre CMD en exécutant la commande «winfs».
