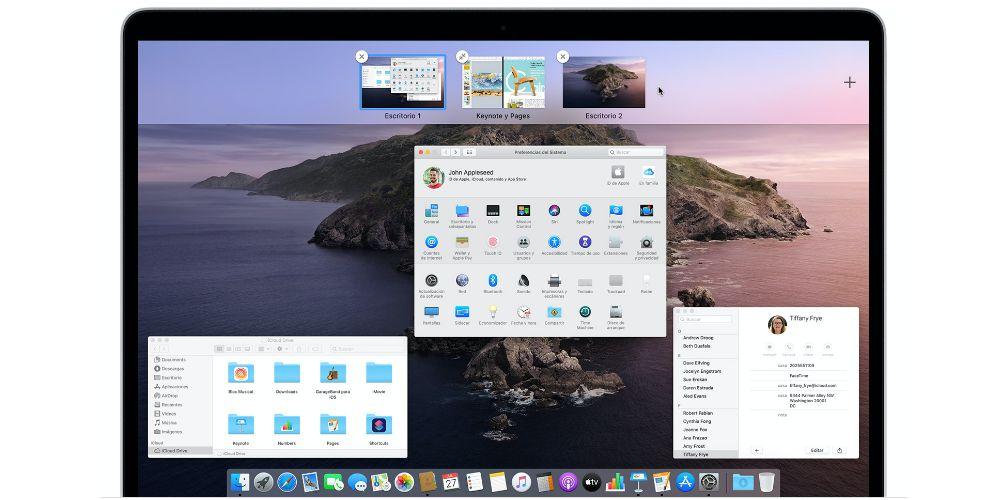L'un des points forts de MacOS est la simplicité du système d'exploitation et à quel point tout est accessible à tout moment, et une partie du blâme pour ce dernier est une fonction ou une application, nous ne saurions très bien comment le cataloguer, ce qui s'appelle Mission Control et cela vous donne la possibilité d'organiser parfaitement les écrans de votre Mac afin que vous puissiez également accéder à tout très facilement et rapidement. Lisez la suite pour découvrir ce que vous pouvez faire avec Mission Control.
Qu'est-ce que Mission Control exactement?
Mission Control est une application ou une fonction native que propose MacOS et dont vous disposez à partir du moment où vous allumez votre Mac pour la première fois, vous n'avez rien à faire ou à installer, tout est parfaitement configuré depuis le début. Ce que propose Mission Control est une vue synoptique de toutes les fenêtres ouvertes, des espaces de bureau, des applications plein écran et des espaces Split View afin de faciliter la visualisation et la commutation entre eux, de sorte que, à tout moment, vous puissiez accéder facilement et rapidement à l'un des ces éléments.

Comment fonctionne Mission Control?
Contrôle de mission ouvert
Vous avez sûrement déjà ouvert, à un moment de votre vie, Mission Control, mais vous ne saviez pas que vous ouvriez Misson Control. Il existe trois façons d'ouvrir cette «application»:
- Faites glisser trois ou quatre doigts vers le haut sur le trackpad ou, si vous utilisez la Magic Mouse, double-cliquez sur la souris avec deux doigts.
- Ouvrez l'application Mission Control qui se trouve dans le dossier des applications.
- Appuyez sur la touche Mission Control du clavier Apple ou de la Touch Bar.
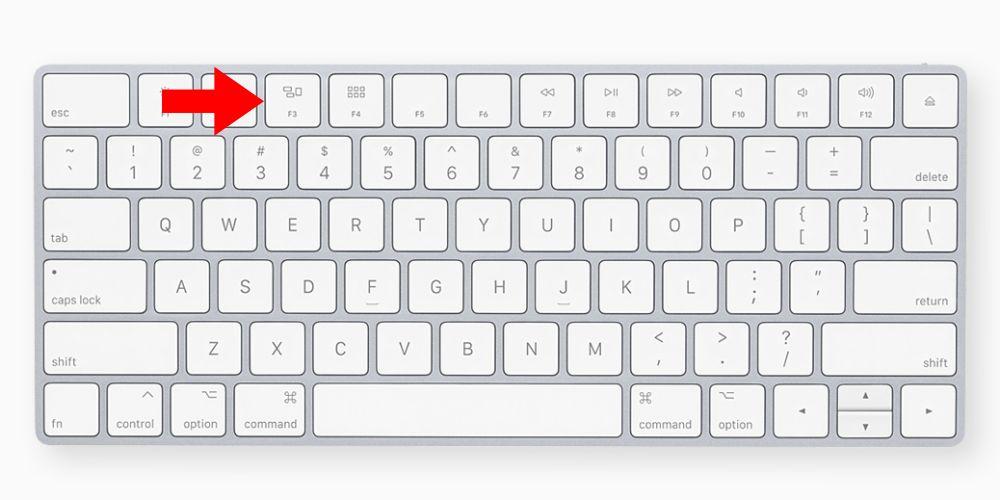
Comme vous pouvez le voir, il est vraiment facile d'accéder à cette fantastique application que vous avez sur votre Mac, nous vous recommandons, pour y accéder, d'utiliser la première des options mentionnées ci-dessus, car, nous considérons que, pour la plupart des utilisateurs, ce sera le moyen le plus simple de profiter des avantages que Mission Control vous offre.
Ajouter des espaces et basculer entre eux
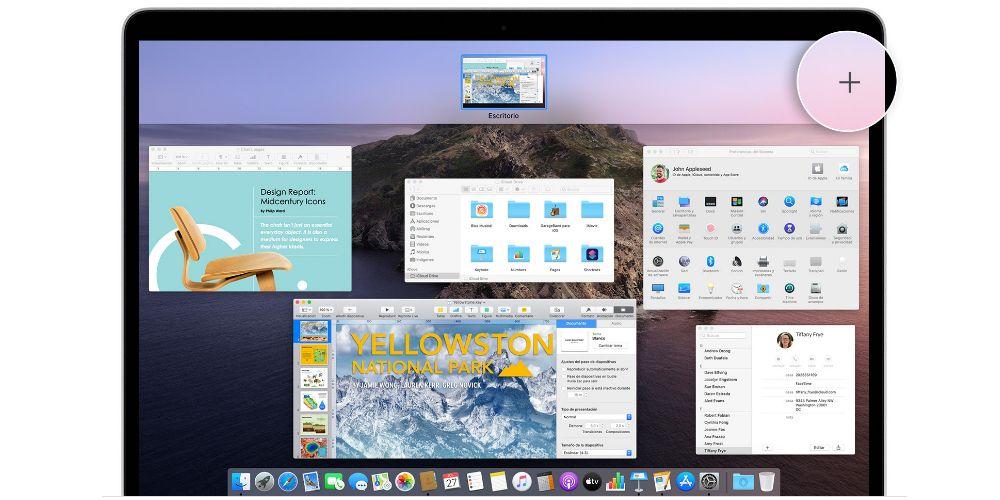
Lorsque vous accédez à Mission Control, vous verrez que vous avez deux espaces différents, l'un, la barre d'espace en haut de l'écran, où vous pouvez trouver les vignettes de chaque espace de bureau et chaque fenêtre qui est en plein écran ou Split View et deux , le reste des applications que vous avez ouvertes sur votre Mac mais qui ne sont pas en plein écran.
Ajouter des espaces dans la barre d'espace est vraiment simple, il vous suffit de déplacer le pointeur sur la barre d'espace et de cliquer sur le bouton d'ajout (+) situé dans la partie supérieure droite de l'écran. Bien sûr, si vous avez plus d'un espace dans la barre d'espace, vous pouvez basculer entre eux en cliquant sur les vignettes ou en utilisant les gestes dont vous pouvez profiter dans MacOS tels quels, en balayant vers la gauche ou la droite avec trois ou quatre doigts sur le trackpad. et avec deux doigts sur la souris Magic Mouse ou appuyez sur Contrôle-Date à droite ou Contrôle-Flèche gauche sur le clavier.
Déplacer les fenêtres vers des espaces
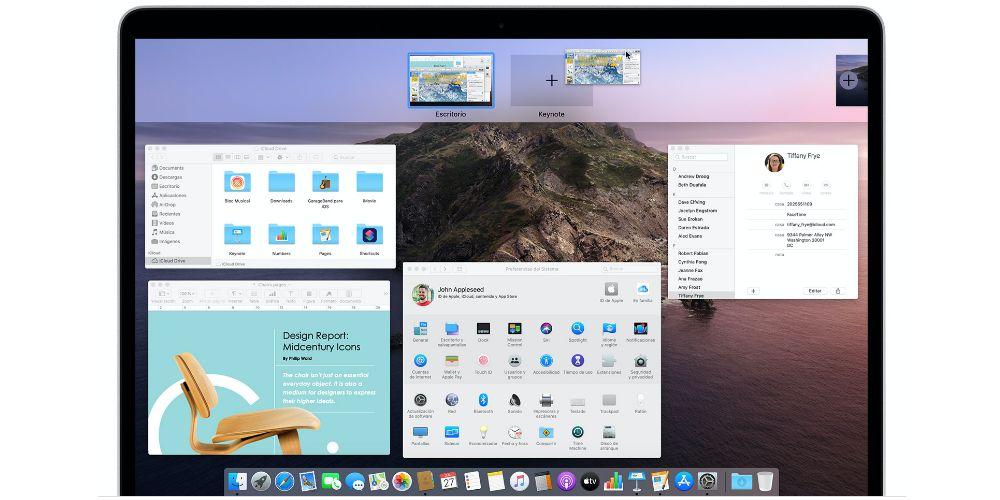
Bien sûr, si vous avez une fenêtre ouverte et que vous souhaitez l'ajouter à la fenêtre des espaces, vous pouvez le faire parfaitement, il vous suffit de faire glisser ladite fenêtre sur la vignette de l'espace que vous souhaitez dans la barre d'espaces. Si vous faites glisser une fenêtre dans une zone vide de la barre d'espace, elle s'ouvrira en plein écran dans son nouvel espace. De plus, si vous faites glisser une fenêtre sur la vignette d'une application en plein écran, ce qui se passera, c'est que les deux seront disposées en vue fractionnée.
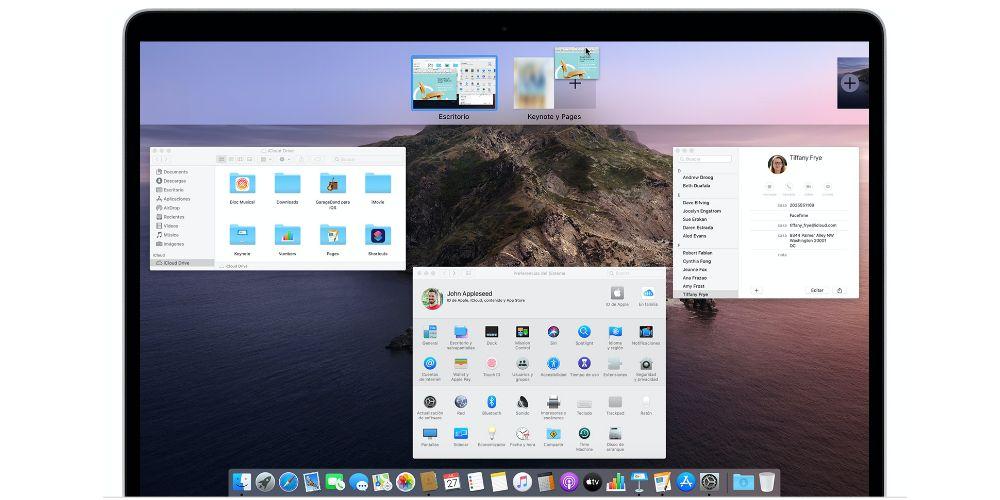
Déplacer ou supprimer des espaces
Enfin, vous pouvez également déplacer et supprimer des espaces très facilement, pour les déplacer il vous suffit de faire glisser la vignette de l'espace correspondant vers la gauche ou la droite d'un autre espace dans la barre d'espace. Si vous souhaitez supprimer un espace, vous devez maintenir la touche Option enfoncée puis cliquer sur le symbole x généré en haut à gauche de l'espace. Toutes les fenêtres de cet espace seront automatiquement déplacées vers le premier espace du bureau.