Microsoft a de nombreux services essentiels dans notre quotidien et qui ne connaît pas ou n'a pas utilisé des outils tels qu'Excel, Word ou PowerPoint. Mais en plus de la création de documents, Microsoft dispose également d'un stockage en nuage avec Microsoft onedrive qui nous permet d'enregistrer des documents et des photos.
Si vous envisagez d'utiliser Microsoft OneDrive, dans les paragraphes suivants, nous expliquerons quel est l'outil ou le service qui permet le stockage gratuit dans le cloud pour tous les utilisateurs ou plans de paiement jusqu'à 6 To.
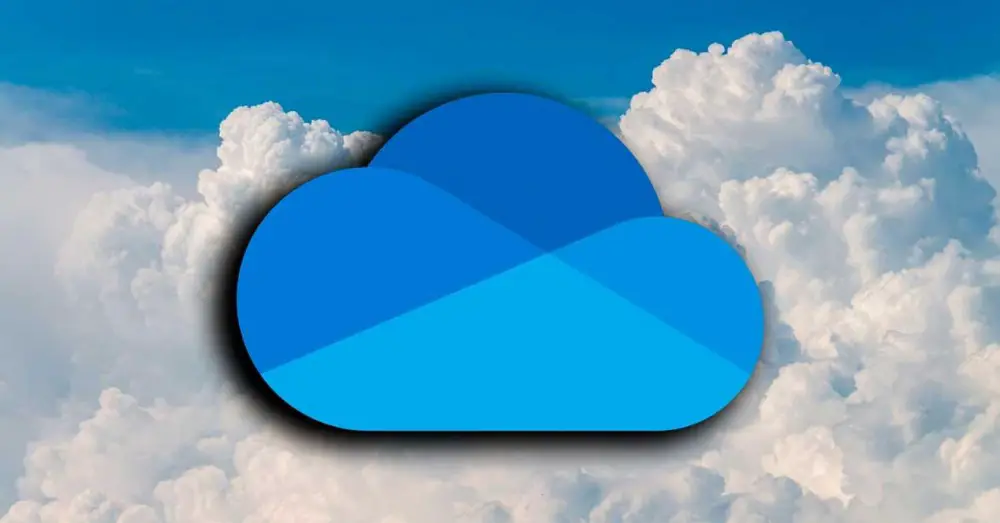
Qu'est-ce que Microsoft OneDrive
OneDrive est un service ou un outil Microsoft qui nous permet de stocker du contenu dans le cloud accessible depuis n'importe quel appareil et de n'importe où. Nous pouvons y accéder depuis des applications mobiles ou depuis le navigateur, en entrant dans notre compte Microsoft et en accédant à tout le contenu que nous avons stocké dans le cloud et avec accès à tous les fichiers.
OneDrive nous permet de faire des copies de sauvegarde des photos et des documents pour toujours accéder et ne pas perdre les données même si notre ordinateur ou notre téléphone portable tombe en panne, mais il nous permet également de partager les dossiers et fichiers que nous avons stockés dans le cloud pour partager des photos avec parents ou documents avec des collègues ou des camarades de classe, pour un travail collaboratif.
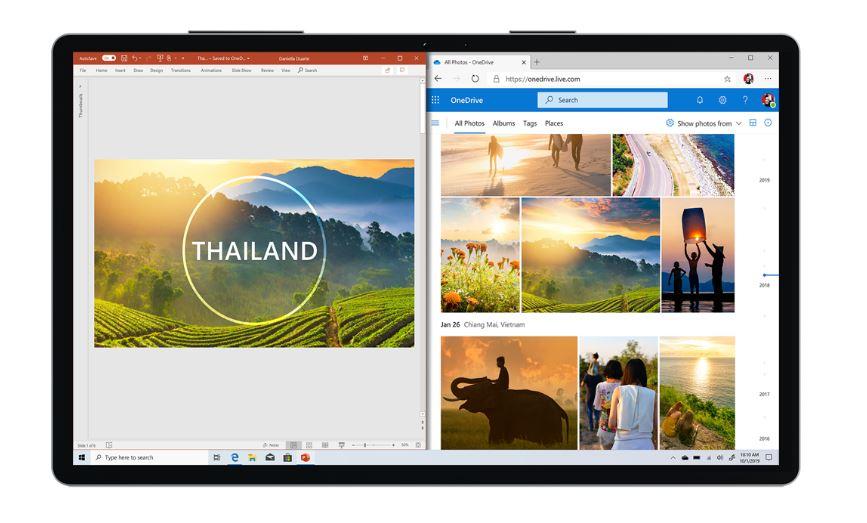
Comment accéder et charger et télécharger des fichiers
Nous pouvons accéder à Microsoft OneDrive à partir de l'application gratuite pour téléphones mobiles, que vous ayez un Android or iOS tablette ou téléphone… Mais OneDrive permet également l'accès depuis le navigateur. Vous devez simplement vous rendre sur le site Web de Microsoft et vous connecter avec votre email et mot de passe et vous accéderez automatiquement au cloud où vous pourrez télécharger les fichiers téléchargés ou où vous pourrez faire glisser ce que vous voulez pour les télécharger sur votre cloud personnel
Il est très facile à utiliser et on peut voir les fichiers récents, la corbeille ou nous pouvons organiser toutes les photos et documents stockés par dossiers .
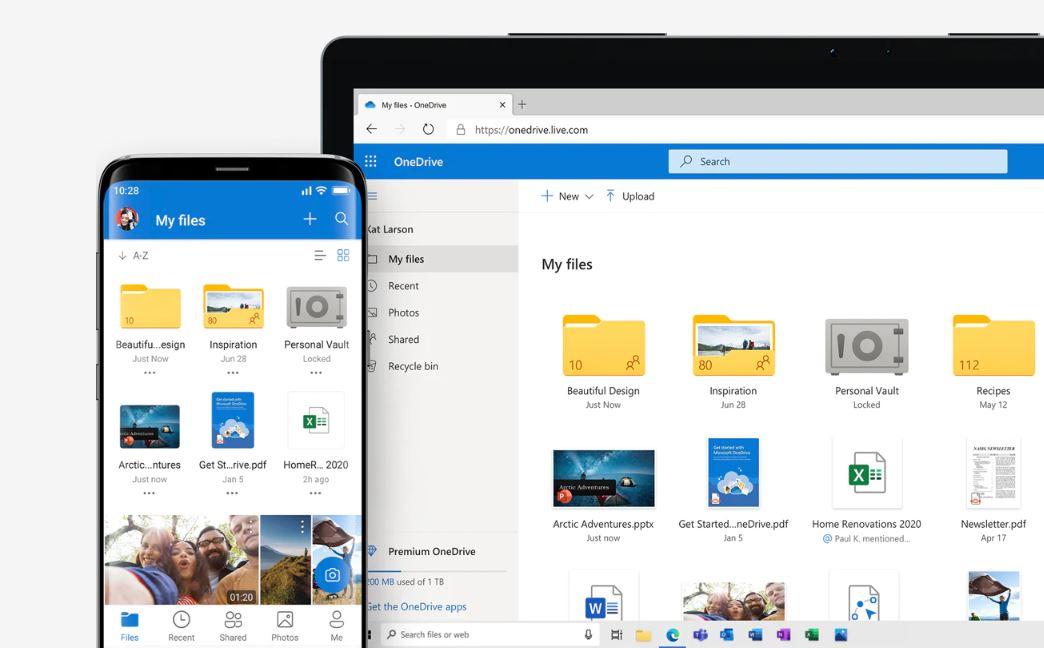
Prix et plans
Juste en ayant un compte Microsoft, nous avons déjà accès à OneDrive sans frais, sans rien payer. C'est complètement libre d'avoir un stockage personnel de photos ou de fichiers dans le cloud mais il faut garder à l'esprit qu'il ne s'agit que de 5 Go maximum.
Pour avoir Microsoft OneDrive, nous devons louer l'un des plans proposés par Microsoft 365 ou le seul plan OneDrive disponible, Standalone. Si nous ne voulons que du stockage, nous pouvons acheter le forfait OneDrive Standalone 100 Go pour 2.00 euros par mois qui nous offre uniquement du stockage, avec un total de 100 Go, mais sans accès à d'autres programmes ou services tels que Word, Excel, etc.

Dans le cas de Microsoft 365, il peut s'agir d'entreprises ou d'utilisateurs individuels avec les plans de maison qui permettent à plusieurs utilisateurs dans un seul plan . Le plan personnel avec abonnement annuel est Microsoft 365 Personal pour 69.00 € par an ou 7.00 € par mois. Il nous permet 1,000 1 Go de stockage (365 To) dans OneDrive, mais aussi l'accès à des applications comme Outlook, Word, Excel, PowerPoint. Microsoft 99.00 Family est un autre des plans au prix de 1,000 euros par an avec jusqu'à six utilisateurs inclus avec 6 XNUMX Go par personne, un total de XNUMX To.
Comment obtenir plus d'espace libre sur OneDrive
Il existe plusieurs options avec lesquelles nous pouvons obtenir plus d'espace sur OneDrive : en plus de libérer celui que nous n'utilisons pas, nous pouvons obtenir des codes ou des bonus qui nous aideront à multiplier les gigaoctets.
Il ne fait aucun doute qu'une technique efficace pour obtenir de l'espace libre sur OneDrive consiste à supprimer tous ces fichiers dont nous ne voulons plus avoir stocké dans le cloud. De cette façon, nous pouvons libérer de l'espace et l'utiliser pour stocker d'autres documents, photos, vidéos, etc. Fichiers que nous voulons avoir en sécurité dans le cloud et auxquels nous pouvons accéder à tout moment depuis n'importe quel endroit et appareil.
Dès que nous entrons dans notre compte, si nous sélectionnons l'option Gérer le stockage, une barre apparaîtra indiquant la quantité d'espace que nous avons occupée. Mais si ce que nous voulons, c'est savoir de quoi nous nous occupons réellement et ainsi pouvoir décider de ce que nous voulons éliminer, il suffit alors de cliquer sur l'option Qu'est-ce qui prend de la place ?.
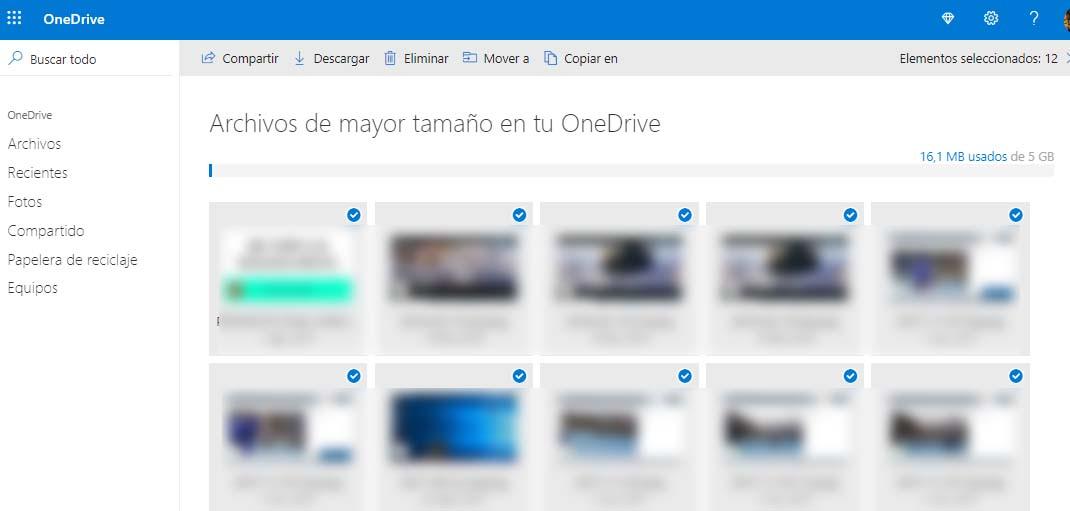
Cela nous montrera tous les fichiers et dossiers que nous avons enregistrés dans notre espace. À partir de là, il ne nous reste plus qu'à marquer chacun des éléments que nous voulons supprimer et, enfin, cliquer sur le Supprimer bouton affiché dans la barre supérieure. De cette façon, nous libérerons une partie de notre espace libre dans OneDrive pour stocker de nouveaux fichiers.
Actuellement, il est possible d'augmenter gratuitement le stockage disponible dans OneDrive, soit via le programme de parrainage, soit via Microsoft Rewards.
Programme de fidélité
Auparavant, il était possible d'augmenter gratuitement le stockage dans cette application si nous étions utilisateurs d'appareils tels que Surface ou certains Samsung équipement de la marque, qui offrait jusqu'à 200 Go de stockage gratuit.
Mise à jour : à ce jour (octobre 2021), ces types de promotions pour l'achat de produits Surface ou Samsung ne sont pas actifs. De plus, ils ajoutent ce qui suit : "A partir du 25 juillet 2019, Samsung ne proposera plus aux nouveaux clients l'offre 100 Go sur les appareils Samsung sur lesquels l'application OneDrive est préinstallée."
Dans le cas d'avoir un compte étudiant associé à une université, vous n'aurez pas plus d'espace non plus. Les 5 Go sont ceux que Microsoft inclut dans ses profils d'étudiants et vous pouvez les étendre grâce à des références ou en achetant un plan.
Commissions
Maintenant, si nous avons 5 Go occupés et que nous ne voulons rien supprimer de tout ce que nous avons enregistré, nous n'aurons d'autre choix que d'étendre notre espace. Si, en plus, nous voulons le faire entièrement gratuitement, nous devrons utiliser le bonus de référence dont dispose le service de stockage en nuage.
De cette façon, nous pouvons obtenir plus d'espace libre sur OneDrive. Nous n'avons qu'à inviter nos amis à utiliser le service de stockage cloud de Microsoft. Plus précisément, pour chaque ami qui se connecte à OneDrive en tant que nouveau client, nous et notre ami recevrons 0.5 Go d'espace supplémentaire gratuit.
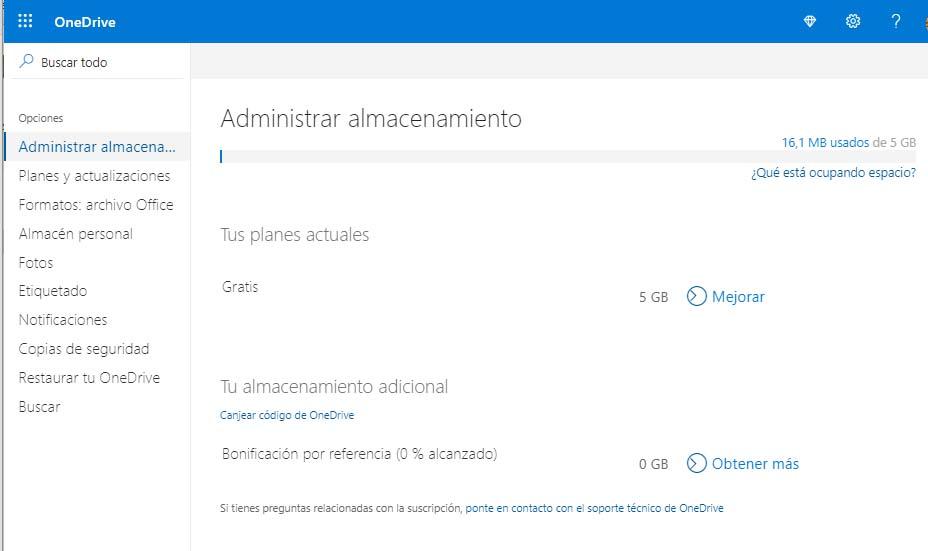
L'espace libre maximal dans OneDrive que nous pouvons obtenir grâce au bonus de parrainage est 10 GB , afin que nous puissions profiter d'un maximum de 15 Go d'espace libre au total .
Pour recommander l'utilisation du service de stockage, nous devons entrer dans notre compte et sélectionner le Gérer un espace de rangement option. Une fois là-bas, nous trouverons des informations sur l'espace occupé, le plan actuel et la possibilité d'obtenir plus d'espace libre dans OneDrive par bonus.
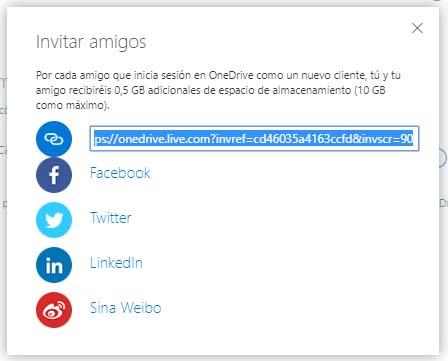
Du simple fait de cliquer sur Avoir plus , une petite fenêtre apparaîtra dans laquelle nous pourrons choisir comment partager le lien que nous devrons envoyer à nos amis, bien que nous puissions également le faire via Facebook, Twitter, Linkedin ou Sina Weiboo . Dès lors, pour chaque ami qui crée un compte et se connecte en tant que nouveau client, nous verrons une augmentation de notre espace libre de 500 Mo ou 0.5 Go.
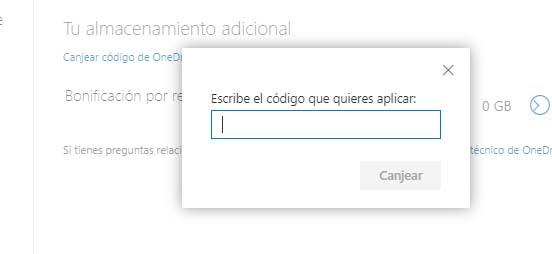
Grâce à certaines campagnes ou promotions, nous pouvons obtenir un coupon qui nous permet d'obtenir un espace de stockage supplémentaire. Dans ce cas, à partir du Gérer un espace de rangement page, nous pourrons utiliser ledit code et élargir notre espace libre.
Récompenses Microsoft
La société de Redmond dispose d'un programme de récompenses spécifique qui offre des prix en échange de la promotion et de l'utilisation de certains services de la marque. Grâce à ce programme de fidélité, nous pourrons jouer à différents applications, effectuer des sondages ou des tests et nous accumulerons des points qui seront échangeables contre des prix. C'est essentiel être connecté avec notre compte Microsoft Rewards avant de participer à l'une des actions pour gagner des points. La alternatives pour gagner des points offerts par le programme Microsoft Rewards sont :
- Jeux et sondages sur les produits Microsoft.
- Opinion questionnaires sur des produits spécifiques.
- Effectuer recherches dans Bing (s'ils sont de Microsoft Edge, ils marquent plus)
- Utiliser Windows 10 champ de recherche pour rechercher la toile.
- Marque achats dans le Microsoft Store en ligne.
- Utilisez Cortana avec Bing.
- Jouer au programme Microsoft Rewards jeux sur Xbox One.
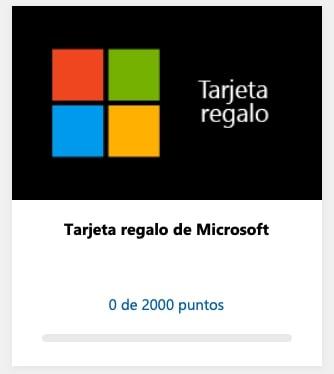
De Microsoft, ils nous donnent des conseils pour que nous puissions calculer la valeur des prix pouvant être obtenus, tous les 5,000 5 points nous permettront d'échanger un prix d'une valeur d'environ XNUMX dollars.
Période d'essai de Microsoft 365
Microsoft 365 est la suite bureautique la plus populaire, anciennement Microsoft Office. Il est vrai que la souscription au programme annuel avec le compte famille implique une frais de 99 € par an , ce qui, en ne regardant que le service OneDrive, signifie avoir 1 téraoctet de stockage dans le cloud. Les frais mensuels, divisant les 99 € par an par 12 mois, signifient un coût de 8.25 € par mois. Ce tarif est moins cher que le forfait Dropbox individuel par exemple, dont le prix est de 9.99 € par mois (il est vrai que l'espace de stockage serait le double) et il ne propose pas plus d'applications que le service de stockage lui-même sur le cloud. En revanche, Microsoft 365 propose l'intégralité de sa suite bureautique dans les frais mentionnés.
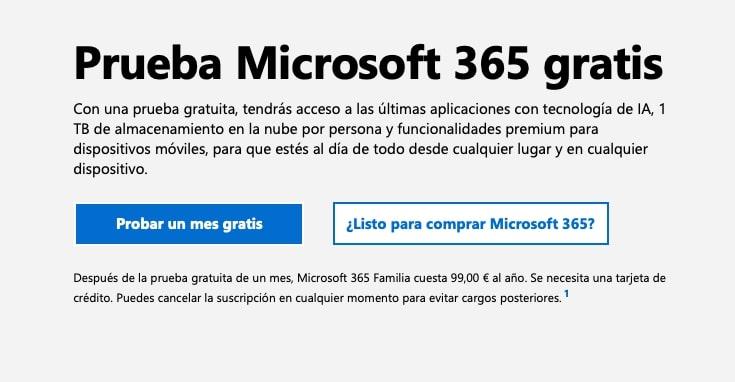
Dans tous les cas, Microsoft 365 dispose d'un Essai gratuit de 1 par mois , si l'on ajoute ce mois d'essai aux mois que l'on peut acquérir avec le Carte-cadeau Microsoft que nous échangerions contre Microsoft Rewards, nous pourrions accumuler de l'espace de stockage gratuit pendant longtemps.
Emplacement du dossier OneDrive dans Windows
Par défaut, les fichiers OneDrive sont stockés dans un dossier spécifique, mais si vous souhaitez qu'ils soient enregistrés dans un autre, suivez ces étapes :
- Tapez OneDrive dans la fenêtre Démarrer
- Sélectionnez l'application OneDrive (avec un nuage bleu)
- Faites un clic droit et une fenêtre s'ouvre.
- Choisissez les paramètres
- Une nouvelle fenêtre s'ouvrira avec des onglets en haut
- Sélectionnez l'onglet Compte.
- Cliquez sur le lien qui dit «Dissocier le compte» et une autre fenêtre s'ouvrira.
- Entrez votre adresse e-mail Outlook et vous serez connecté.
- Sélectionnez "Ceci est votre dossier OneDrive"
- Appuyez sur "Changer de lieu"
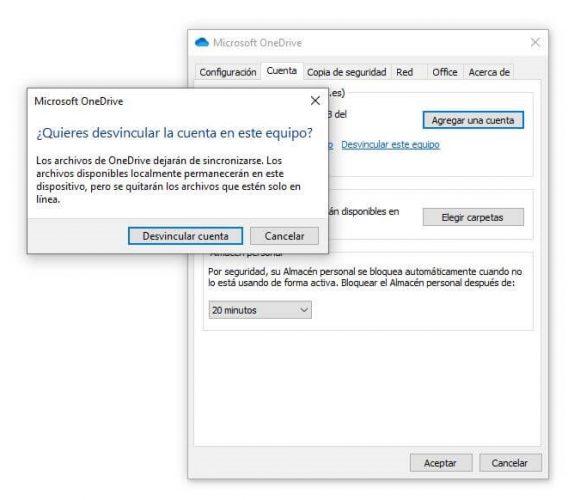
Avant de continuer avec cet assistant, pour éviter d'avoir à télécharger à nouveau les données, nous devons déplacer le dossier que nous avons utilisé pour le cloud jusqu'à présent (qui par défaut sera dans le chemin C:/Users/xxxx/OneDrive (changer xxxx pour notre nom username)) au chemin que nous allons utiliser à partir de maintenant, par exemple, sur D:/, le deuxième disque dur. Une fois le dossier déplacé (c'est une étape facultative, mais de cette façon nous éviterons de télécharger à nouveau les fichiers et nous libérerons l'espace occupé), nous revenons à la fenêtre d'avant et nous nous reconnectons au client.
Une fois terminé, vous choisissez le nouveau dossier ou chemin où vous souhaitez que tous les fichiers soient désormais enregistrés.
- Choisissez les fichiers que vous souhaitez synchroniser avec le PC
- Cliquez sur Suivant et il sera synchronisé.
Dans l'explorateur qui apparaît, nous devons choisir le nouveau chemin OneDrive, le chemin où nous avons déplacé le dossier auparavant (ou où nous allons télécharger à nouveau tous les fichiers). Dans le cas où le dossier existe déjà, une fenêtre apparaîtra avec un avertissement que nous devons accepter pour que les fichiers du dossier et du cloud soient fusionnés.
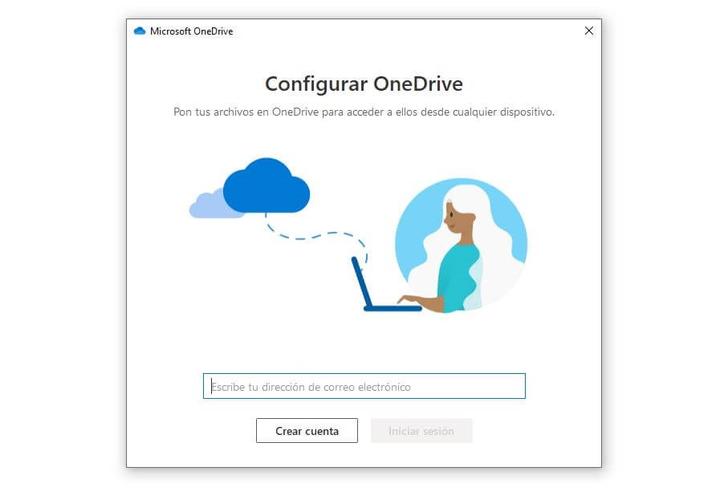
Si vous avez laissé des dossiers non synchronisés, une fois terminé, vous devrez le refaire. Cette fois, vous devriez vous rendre au Windows 10 barre des tâches (elle se trouve en bas de l'écran). Si cela n'apparaît pas, cliquez sur la flèche Afficher les icônes cachées.
- Sélectionnez le cloud OneDrive
- Appuyez sur Aide
- Aller aux paramètres
- Ouvrez l'onglet Compte
- À partir de là, appuyez sur Choisir les dossiers
- Sous Synchroniser les fichiers OneDrive sur ce PC
- Décochez les dossiers que vous ne souhaitez pas synchroniser
- Confirmez avec "OK"
