Lorsqu'il s'agit de monter nos vidéos, peu de programmes sont aussi populaires que Premiere, qui appartient à la Adobe suite. Sans aucun doute un programme leader pour les professionnels qui nous aidera à la fois à assembler des vidéos et à effectuer des tâches de montage et de traitement. Lors de la création de nos vidéos, il est important de pouvoir ajouter notre propre filigrane, ce que nous pouvons faire à partir du programme Adobe.
Bien que Premiere soit un programme principalement utilisé dans l'environnement professionnel, la vérité est qu'il est de plus en plus utilisé dans l'environnement domestique pour créer des vidéos didactiques ou des guides enregistrés avec des appareils photo numériques ou des appareils mobiles.

Avantages de l'utilisation d'un filigrane
Lorsque nous parlons d'un filigrane, nous parlons d'un sceau qui est souvent utilisé comme moyen de protection et d'authentification d'une manière qui est utilisée comme un système anti-plagiat . Il est généralement utilisé dans des documents, des images ou des vidéos, dans le but de nous en assurer la propriété, afin qu'il ne puisse pas être utilisé par d'autres personnes non autorisées, et s'il est utilisé, son créateur est identifié.
En général, le logo, la marque du propriétaire ou un titre textuel est généralement utilisé comme filigrane, qui se caractérise par une légère transparence, généralement placé dans un coin. C'est quelque chose qui peut nous être particulièrement utile si nous créons du contenu que nous partageons sur le Web. Par exemple, si nous téléchargeons des vidéos sur YouTube, il est conseillé d'incorporer notre propre filigrane pour empêcher quiconque de profiter du contenu et de se l'approprier.
Lorsqu'il s'agit de créer des filigranes dans nos vidéos, il existe de nombreux programmes et applications Web. Si nous éditons nos vidéos avec Premiere, nous devons savoir que nous pouvons insérer nos filigranes de manière simple à l'aide du célèbre éditeur de vidéo Adobe, comme nous vous le dirons ci-dessous.
Ajouter un filigrane avec Adobe Premiere
Lorsqu'il s'agit d'ajouter des filigranes à nos vidéos, la première chose que nous devons faire est d'avoir Adobe Premiere installé sur notre ordinateur. En cas de ne pas l'avoir, nous devons payer un abonnement de 24.19 euros par mois pour pouvoir l'utiliser. Si nous voulons le tester au préalable, nous pouvons télécharger une version d'essai de 7 jours avec toutes ses fonctions activées.
Lors de l'ajout de notre filigrane, nous pouvons le faire à la fois avec un logo et en insérant un titre de texte. Ensuite, nous allons expliquer comment effectuer les deux formes, dont la procédure est assez similaire.
Utiliser le logo comme filigrane
Une fois que nous l'exécuterons, son menu principal apparaîtra, où nous commencerons par ajouter un nouveau projet . Pour cela, cliquez sur l'onglet « Fichier », puis sur « Nouveau » et « Projet ». On peut aussi choisir d'utiliser le raccourci clavier « Ctrl + Alt + N ». Cela ouvrira la nouvelle fenêtre du projet où nous pourrons lui donner un nom, ainsi que choisir le dossier où il se trouve pour pouvoir le modifier plus tard. Une fois cela fait, cliquez sur « OK » pour créer notre nouveau projet.

Ensuite, nous devons importer la vidéo et l'image que nous allons intégrer en filigrane. Nous cliquons sur l'onglet Fichier et sélectionnons Importer, ou utilisons le raccourci clavier « Ctrl + I ». Nous sélectionnons les fichiers et les ajoutons au projet. Plus tard, nous ferons glisser la vidéo et la déposerons sur la timeline. Une fois cela fait, la vidéo sera ajoutée au panneau de la chronologie et nous pouvons également la voir dans le panneau de prévisualisation en haut. Maintenant, on fait de même avec l'image, on l'ajoute à la timeline et on l'étend pour occuper toute la durée de la vidéo.
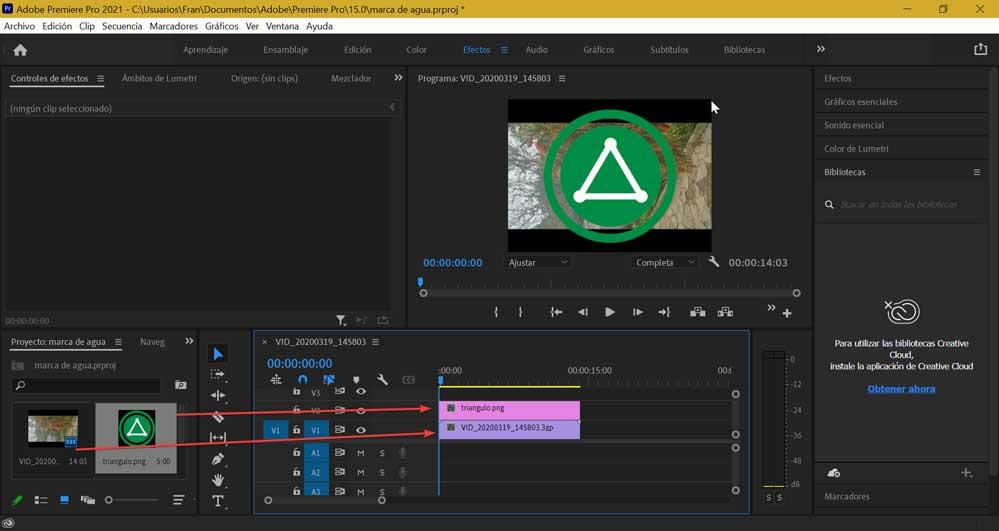
Une fois les deux ajoutés, le logo apparaît sur la vidéo dans l'aperçu et ce que nous voulons faire, c'est le rendre transparent . Pour cela, cliquez sur l'onglet « Effet » et sélectionnez « Contrôles d'effets ». Une fois le logo sélectionné, dans les « Contrôles des effets », nous descendons dans la section « Opacité » et baisser le pourcentage d'opacité à notre goût, jusqu'à ce que le logo soit déjà transparent. Ensuite, la section « Position » nous aidera à le déplacer vers n'importe quelle partie de la vidéo et dans « Échelle », nous pouvons ajuster la taille du logo, afin qu'il soit bien placé dans notre vidéo, généralement dans l'un des coins.
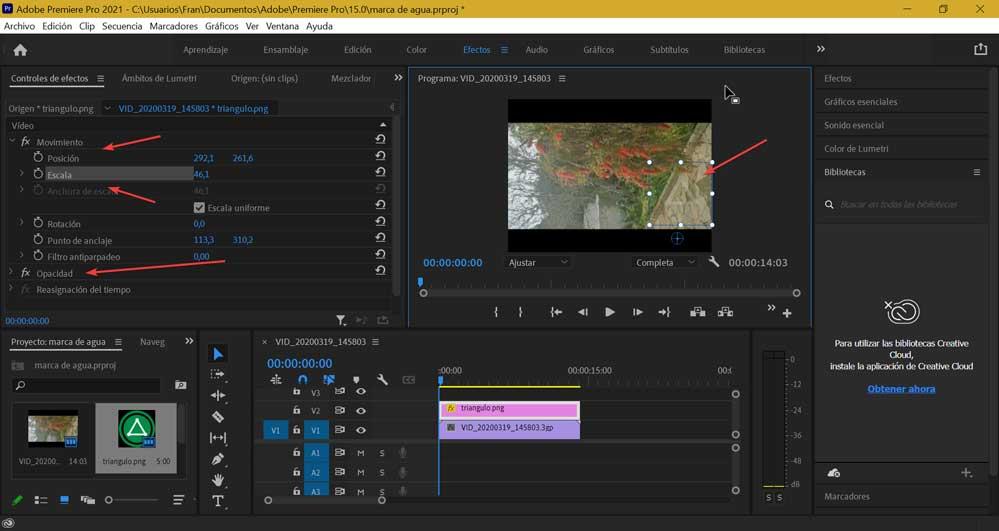
Ajouter un titre en filigrane
Au lieu d'un logo, nous pouvons également mettre un titre en filigrane . Pour cela, cliquez sur l'onglet "Fichier", cliquez sur "Nouveau" et "Titre hérité". Dans la fenêtre suivante, nous cliquerons sur OK si tout va bien.
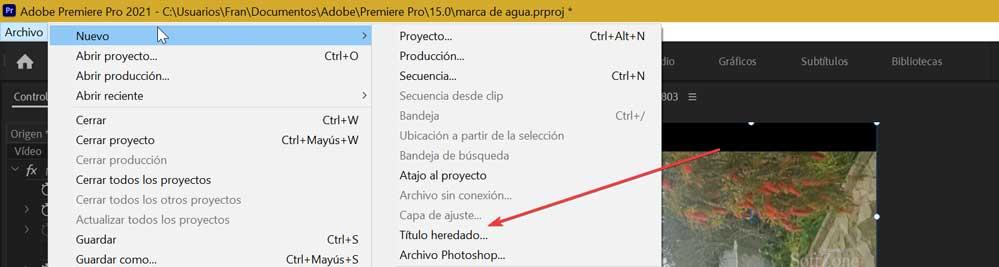
Cela fera apparaître une nouvelle fenêtre où nous devrons cliquer sur n'importe quelle partie du texte et écrire ce que nous voulons. Dans le grand "T" en haut on change d'échelle (taille) des lettres et à gauche on change le types de caractères des lettres, tout à notre goût. Avec la flèche en haut à gauche, nous pouvons voir le titre de la partie que nous voulons. Une fois terminé, nous fermons la fenêtre.
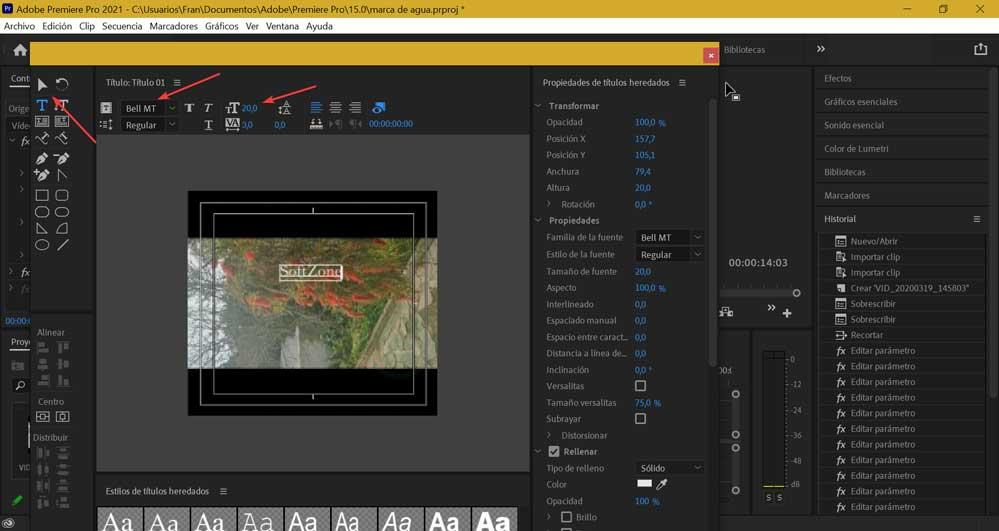
Ensuite, nous récupérons les paroles de notre panneau de projet et faites-les glisser sur la chronologie . Une fois ajoutés, nous les étirons jusqu'à la fin de la vidéo. Plus tard, nous sélectionnerons les lettres, cliquerons sur « Effet » et « Contrôles d'effet » et nous allons baisser leur opacité jusqu'à ce que ce soit à notre goût. À partir de « Position », nous pouvons le placer à la place de la vidéo que nous voulons et avec « Scale », nous ajusterons sa taille.
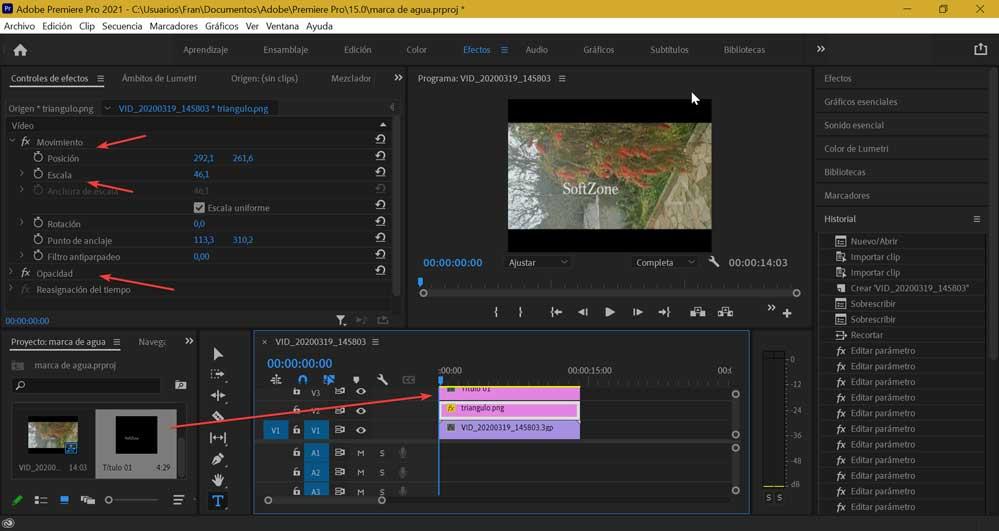
Exportez la vidéo une fois terminé
Une fois que nous avons ajouté notre logo ou titre en filigrane, notre vidéo sera déjà enregistrée avec notre propre marque afin que nous puissions maintenant l'enregistrer. Nous allons le faire en cliquant sur l'onglet "Fichier" et en sélectionnant dans ses options, celle de "Exporter" puis parmi ses options d'exportation nous choisissons "Média". Il est également possible d'y accéder directement avec son raccourci clavier, « Ctrl + M ».
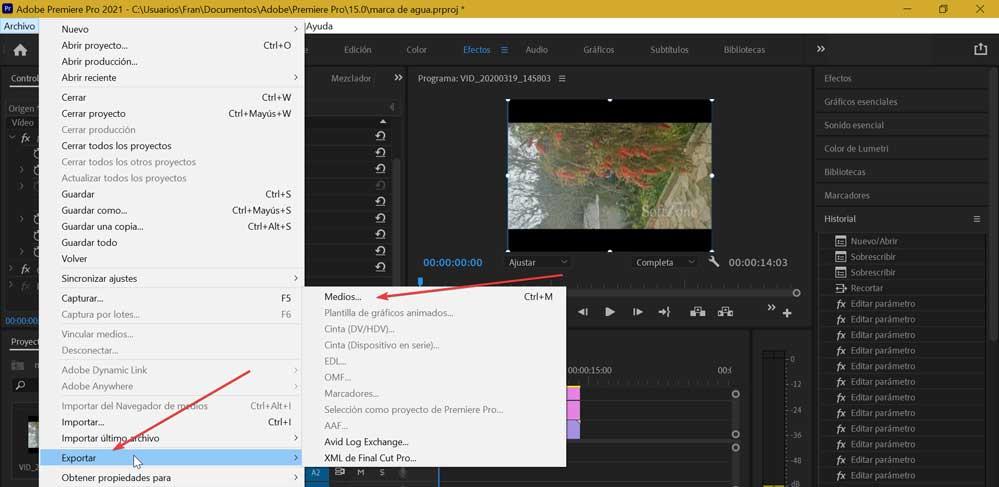
Plus tard, une nouvelle fenêtre s'ouvrira avec les « Paramètres d'exportation ». Ici, nous devons établir à la fois la qualité souhaitée de la vidéo en fonction de la qualité de la vidéo d'origine et de l'emplacement d'enregistrement du fichier. Nous pouvons choisir parmi une grande variété de formats tels que AVI, GIF, MPEG4, etc. Nous pouvons également ajuster les codecs vidéo et audio, ainsi que les sous-titres au cas où la vidéo les inclurait. Une fois que tout est prêt, nous cliquons sur Exporter.
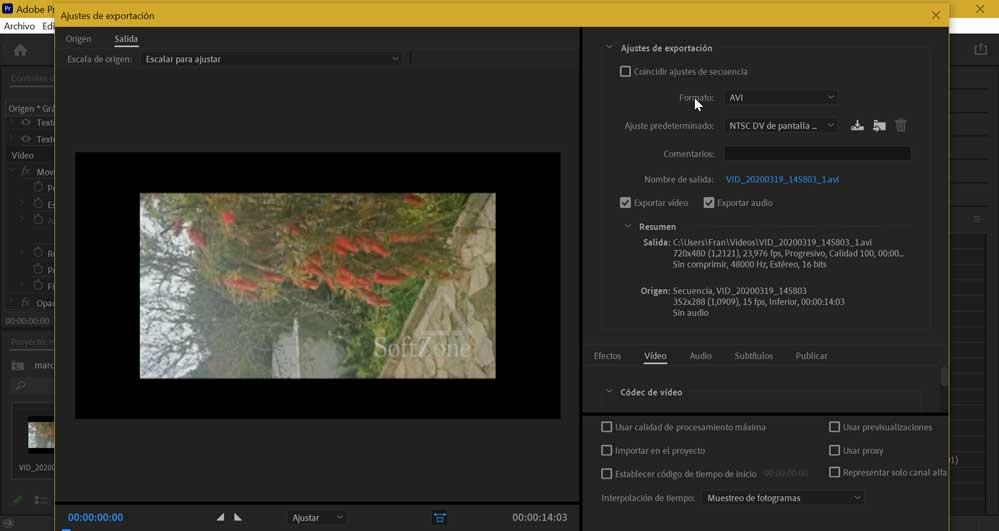
De cette façon, la vidéo avec votre logo ou titre intégré en filigrane sera enregistrée après un certain temps. Ce temps variera en fonction de la configuration de l'ordinateur, de la durée et de la qualité de la vidéo.
