La Raspberry Pi est devenu l'un des micro-ordinateurs les plus populaires. Son prix (environ 35 euros), ses possibilités et sa facilité d'accès ont réussi en peu de temps à en faire un appareil indispensable pour de nombreux utilisateurs. Cependant, le matériel sans logiciel ne fait pas grand-chose et depuis le lancement du premier micro-ordinateur en 2012, il manque aux utilisateurs un système d'exploitation spécifique: Ubuntu.
Sur le réseau, nous pouvons trouver un grand nombre de systèmes d'exploitation spécialement conçus et programmés pour le Raspberry Pi. Raspbian, par exemple, est la distribution officielle basée sur Debian pour tirer le meilleur parti de cette équipe. Ensuite, nous pouvons trouver d'autres distributions intéressantes (telles que LibreELEC, pour les centres multimédias, ou Tarte rétro, pour monter une rétro-console) qui nous permettent de prendre cette distribution au maximum. Même Microsoft a apporté Windows au Raspberry Pi.

Mais Canonical n'a pas été encouragé à apporter Ubuntu. Heureusement, tout finit par arriver, et Canonical ne pouvait plus se permettre de tourner le dos au Raspberry Pi plus longtemps, et moins compte tenu de sa situation.
Ubuntu est certifié pour Raspberry Pi
Avec la sortie de Ubuntu 20.04LTS, Canonical a enfin fini d'apporter son Linux/Unix distro sur le Raspberry Pi. Et il l'a également fait en certifiant son lancement. Cela signifie que les images sont soigneusement testées avant publication et optimisé pour tirer le meilleur parti du matériel micro-informatique.
Une autre des fenêtres de ce logiciel certifié est qu'il nous garantit des mises à jour de sécurité à vie de la distribution, des mises à jour qui sont également vérifiées avant de les apporter aux utilisateurs.
Bien que les performances ne soient pas optimales, avec ce certificat Canonical, vous acceptez de continuer le débogage et l'amélioration de la distribution pour le Raspberry Pi.
Bien sûr, il n'est disponible que pour les Raspberry Pi 2, 3 et 4, 32 bits et 64 bits (pour 3 et 4). Le Raspberry Pi 1 et RPi Zero manquent d'Ubuntu.
Remarque: Ubuntu Server est uniquement disponible pour le Raspberry Pi
Malheureusement, l'Ubuntu que nous pouvons installer sur un Raspberry Pi n'est pas la même chose que nous pouvons installer sur l'ordinateur. Au moins en série. La version que Canonical a apportée à ce micro-ordinateur a été la version serveur, c'est-à-dire Ubuntu Server.
Cela est parfaitement logique, car le Raspberry Pi est un appareil conçu pour fonctionner comme un serveur. L'image est considérablement plus petite (environ 600 Mo) que celle de la distribution normale (qui dépasse 2 Go), consomme moins de ressources et donne à l'utilisateur un contrôle absolu sur toute la configuration et les packages qu'il utilisera.
Bien sûr, les utilisateurs peuvent facilement installer n'importe quel bureau pour convertir Ubuntu Server en une version de bureau avec une interface graphique et des applications pour l'utiliser comme PC.
Télécharger Ubuntu à partir de Raspberry Pi Imager
Bien que nous puissions téléchargez Ubuntu pour le Raspberry Pi à partir de son site officiel, il existe un moyen beaucoup plus rapide de télécharger la dernière version et de créer une image ISO prête à nous permettre de démarrer le micro-ordinateur: utiliser Imageur Raspberry Pi .
Raspberry Pi Imager est un programme open source conçu pour faciliter le téléchargement des principales distributions de ce micro-ordinateur. En 3 clics nous allons pouvoir télécharger l'image du RPi que nous voulons, préparer le micro-SD et laissez-le prêt à démarrer le micro-ordinateur.
Nous pouvons télécharger ce programme du lien suivant . Une fois téléchargé, nous l'installons et l'exécutons sur notre ordinateur. Nous pouvons voir une fenêtre comme celle-ci.
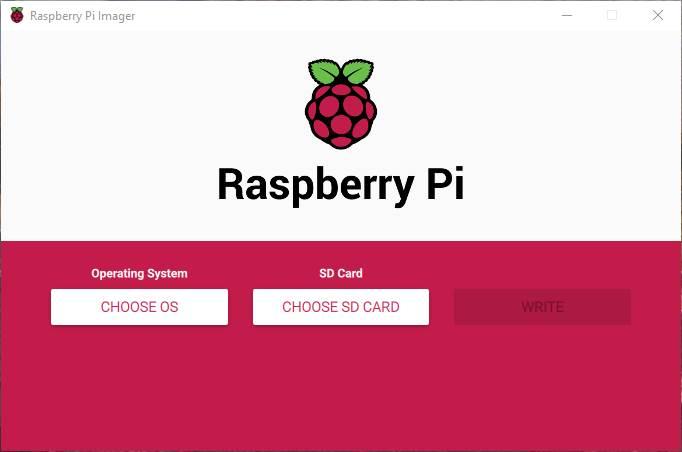
Nous allons cliquer sur " Choisissez OS »Pour choisir le système d'exploitation. Dans la liste, nous pouvons voir comment «Ubuntu» s'affiche . Et en cliquant, nous pouvons voir toutes les différentes éditions que nous pouvons choisir. Si nous avons un Pi 3 ou un Pi 4, nous devons choisir le second, le 64 bits. Sinon, le premier est meilleur. " Ubuntu Core "Les éditions ont un autre but (pour IdO, ou Internet des objets), nous ne devons donc pas les sélectionner.
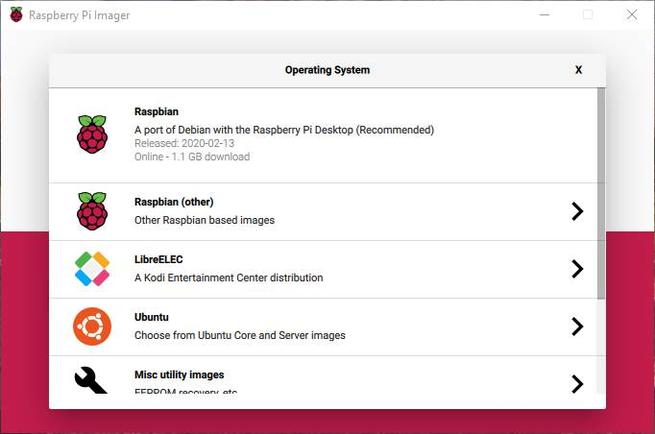
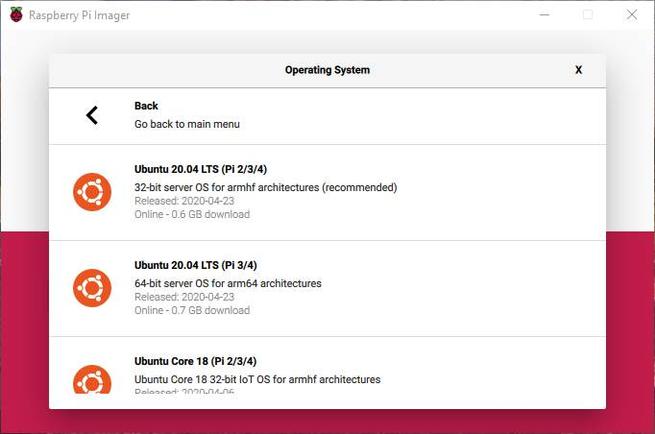
Lors de la sélection de l'image, nous reviendrons à la fenêtre principale, mais maintenant notre «Ubuntu» sera sélectionné comme système d'exploitation à installer. La prochaine étape sera de cliquer sur " Choisissez la carte SD »Pour choisir la micro-SD où nous allons installer Ubuntu, et le tour est joué.
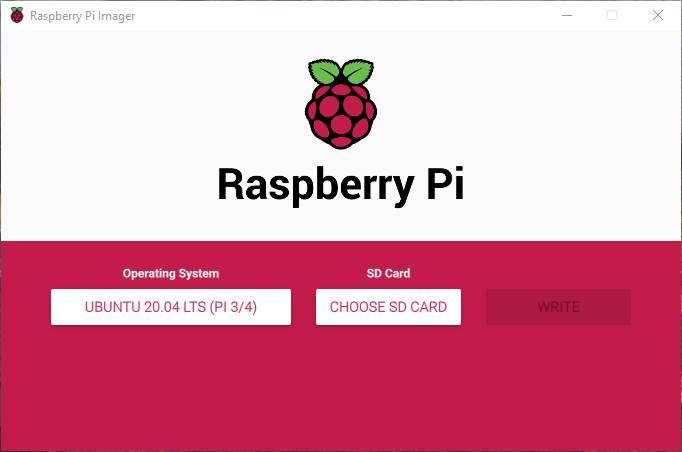
Il suffit de cliquer sur "Écrire" pour commencer à écrire l'image sur le SD. Le processus peut prendre entre quelques minutes et 10 minutes, selon notre connexion Internet (car l'image doit être téléchargée) et la vitesse de la micro-SD.
À la fin du processus, nous déconnectons la micro-SD de l'ordinateur, la mettons dans le Raspberry Pi, la connectons et nous pouvons maintenant profiter de l'Ubuntu officiel sur le micro-ordinateur.
Que considérer
La première chose que nous trouverons lorsque nous commencerons la distribution est qu'elle nous demandera nom d'utilisateur et mot de passe . Si nous ne l'avons pas installé, quel sera-t-il? Canonical a choisi d'utiliser l'ubuntu / ubuntu classique comme nom d'utilisateur et mot de passe pour l'image Raspberry Pi Ubuntu.
Avec ces informations d'identification, nous pouvons nous connecter et commencer à contrôler la distribution. Mais nous devons garder à l'esprit que cela représente une perte de sécurité plus que notable. Par conséquent, la première chose que nous aurions à faire, avant même de le connecter à Internet, est de changer le nom d'utilisateur et le mot de passe par défaut. Et désactivez l'utilisateur «ubuntu» afin que personne ne puisse l'utiliser comme porte dérobée.
Une fois cela fait, nous pouvons commencer à utiliser notre Ubuntu comme sur un PC. Si nous avons un écran et un clavier, nous pouvons le contrôler localement, ou bien nous pouvons nous connecter à distance, en chut, pour le contrôler depuis le réseau. Nous pouvons installer les packages et les services que nous allons utiliser et adapter cet Ubuntu à nos besoins.
Si nous voulons l'utiliser comme sur le PC, nous devrons installer un bureau. Bien que nous puissions installer le bureau Ubuntu GNOME d'origine, il est préférable d'opter pour une alternative plus légère compte tenu des limitations du micro-ordinateur. Mate ou LXQt sont deux excellentes options. Tous les programmes, y compris VLC ainsi que Kodi, fonctionnera sans problème sur Raspberry Pi Ubuntu, ouvrant un tout nouveau monde de possibilités pour le micro-ordinateur.
