Une des nouveautés accompagnant Windows 10 était la possibilité que, si quelque chose n'allait pas dans le système d'exploitation, cela pouvait être réparé automatiquement au démarrage. Cela réduit la probabilité que, en raison d'une défaillance, nous devions formater et installer Windows à partir de zéro. Bien qu'en réalité le nombre d'erreurs que la réparation automatique de Windows puisse résoudre est très faible par rapport à celles qui peuvent apparaître.
Que Windows 10 soit capable de se réparer est une excellente fonctionnalité. Malheureusement, ce n'est pas toujours une bonne chose, car la fonction de réparation automatique de Windows 10 peut parfois apparaître trop souvent, même sans raison. Et quand il le fait, s'il ne parvient pas à réparer le système, nous pouvons entrer un boucle de démarrage dont nous ne pouvons pas sortir.

Bien que Microsoft ne facilite pas la désactivation de cette fonctionnalité, il est possible de le faire à partir de l'utilitaire de résolution des problèmes de démarrage du système d'exploitation.
Désactivez la réparation automatique lorsque Windows ne démarre pas
Pour ce faire, nous devons éteindre complètement l'ordinateur, généralement en maintenant le bouton d'alimentation enfoncé pendant quelques secondes. Lorsque l'ordinateur est éteint, l'étape suivante consiste à appuyer sur et maintenez la touche F11 et allumez-le. En quelques secondes, nous pouvons voir l'utilitaire de résolution des problèmes de démarrage.
Nous devons aller à la section ” Dépannage> Options avancées> Invite de commandes " .
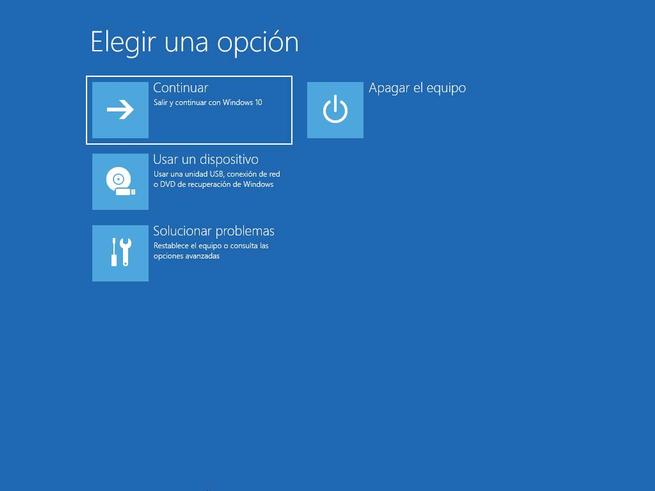
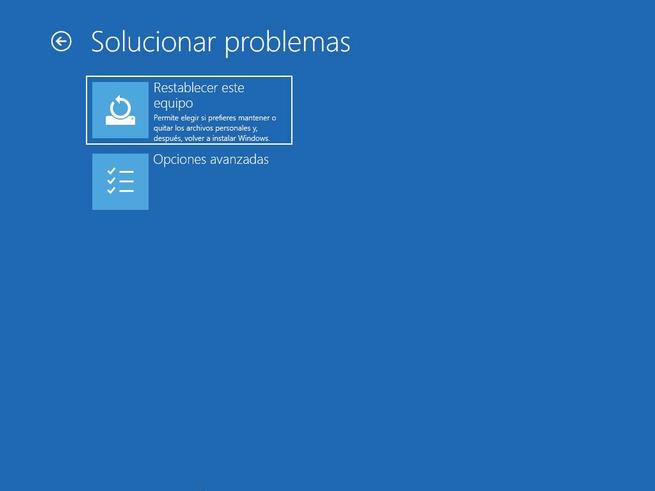
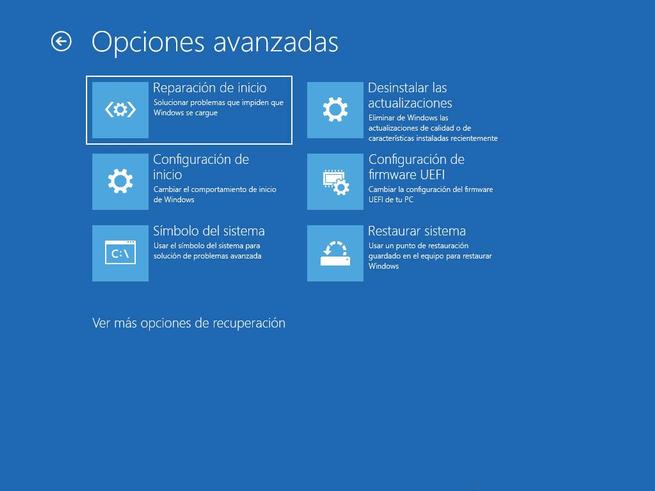
A CMD fenêtre va ouvrir , dans lequel nous devrons exécuter la commande suivante:
bcdedit /set {current} recoveryenabled no
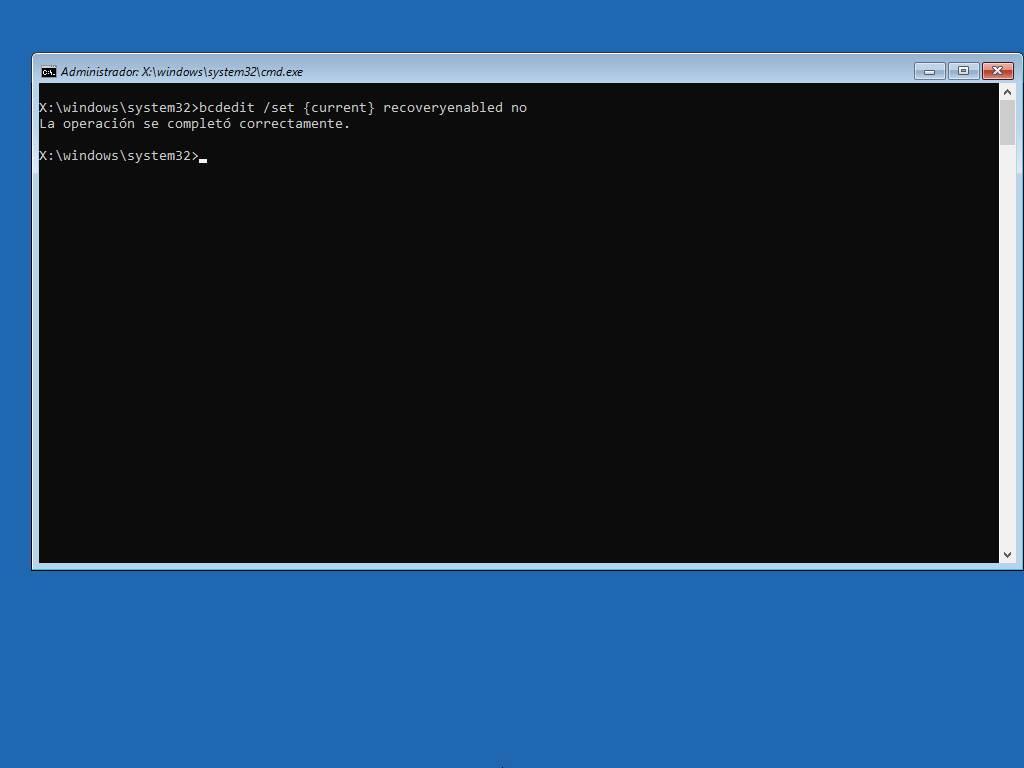 Nous recommençons l'ordinateur et le tour est joué. Maintenant, le réparateur de système ne se chargera plus automatiquement, nous aurons donc quitté la boucle de démarrage, pour pouvoir recharger Windows à nouveau. À moins, bien sûr, qu'il n'y ait une grave erreur dans le système qui nous empêche de continuer.
Nous recommençons l'ordinateur et le tour est joué. Maintenant, le réparateur de système ne se chargera plus automatiquement, nous aurons donc quitté la boucle de démarrage, pour pouvoir recharger Windows à nouveau. À moins, bien sûr, qu'il n'y ait une grave erreur dans le système qui nous empêche de continuer.
Réactiver la réparation automatique de Windows
Si Windows 10 redémarre normalement et que des problèmes ont été résolus, nous souhaitons peut-être réactiver cette fonctionnalité dans Windows 10, par mesure de précaution. Il est possible que, pour une raison quelconque, nous rencontrions un échec lors du démarrage de l'ordinateur et que cette fonction soit capable de le corriger.
Par conséquent, une fois que nous avons quitté la réparation automatique boucle de démarrage , la prochaine chose que nous devrons faire est d'activer à nouveau cette fonctionnalité. Pour ce faire, nous allons ouvrir une fenêtre CMD avec des autorisations d'administrateur et exécuter la commande suivante:
bcdedit /set {current} recoveryenabled yes
Nous recommençons l'ordinateur et le tour est joué. Si tout est correct, il est fort probable que la réparation automatique de Windows n'apparaisse pas et que le système d'exploitation se charge normalement. Mais la fonction sera là, préparée pour que si quelque chose ne va pas, vous pouvez réparer notre PC sans rien faire.
Que faire en cas de problème de démarrage de Windows
Comme nous l'avons dit, la fonction de réparation automatique de Windows ne fonctionne pas toujours. Il peut arriver que si nous l'avons activé, notre PC entre dans un état de boucle de démarrage dont il ne peut pas sortir, et lors de la désactivation de cette fonctionnalité, l'erreur nous empêche de démarrer Windows, par exemple, avec un écran bleu.
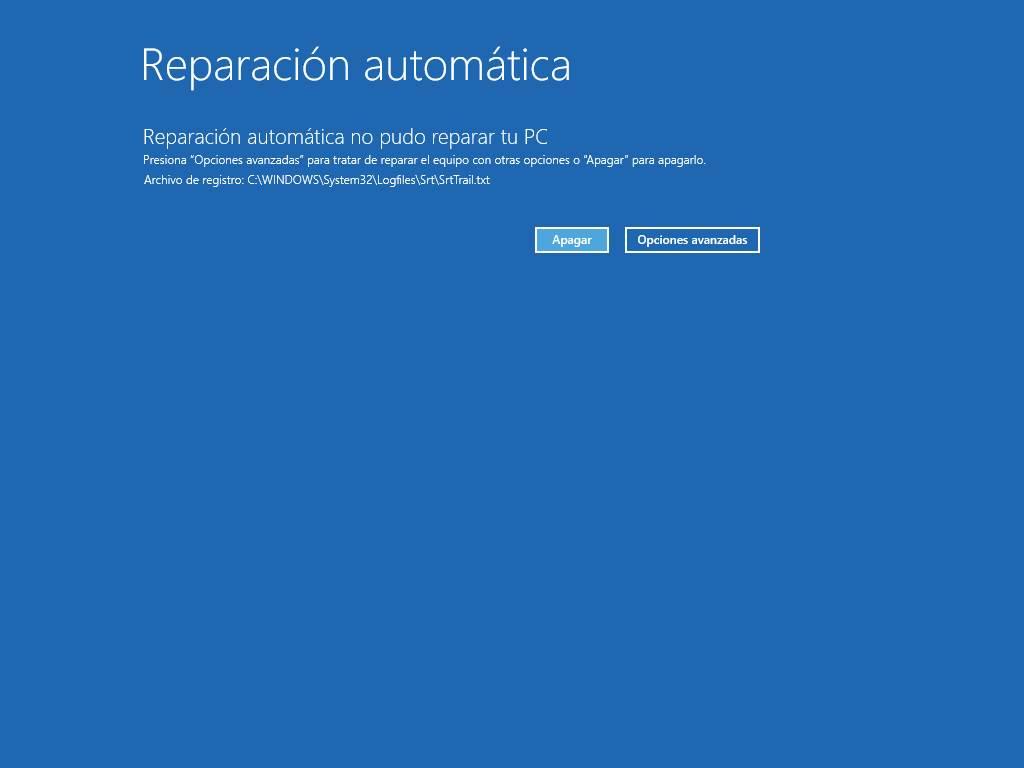
Dans ce cas, nous pouvons essayer d'exécuter des commandes comme CHKDSK ainsi que le DISM pour essayer de réparer le système et de résoudre ces problèmes. Et, si ces commandes ne permettent pas à notre PC de redémarrer, nous devons revenir à l'utilitaire de résolution des problèmes et essayer de restaurer le système à un point antérieur (s'il nous quitte) ou de réinitialiser le système pour qu'il soit à nouveau généré. Installation de Windows à partir de zéro, en gardant nos données, programmes et paramètres.
En fin de compte, lorsque rien de ce qui précède ne peut fonctionner, nous n'aurions qu'à formater le PC et installer Windows à partir de zéro , profitant de l'installation de la dernière version du système d'exploitation.
