De nos jours (et depuis de nombreuses années déjà), pratiquement tous les claviers de PC intègrent un voire deux Windows clés , avec le logo de la Microsoft système opérateur. L'utilisation la plus fréquente et la plus logique de cette touche est d'ouvrir le menu Démarrer, mais saviez-vous qu'il existe des dizaines de des fonctions supplémentaires que vous pouvez effectuer avec cette clé ? Dans cet article, nous allons vous dire quels sont les plus intéressants, et après l'avoir lu, vous commencerez sûrement à l'utiliser beaucoup plus souvent.
Pour la plupart des utilisateurs de PC, la touche Windows passe presque inaperçue (en fait, sur de nombreux claviers orientés jeu, elle peut être désactivée afin que vous n'appuyiez pas accidentellement dessus), et n'est en fait utilisée que pour ouvrir le menu Démarrer et accéder à la configuration ou aux applications auxquelles nous n'avons pas un accès direct sur le bureau. Cependant, connaissant ses fonctions avancées, il peut être un allié puissant pour de nombreux utilisateurs.

La touche Windows fait bien plus qu'ouvrir le menu Démarrer
Il est probable que beaucoup d'entre vous connaissent déjà quelques raccourcis pour la touche Windows sur le clavier et que vous les utilisez avec une certaine fréquence, comme WIN + R pour ouvrir directement la fenêtre Exécuter dans Windows, quelque chose de vraiment très utile puisqu'avec D'un simple geste nous évitons d'avoir à faire un clic droit sur Démarrer puis sélectionner Exécuter… En d'autres termes, cela nous fait gagner des mouvements de souris, des frappes au clavier et, finalement, du temps.
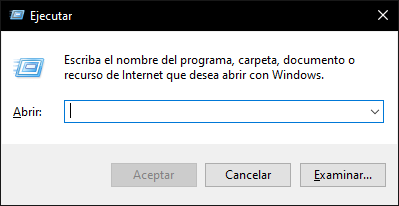
Il existe de nombreux raccourcis clavier avec la touche Windows, même s'il est vrai que beaucoup d'entre eux sont trop spécifiques pour que la plupart d'entre nous s'y intéressent (comme ceux pour la gestion des bureaux virtuels, car bien que ce soit quelque chose de très utile, pas vraiment beaucoup de gens Utilise les). Donc, ensuite, nous allons vous parler des fonctions avancées que, personnellement, nous considérons comme très utiles et que de nombreux utilisateurs apprécieront de connaître car elles leur feront économiser beaucoup de temps et d'efforts une fois qu'ils se seront habitués à les utiliser.
- GAGNER + E -> Ouvrir l'explorateur de fichiers.
- WIN + R -> Comme nous l'avons déjà mentionné, ouvrez la fenêtre Exécuter.
- WIN + Pantalon imprimé -> Prenez une capture d'écran et enregistrez-la dans un fichier (vous la trouverez dans Documents -> Images -> Captures d'écran).
- GAGNER + L -> Verrouille la session Windows (et demandera à nouveau un mot de passe si vous l'avez activé).
- GAGNER + M -> Minimiser toutes les fenêtres et afficher le bureau (si vous appuyez ensuite sur WIN + SHIFT + M, cela restaure toutes les fenêtres telles qu'elles étaient).
- GAGNER + D -> Réduire toutes les fenêtres et afficher le bureau. Si vous appuyez à nouveau dessus, cela les laissera tels quels.
- GAGNE + I -> Ouvrez les paramètres système.
- GAGNER + S -> Ouvrez le menu Démarrer, mais dans la recherche pour vous d'écrire directement ce dont vous avez besoin.
- WIN + TAB -> C'est comme l'habituel ALT + TAB, mais vous n'avez pas besoin de le maintenir enfoncé et vous pouvez cliquer sur l'application vers laquelle vous souhaitez basculer. Il sert également à gérer les bureaux virtuels.
- GAGNER + V -> Ouvrir l'historique de ce que vous avez copié dans le Presse-papiers.
- WIN + Curseurs haut et bas -> Dans la fenêtre active, il passe de la taille maximisée à la taille actuelle puis à la taille réduite.
- WIN + touches plus (+) et moins (-) -> Ouvrez l'outil Loupe et augmentez ou diminuez la taille de ce que vous voyez à l'écran.
- GAGNER + ÉCHAP -> Ferme l'outil Loupe et ramène le zoom à son état normal.
- GAGNER + MAJ + S -> Ouvre l'outil Windows Snipping, mais démarre également une capture directement afin que vous n'ayez pas à appuyer sur le bouton.
- GAGNER + CTRL + MAJ + B -> « Réveiller » le PC à partir de l'état de veille, de l'écran blanc ou de l'écran noir.
En revanche, si vous utilisez l'outil Windows Virtual Desktops (celui-ci est disponible pour Windows 11 et Windows 10), ces raccourcis vous intéressent :
- WIN + CTRL + D ->Ajouter un bureau virtuel.
- WIN + CTRL + Curseurs droit et gauche -> Basculez entre les bureaux virtuels que vous avez créés à droite ou à gauche.
- GAGNER + CTRL + F4 -> Fermez le bureau virtuel que vous utilisez actuellement.
Maintenant que vous savez ce que la touche Windows peut faire pour vous, allez-vous commencer à l'utiliser plus souvent ?