Connexions sans fil, ou Wi-Fi, peuvent avoir de nombreux avantages : ils évitent d'avoir à câbler la maison, ils nous permettent de nous déplacer sans perdre la connexion et de connecter toutes sortes d'appareils en même temps sans problème. Cependant, lorsque nous sommes connectés à l'un de ces réseaux, nous pouvons également rencontrer des problèmes tels que des coupures, des pertes de signal et un débit très faible. Et, bien que ces problèmes puissent être dus à une multitude de raisons, nous allons vous aider à les atténuer avec seulement 3 changements de configuration.
Connexion à un réseau Wi-Fi dans Windows est une question de secondes. Cliquez simplement sur l'icône de réseau à côté de l'horloge, sélectionnez notre réseau, entrez le mot de passe et vous avez terminé. Cependant, dans les options de configuration avancées du pilote, nous pouvons trouver une série d'options cachées qui peuvent nous aider à rendre la connexion beaucoup plus rapide et plus stable. Voyons-les.
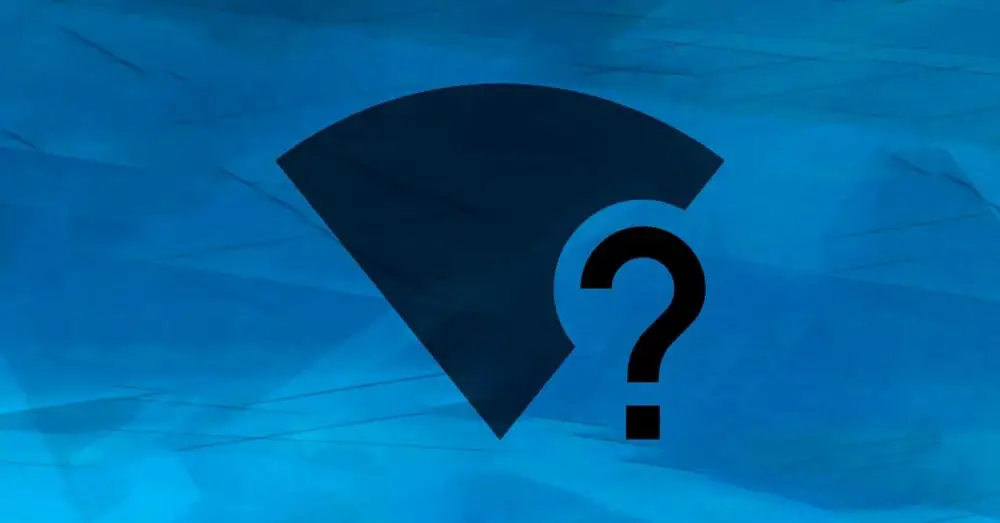
Entrez les options Wi-Fi avancées dans Windows
Afin d'accéder aux options que nous allons voir ensuite, la première chose que nous ferons est entrez dans le gestionnaire de périphériques . Nous pouvons le faire de plusieurs manières, mais le moyen le plus rapide consiste à utiliser le menu Windows + X pour ouvrir cette section à partir de là.
Une fois à l'intérieur, nous allons localiser la carte Wi-Fi de notre ordinateur, qui sera dans le "Réseau adaptateurs ». Et, en cliquant avec le bouton droit, nous ouvrirons la section "Propriétés" pour entrer dans les "Options avancées".
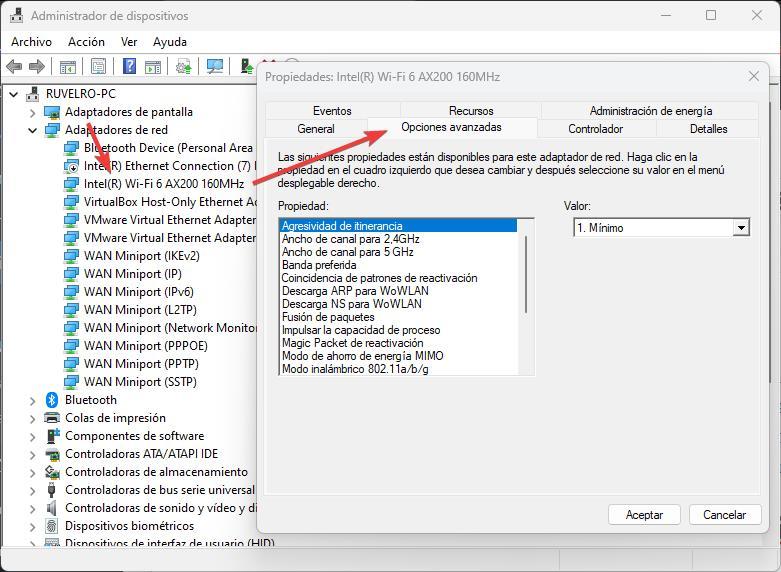
Une fois ici, nous pouvons commencer à continuer le dispositif.
Agressivité itinérante
C'est la première option que nous allons voir comment configurer. Ce paramètre nous permet de choisir la sensibilité avec laquelle l'ordinateur basculera entre les points d'accès. Si nous avons plusieurs réseaux enregistrés, Windows prendra plus ou moins de temps pour se connecter à un réseau différent lorsqu'il est à portée et qu'il a un meilleur signal que le réseau principal.
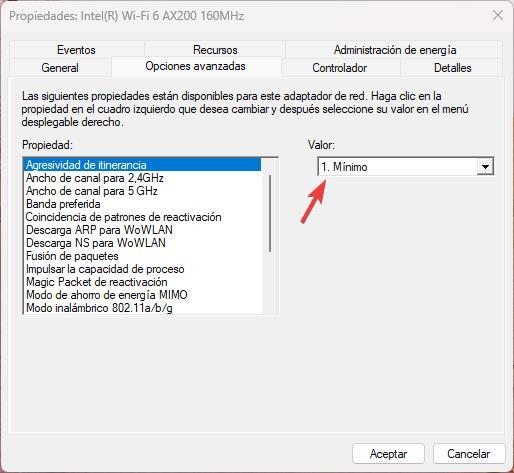
Si nous avons un PC de bureau, que nous n'allons pas déplacer, nous le définirons sur ” 1 – Minimum “, pour ne pas avoir de problèmes. Mais si nous nous déplaçons beaucoup dans la maison, ou dans le bureau, et que nous voulons toujours avoir la meilleure connexion, alors nous devrons la régler sur "5 - Maximum".
Puissance de transmission
Comme son nom l'indique, cette option nous permet de configurer la puissance de la carte réseau avec laquelle elle captera le signal. Plus il est élevé, meilleur sera le signal que nous obtiendrons lors de la connexion, mais, évidemment, il dépensera plus d'énergie et beaucoup plus de batterie.
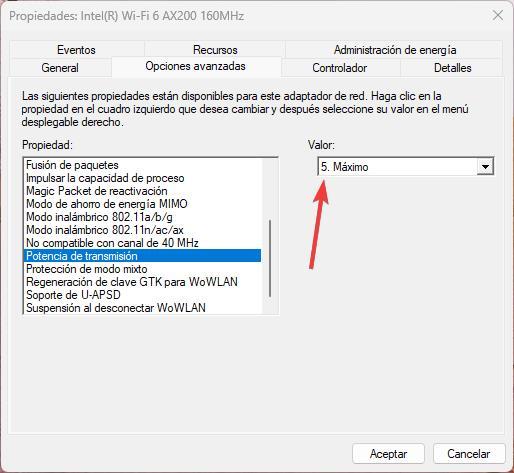
Notre recommandation est de toujours l'avoir à ” 5 – Maximale “, sauf si nous avons de graves problèmes de batterie, auquel cas nous pouvons le réduire, avec les problèmes que cela peut entraîner.
Bande préférée pour le Wi-Fi
Lorsque nous nous connectons au Wi-Fi, nous pouvons le faire via deux réseaux: soit nous avons le réseau 2.4 GHz, le classique, avec une plus grande couverture, mais plus d'interférences et une vitesse inférieure, soit le réseau 5 GHz, beaucoup plus rapide, non encombré , mais avec moins de couverture de signal.
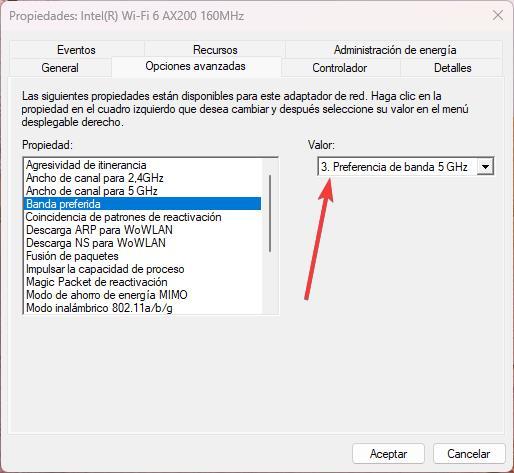
À partir de cette option, nous pouvons dire à Windows quel réseau nous voulons utiliser. De cette façon, si nous sommes proches du routeur, nous pouvons toujours indiquer que nous voulons qu'il se connecte par défaut au réseau 5 GHz pour avoir plus de vitesse, mais si nous sommes loin, nous pouvons le forcer à utiliser la bande 2.4 GHz pour ont plus de signal, mais vont plus lentement.