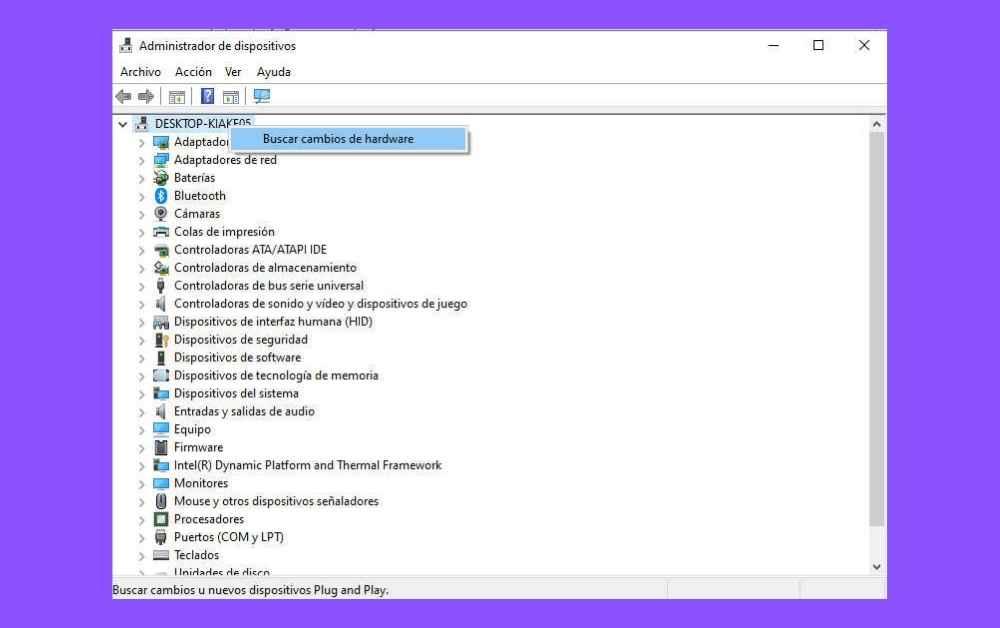Les imprimantes sont encore utilisées aujourd'hui dans un grand nombre d'environnements de travail. Nous avons plusieurs exemples, dans le domaine de l'éducation les étudiants continuent de soumettre leur travail en format imprimé, les documents juridiques des tribunaux et des notaires vont également dans le même format. Il est donc trop hâtif de supposer que les imprimantes sont sur le point de disparaître. Cependant, ils ne sont pas sans problèmes, notamment dans leur configuration. Vous ne savez pas comment configurer l'imprimante ou elle a cessé de fonctionner ? Continuez à lire et nous vous expliquerons comment.
Une imprimante est l'un des périphériques les plus complexes qui existent, puisque son matériel interne est celui d'un ordinateur entier. Aujourd'hui, ils sont relativement bon marché en raison de l'évolution de la technologie et, heureusement, le nombre de problèmes avec eux a également été réduit dans la même mesure. Cependant, il y a toujours des problèmes, bien qu'ils soient vraiment peu nombreux du côté de l'appareil, ils continuent de se produire et sont généralement assez ennuyeux.

Tout d'abord, vérifiez l'état de votre imprimante
La première chose que vous devez faire est de vérifier que tout est en ordre sur l'imprimante et nous entendons par là vérifier les points suivants :
- Il n'y a pas de bourrage dans l'imprimante.
- Le papier est correctement chargé et aligné dans son bac correspondant.
- Nous avons assez d'encre pour pouvoir travailler.
- Les têtes et l'intérieur de l'imprimante sont propres et en bon état.
- Nous avons configuré avec succès l'imprimante avec notre réseau sans fil à partir du même
- Dans le cas où la connexion se fait par câble, notre PC devrait immédiatement reconnaître l'imprimante. Si ce n'est pas le cas, nous vous conseillons de remplacer le câble USB par un nouveau du même type.
Windows reconnaît-il l'imprimante ?
Si le changement de câble ou la réinitialisation du routeur Internet ou du réseau sans fil pose toujours des problèmes, accédez au « Gestionnaire de périphériques ».
-
- Vous pouvez y accéder en cliquant avec le bouton droit sur l'icône Windows dans la barre des tâches et en sélectionnant l'option dans le menu contextuel.
- Une fois dans la fenêtre du gestionnaire de périphériques, faites simplement un clic droit sur l'icône qui représente votre ordinateur afin que tous les périphériques et composants soient reconfigurés. Cela devrait permettre à Windows de reconnaître l'imprimante.
- Si l'imprimante n'est toujours pas reconnue, vous devrez redémarrer votre ordinateur.
Méthode alternative pour trouver votre imprimante
Ce n'est pas le seul moyen, mais vous pouvez essayer de le faire à partir du nouveau Windows 10 menus de configuration.
- Si nous voulons ajouter une nouvelle imprimante dans Windows 10, il suffit de cliquer sur l'icône Windows dans la barre des tâches, de déplacer le curseur sur la roue dentée pour sélectionner les paramètres.
- Une fois là-bas, sélectionnez les appareils.
- Dans les appareils, sélectionnez les imprimantes et les scanners
- Dans l'option précédente, sélectionnez Ajouter une nouvelle imprimante.
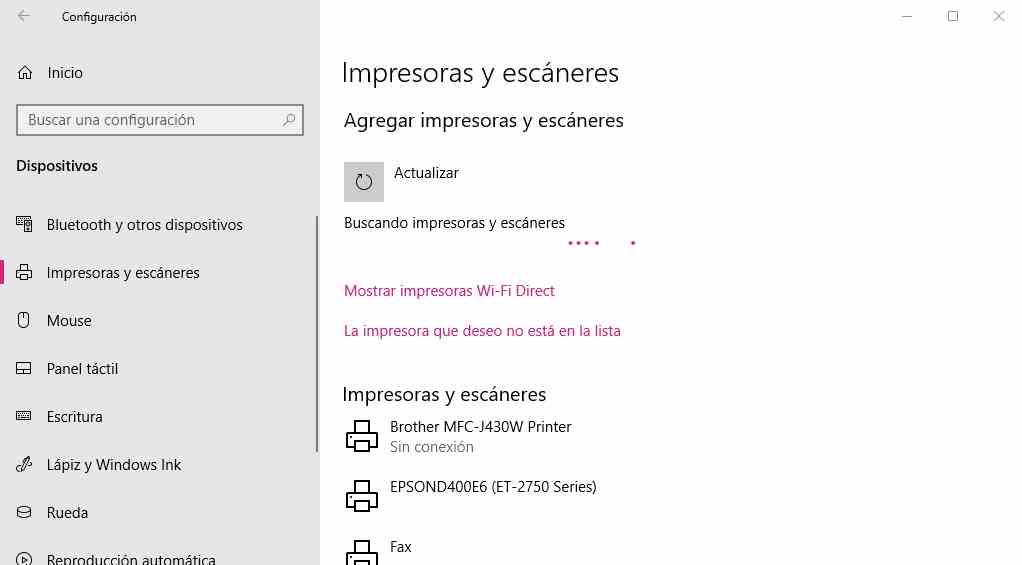
via chauffeur
Ce ne serait pas la première fois que Windows est incapable de trouver un périphérique en raison du fait qu'il y a un conflit avec un pilote d'un autre composant du système qui l'empêche de voir qu'il y a un nouveau locataire dans le quartier qui est notre l'ordinateur. La solution? Eh bien, installez le pilote nous-mêmes et laissez-le se charger de tout le travail. De plus, c'est l'option la plus recommandée de toutes, car elle nous donne accès à 100% des fonctionnalités de l'imprimante.
- Pilotes et pilotes Brother.
- Pilotes et pilotes Canon.
- Pilotes et contrôleurs Epson.
- Pilotes ou pilotes HP.
- Pilote universel Lexmark.
- Pilotes et pilotes OKI.
- Pilotes universels Xerox.
Imprimer une page de test
Une fois que Windows a déjà effectué la vérification de routine et que nous avons fait tout notre possible pour que Windows reconnaisse pleinement notre nouvelle imprimante, il est temps de la mettre à l'épreuve. Pour ce faire, nous n'avons qu'à suivre les étapes suivantes :
- Nous cliquons sur l'icône Windows dans la barre des tâches, déplaçons le curseur sur la roue dentée pour sélectionner les paramètres.
- Une fois là-bas, sélectionnez les appareils.
- Dans les appareils, sélectionnez les imprimantes et les scanners.
- Nous sélectionnons l'imprimante que nous venons d'installer en cliquant dessus avec le bouton gauche de la souris et sélectionnons gérer.
- Une fois là-bas, sélectionnez Imprimer une page de test.
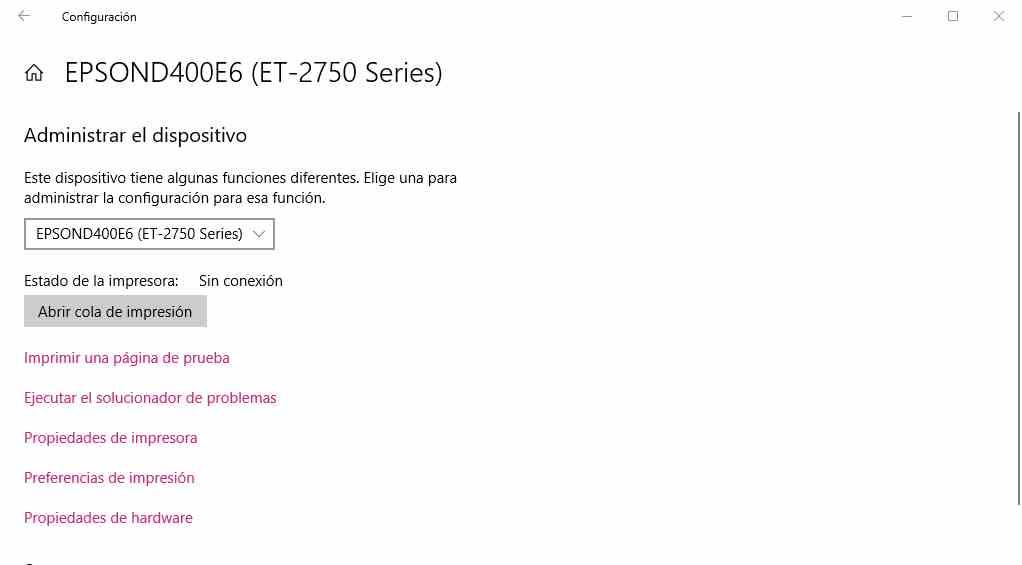
Cela vous aidera à vérifier que votre imprimante fonctionne correctement.
Problèmes de file d'attente d'impression
À l'intérieur de l'imprimante se trouve un ordinateur complet, qui interprète le fichier d'impression écrit dans un langage appelé PostScript. Autrement dit, le fichier n'est pas envoyé tel que nous l'avons sur le PC, mais les instructions pour faire une copie papier du document. C'est pourquoi la file d'attente d'impression est nécessaire, qui n'est rien de plus qu'une abstraction de la mémoire de l'imprimante elle-même. De plus, comme il n'a pas besoin de beaucoup de puissance, beaucoup utilisent la mémoire flash comme RAM, qui est non volatile.
C'est une épée à double tranchant, dans le bon sens il arrive que si l'imprimante ou l'ordinateur est éteint alors il est possible de récupérer le document et de continuer l'impression. En même temps, cela peut saturer la file d'attente d'impression et cela se produit très souvent, en raison du fait qu'il existe des applications qui n'implémentent pas bien l'interaction avec elle et n'en suppriment pas les documents ayant échoué. Pire encore, ils attendent que ledit service Windows les informe que la tâche est terminée, donc si nous le supprimons, ils renvoient le document.
Comment vider la file d'attente d'impression
Eh bien, pour vider la file d'attente d'impression, vous devez procéder comme suit :
- Déconnectez complètement l'imprimante, à la fois du réseau électrique et de votre PC.
- Enregistrez tous les documents avec lesquels vous travaillez.
- Dans la zone de recherche de la barre des tâches, tapez Services et exécutez l'application sous le même nom
- Une fenêtre s'ouvrira avec une liste, dans laquelle recherchez la soi-disant file d'attente d'impression et faites un clic droit et sélectionnez arrêter.
Avec cela, nous ferons en sorte que les applications cessent d'envoyer en continu les documents à notre imprimante, bien qu'il nous reste maintenant à nous assurer que nous éliminons ceux qui sont encore dans la file d'attente d'impression.
- Recherchez le dossier suivant dans l'Explorateur Windows ou dans le champ de recherche de la barre des tâches : C:WindowsSystem32SpoolIMPRIMANTES
- Supprimez tous les fichiers que vous voyez dans ce dossier.
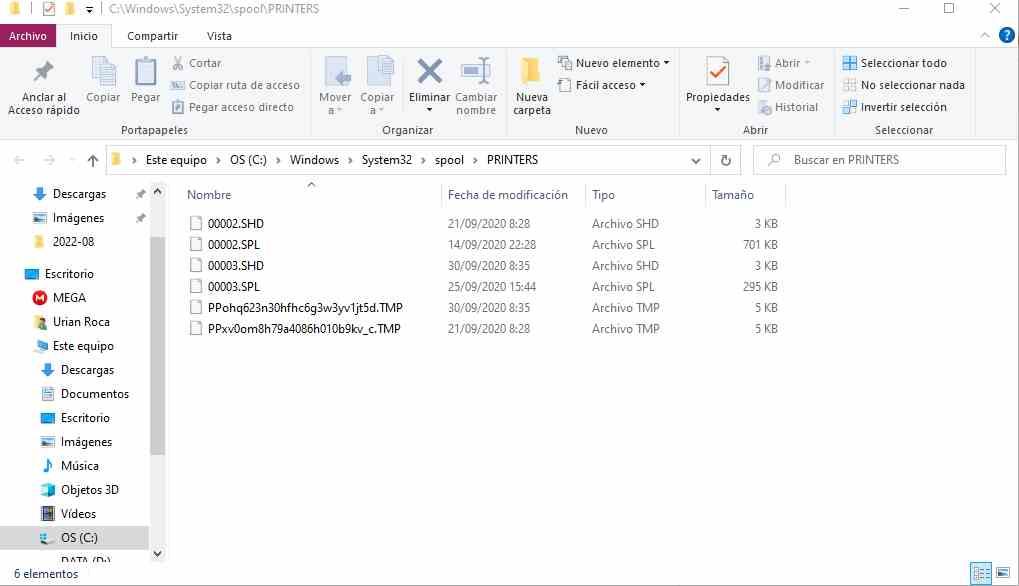
Une fois cela fait, nous aurons définitivement supprimé les fichiers de la file d'attente d'impression Windows. Il vous suffit de reconnecter l'imprimante, puis elle se mettra à jour, éliminant tous les documents bloqués dans la file d'attente d'impression. Dans le cas où nous parlons d'une imprimante partagée par plusieurs ordinateurs, vous devez effectuer cette opération avec chacun des ordinateurs.