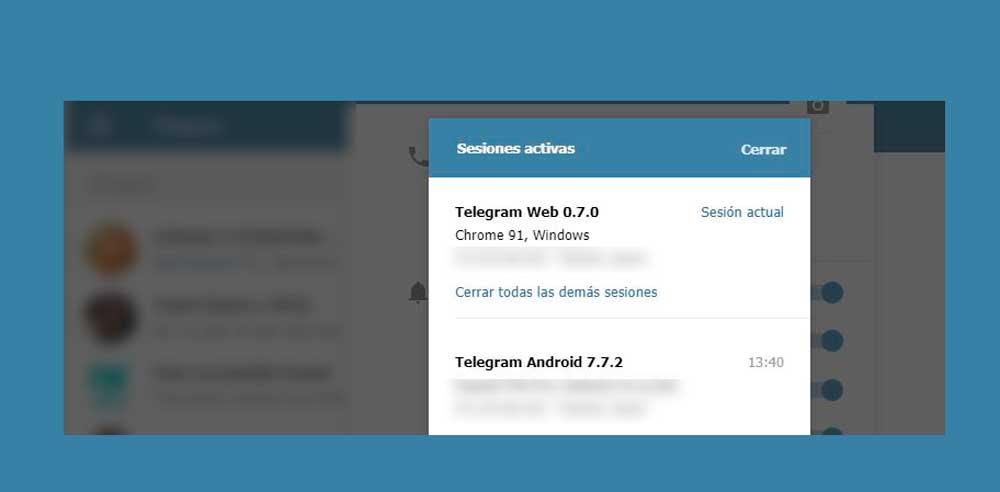Utiliser le télégramme sur l'ordinateur est confortable et présente de nombreux avantages grâce au fait que nous pouvons écrire plus rapidement avec le clavier, être plus productifs ou nous connecter via celui-ci sans dépendre du téléphone mobile. Nous pouvons utiliser la version Web, mais également Telegram Desktop pour se connecter sans dépendre du smartphone et gérer et répondre à tous nos groupes, chats et canaux de l'application.
Nous ne manquerons aucune fonction du client informatique et tous les outils et options sont disponibles, mais le principal avantage est que nous n'aurons pas à quitter le clavier ou la souris pour répondre à un message sur le smartphone. De plus, on peut avoir plusieurs comptes liés à la même application sans avoir à changer d'appareil et avec tout sur le même écran, donc c'est simple. Nous pouvons utilisez-le sur Windows, macOS ou Linux/Unix.
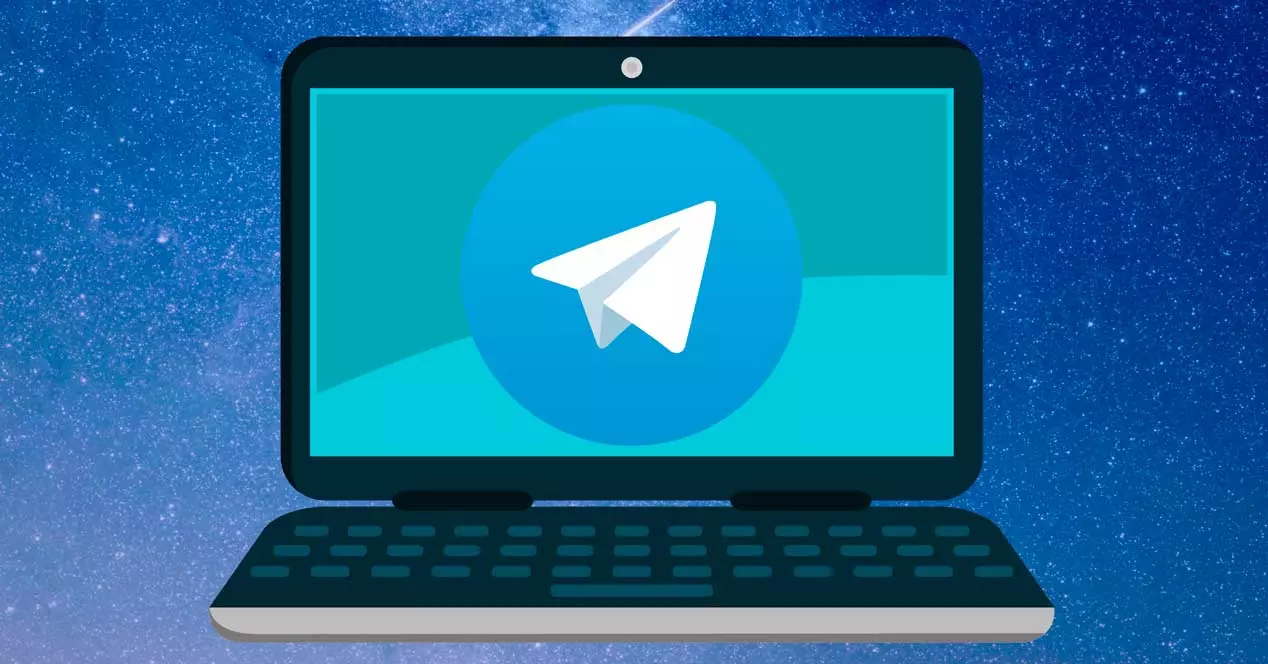
Différences avec la version Web
Il y a certaines choses que nous ne pouvons pas faire à partir de Telegram Web mais que nous pouvons faire à partir de la version de bureau ou de bureau de l'application de messagerie. Le principal inconvénient par rapport à la page web est qu'il faut télécharger un programme alors que le web ne nous oblige pas à télécharger quoi que ce soit mais allez simplement sur une page du navigateur et associez-le à notre numéro.
En échange, il y a des options que le site Web ne permet pas : nous ne pouvons pas gérer certaines options de sécurité, ni choisir qui nous ajoute à des groupes ou des chaînes, ou nous ne pouvons pas configurer d'options pour choisir qui voit ou ne voit pas votre nom ou votre photo de profil . La version web respecte les bases : on peut envoyer des messages dans des chats individuels ou de groupe ou on peut envoyer des photos et toutes sortes de fichiers, etc. Bien que nous ne pourrons pas modifier les paramètres telles que les informations de groupe ou de canal ou ajouter des administrateurs à partir du Web, nous pouvons le faire à partir de l'application mobile ou de bureau.
Quand utiliser l'un et l'autre ? La version web nous est utile pour une utilisation au travail ou sur un ordinateur partagé ou sur lequel nous ne pouvons rien installer, comme votre classe à l'université par exemple. Mais la version de bureau est confortable, elle nous permet de répondre à tout depuis l'ordinateur sans avoir à décrocher le téléphone quand on travaille, par exemple. De plus, cela nous permet de transférer des fichiers entre appareils ou ne dépend pas du smartphone puisqu'il continue de fonctionner, même si notre mobile est éteint, à court de batterie, sans couverture, etc.
Comment télécharger et commencer à utiliser
L'application de bureau est téléchargée depuis le site officiel de l'outil, depuis l'application de messagerie. Nous devons simplement nous rendre sur le site Web de Telegram et en haut de l'écran, nous trouverons la section ou la section «Applications» à partir de laquelle nous trouverons toutes les plates-formes disponibles ou toutes les versions que nous pouvons obtenir pour Windows, Linux ou macOS.
La version pour ordinateurs est disponible pour Windows, pour macOs, pour Linux64 bit. De plus, nous pouvons également télécharger une version portable pour l'ordinateur avec un Microsoft système d'exploitation ou nous pouvons télécharger une version pour Apple du Mac App Store directement et non depuis le site Web de Telegram.
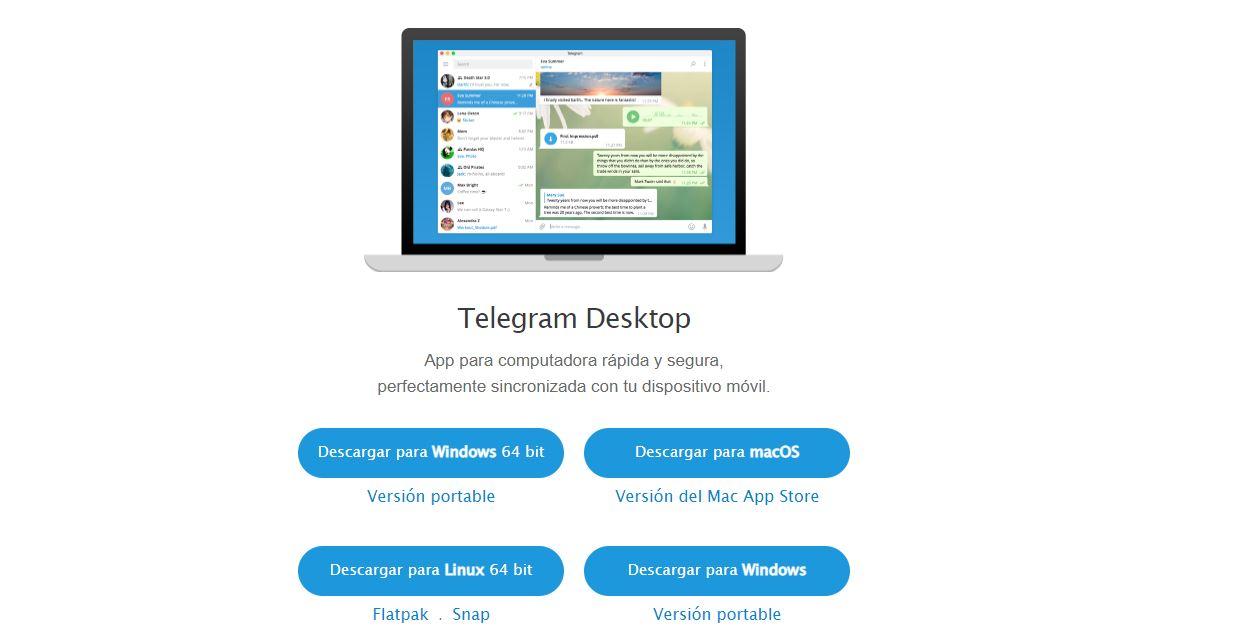
Une fois que nous sommes sur le web, nous choisissons celui qui nous correspond et touchons le bouton pour le télécharger. Si nous choisissons la version portable, nous ne devons pas l'installer. Si nous choisissons le reste, oui. Et nous vous expliquons étape par étape comment cela se fait facilement.
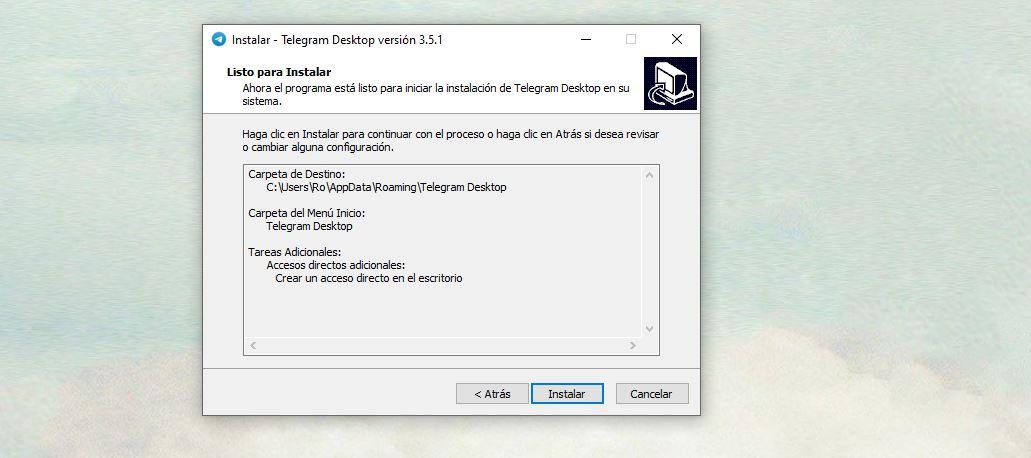
Appuyez sur le bouton, téléchargez et exécutez le fichier qui sera enregistré sur votre ordinateur. Suivez les étapes de l'installation du programme et touchez "Suivant" si nous sommes d'accord avec ce que la fenêtre indique. Nous pouvons choisissez le dossier où nous allons installer Telegram ou si nous voulons un raccourci sur le bureau, par exemple. Lorsque nous avons atteint la dernière étape, nous tapons simplement sur "Installer".
Configurer et lier Telegram Desktop au téléphone
Nous aurons déjà installé Telegram. Nous n'aurons qu'à configurez-le ou associez-le à notre numéro ou compte sur notre téléphone mobile. Pour ce faire, nous double-cliquons sur le programme que nous venons d'installer et il nous accueillera. Vous verrez un bouton qui indique "Commencer à discuter" et nous devrons appuyer dessus pour démarrer le processus.
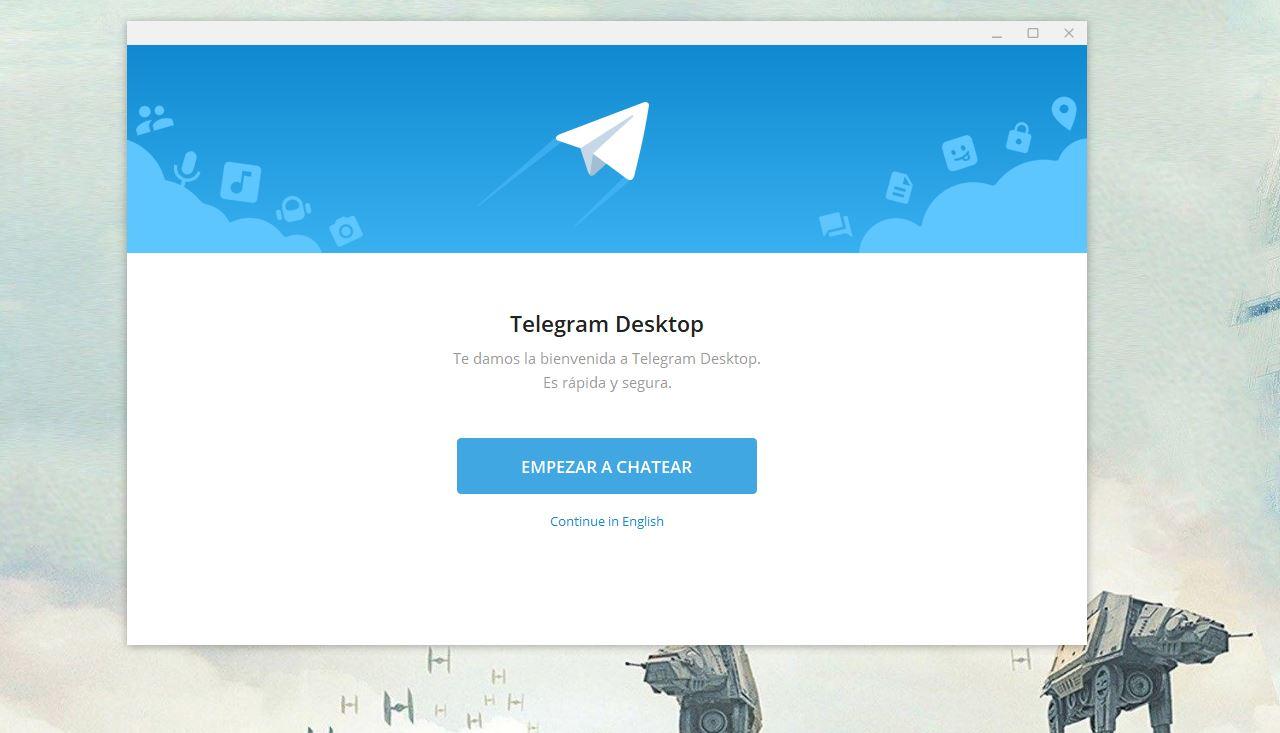
Ici, Telegram nous montrera les étapes et nous avons deux options : scanner le code QR qui apparaît à l'écran ou simplement se connecter avec notre numéro de téléphone. Dans le premier cas, il faut passer au téléphone, ouvrez l'application, ouvrez l'option des paramètres, allez dans "appareils" et à partir d'ici pour "scanner QR".
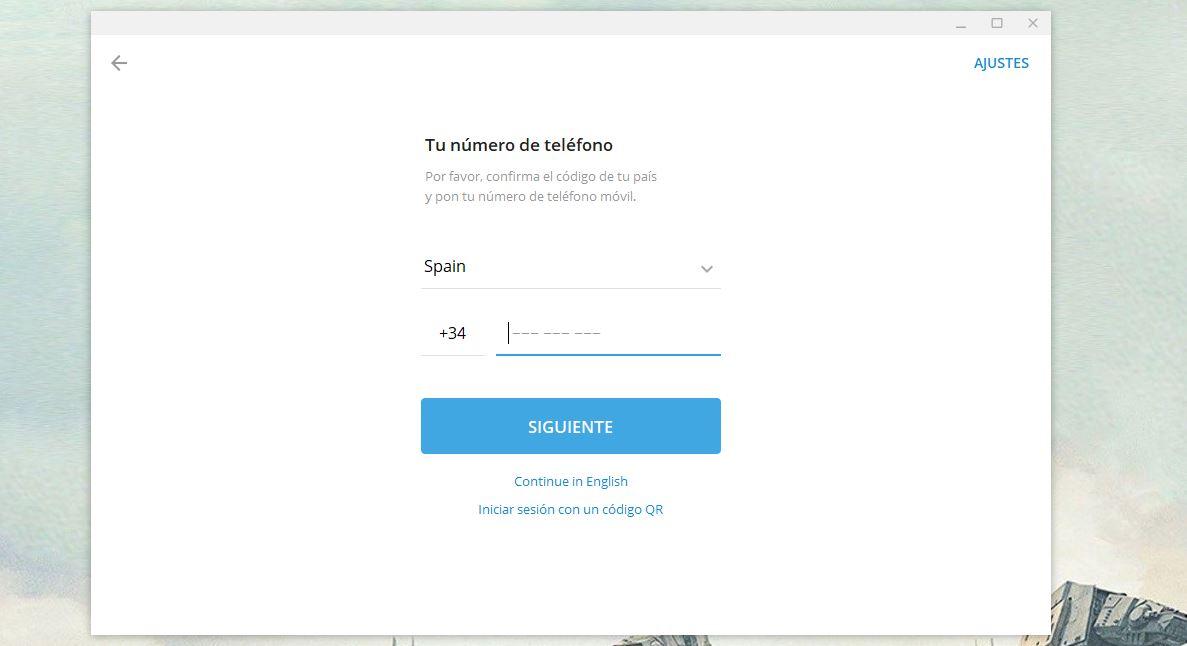
Si nous choisissons "se connecter avec le numéro de téléphone" nous devons simplement entrer le code (+34 si nous vivons en Espagne) Nous recevrons automatiquement un code dans notre chat Telegram au téléphone. Nous ne recevrons pas de SMS mais un chat au sein d'une conversation dans l'application de messagerie. Nous devons le copier dans la case correspondante dans la version de bureau pour lier les deux.
Comment utiliser Telegram pour le bureau
Une fois que nous l'avons installé, son utilisation est très simple. Sur le côté gauche, nous verrons les groupes de discussion, individus ou groupes, auxquels nous pouvons accéder. Dans le menu de gauche, nous verrons différentes icônes si nous avons créé des groupes de discussion. Dans le cas de l'exemple : université, offres ou « tous ». Ici, nous verrons les chats ou les groupes correspondant à chaque dossier que vous avez précédemment créé.
Dans un chat, nous pouvons envoyer toutes sortes de contenus : envoyer des messages, envoyer des emojis, joindre des fichiers… En haut, nous pouvons passer un coup de téléphone et en appuyant sur les trois points dans le coin supérieur droit, nous pouvons accéder aux informations de contact, gérer les notifications et d'autres aspects.
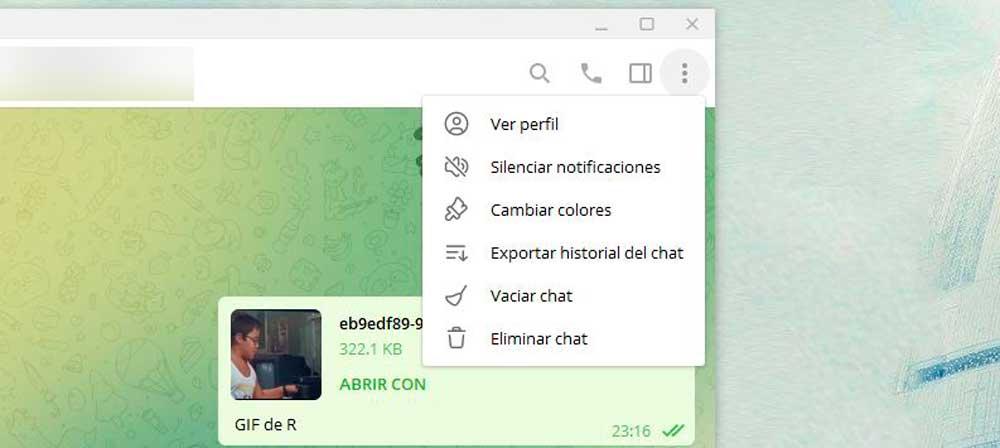
Sur le côté gauche de l'écran, nous pouvons créer un nouveau groupe ou canal ou nous pouvons aller à " Paramétres ” où nous pouvons gérer tout ce qui concerne les chats, la confidentialité et la sécurité où nous pouvons choisir qui voit les numéros de téléphone, qui voit la dernière fois, les messages transférés, qui peut nous appeler, etc.
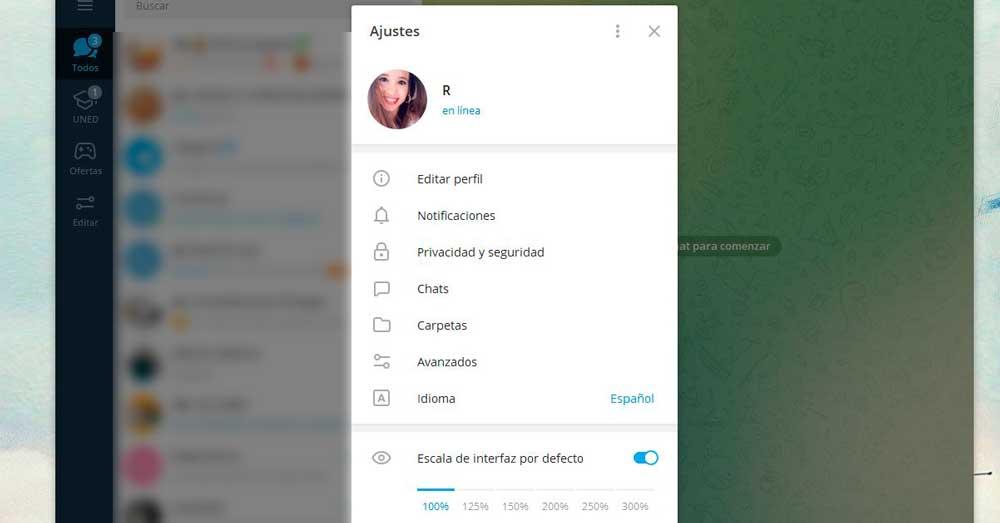
sessions actives
Si nous voulons voir quelles sessions actives nous avons dans Telegram, nous pouvons le faire pour nous déconnecter dans la version de bureau. Nous pouvons le vérifier à partir du téléphone ou de la version Web, selon les besoins. Nous connaîtrons les sessions et nous pourrons les clôturer à distance s'ils ne nous intéressent pas ou s'ils mettent la vie privée en danger.
- Accédez à l'application mobile Telegram
- Appuyez sur les trois lignes dans le coin supérieur gauche
- Aller aux paramètres
- Ouvrez le Option confidentialité et sécurité
- Allez dans "Sécurité"
- Ouvrez les "Sessions actives"
- Vous verrez la session en cours ou toutes celles que vous avez ouvertes
- Appuyez sur la session que vous souhaitez fermer et confirmez "fermer"
- Ou tout en "Fermer toutes les autres sessions"
Confirmez dans la fenêtre contextuelle si vous souhaitez mettre fin à toutes les sessions
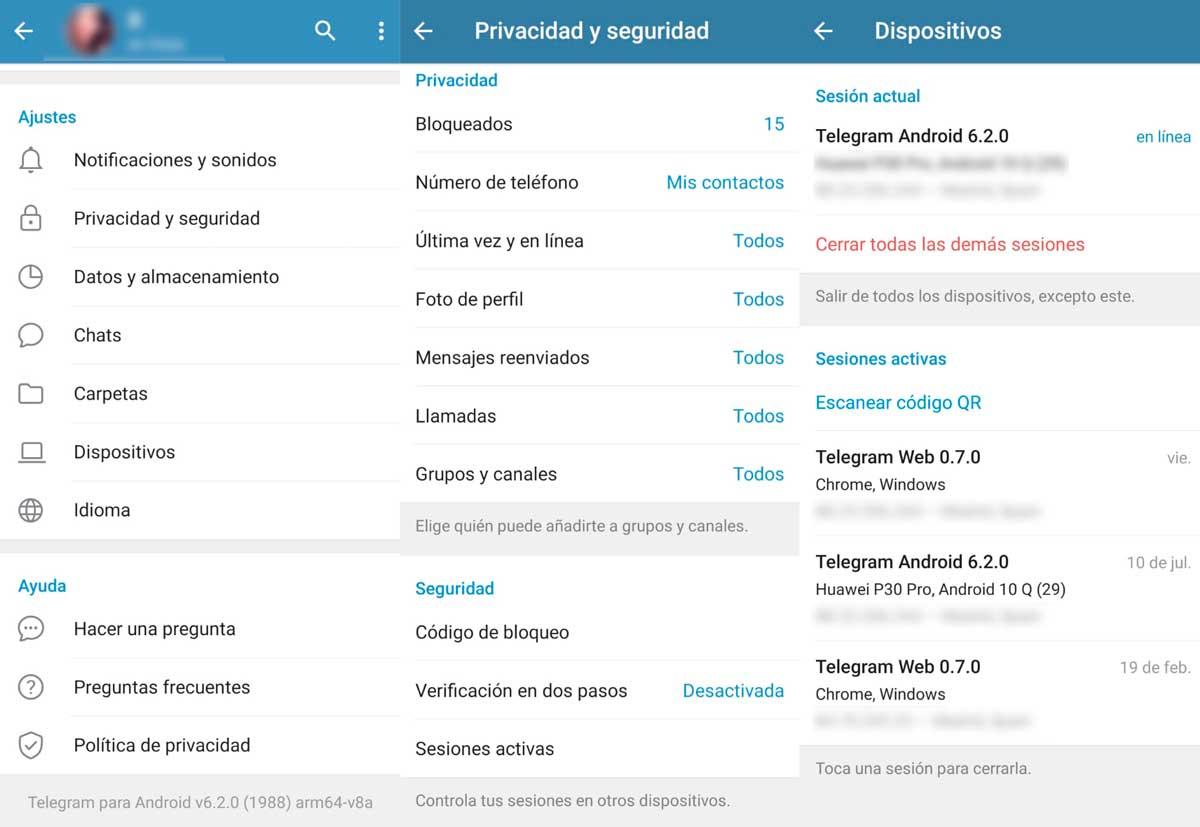
Nous pouvons également le faire depuis l'ordinateur dans la version Web. Ou la version de bureau. Nous allons aux trois lignes sur la gauche, ouvrons les paramètres et allons dans "sécurité et confidentialité". Ici, en bas, nous verrons "Sessions actives " et nous pouvons appuyer sur " afficher toutes les sessions ". Nous pouvons appuyer sur "fermer toutes les autres sessions" pour supprimer tout chat autre que celui que vous utilisez.