 Quelque chose de si simple et qui est avec nous depuis aussi longtemps que le Windows capture d'écran fonction, on peut aller beaucoup plus loin. Nous parlons de tirer parti de cette fonctionnalité utile avec des solutions tierces.
Quelque chose de si simple et qui est avec nous depuis aussi longtemps que le Windows capture d'écran fonction, on peut aller beaucoup plus loin. Nous parlons de tirer parti de cette fonctionnalité utile avec des solutions tierces.
Il existe de nombreux programmes, à la fois payants et gratuits, que nous pouvons utiliser à cet égard, et comme indiqué, nous allons parler de l'un d'entre eux. C'est Capture automatique , une application qui se concentre sur les captures d'écran susmentionnées, mais avec certaines fonctionnalités intéressantes. Plus précisément, c'est un application gratuite que nous pouvons installer sur Windows, ou utiliser sa version portable que nous download à partir de ce lien .
Dire que l’une des tâches principales de cette avancée capture d'écran est d'effectuer cette tâche, automatiquement et à des intervalles de temps spécifiques. Il convient de mentionner qu’une fois que nous Danse , il est placé dans la barre d'état système, donc une nouvelle icône apparaît. L'entrée est mise en service par elle-même en utilisant les paramètres par défaut, mais il convient que nous la personnalisions.
Comment profiter du programme Automatic Screenshotter
Par conséquent, la première chose que nous ferons est d'arrêter le programme en cliquant sur Suspendre la capture, puis d'accéder à la fenêtre de personnalisation du programme. Ceci est réalisé grâce à l'option appelée Options d'édition, où nous cliquons. Cela nous donnera une nouvelle fenêtre avec plusieurs adaptables fonctions .
![]()
Pour commencer, nous vous dirons que ce programme sera d'une grande aide lors de l'analyse du comportement de Windows ou de ses programmes lorsque nous ne sommes pas en face. Ainsi, cette application prend en charge prendre des captures par lui-même afin que nous puissions les analyser plus tard. Par exemple dans un processus de mise à jour ou d'installation de logiciels. En même temps, il sera très utile pour économiser informations graphiques que nous utiliserons ensuite dans des présentations ou de la documentation.
Eh bien, l'intervalle de capture par défaut est de 5 minutes, mais c'est quelque chose que nous pouvons changer à partir de l'option Taux de capture de l'icône du programme mentionné. Cela nous permettra de passer des captures toutes les 5 secondes, pour établir une période d'une heure. Il est également important de savoir que le programme ne capture que les données à poser fenêtre s'il n'y a pas de fenêtre ouverte.
Personnaliser le comportement de Automatic Screenshotter
Dans le même temps, nous avons la possibilité de capturer une pièce spécifique en dessinant une boîte sur l'écran. De même, les utilisateurs disposant de plusieurs moniteurs peuvent également choisir le moniteur à capturer. Il faut aussi savoir que ces les captures d'écran sont pas pris lorsqu'une application ou un économiseur d'écran est en plein écran.
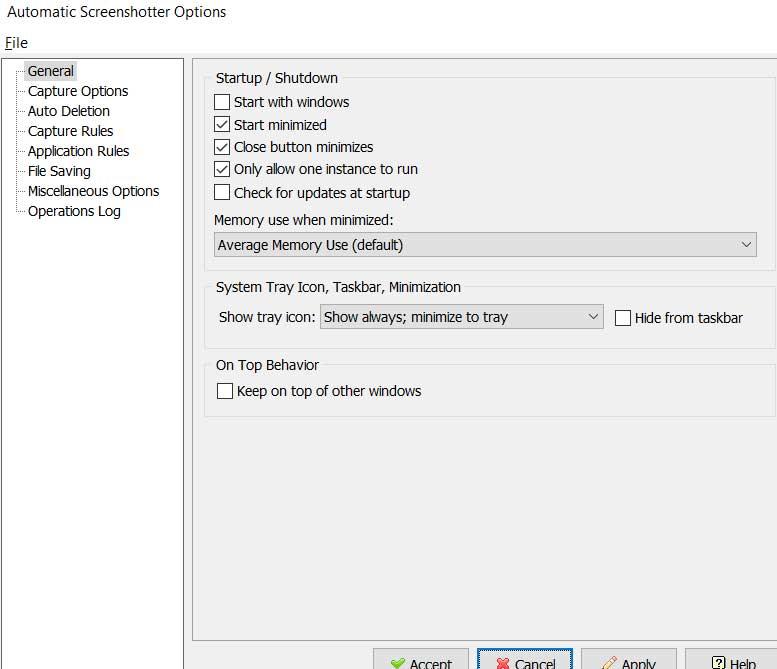
Ainsi, ce que nous obtenons de ces captures d'écran sont des fichiers PNG format, mais peut être défini sur JPEG . Chaque fois que le programme effectue une nouvelle capture, il émet un petit bip lors de sa sauvegarde. En ce qui concerne les options personnalisables, dans la fenêtre pour cela, nous voyons plusieurs sections. Par exemple, en général, nous pouvons indiquer que l'application démarre à côté de Windows ou comment elle sera affichée pour y accéder. D'autre part, dans les options de capture, nous spécifions la taille du capturer en tant que tel, s'il doit être fait de l'ensemble de l'écran, du moniteur actif, ainsi que de la fréquence.
Une autre section que nous devons visiter est l'enregistrement de fichiers obligatoire. Comme vous pouvez l'imaginer, nous aurons la possibilité d'indiquer un modèle pour nommer les nouveaux fichiers, ou leur le format et qualité.
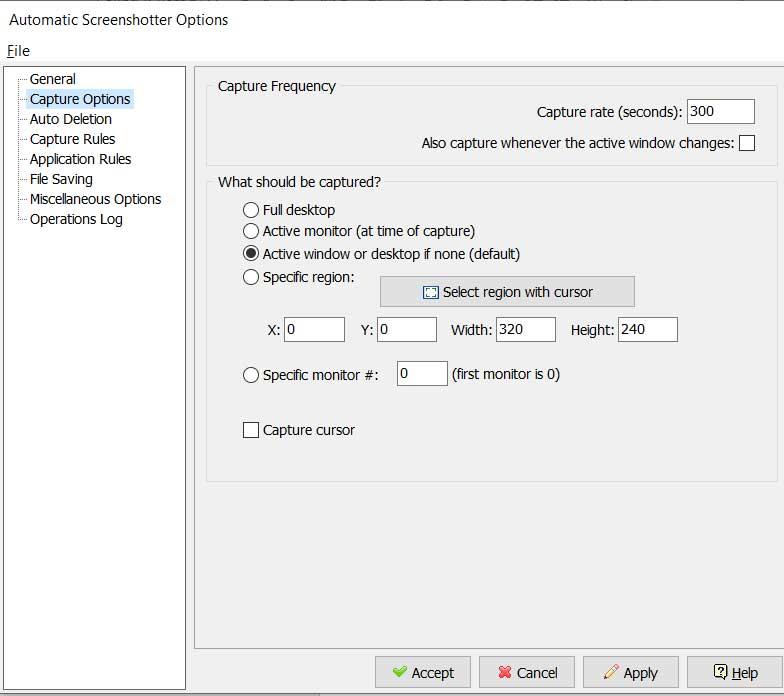
Par conséquent, comme nous le voyons, il s'agit d'une application gratuite qui peut être très utile dans certaines circonstances et modes d'utilisation. Ainsi, nous pouvons contrôler et analyser les processus qui sont effectués automatiquement dans Windows lui-même ou dans ses applications.
