Quand on parle de médiathèques, il est possible que la première qui nous vienne à l'esprit soit Kodi, car c'est le plus populaire et le plus utilisé. Parmi ses concurrents, il est suivi de près par Plex, qui a la possibilité de partager notre bibliothèque sur plusieurs appareils en installant simplement l'application et en saisissant le mot de passe sur chaque appareil. Pour pouvoir le faire dans Kodi, il faudra utiliser un autre programme similaire tel que Emby qui a également un modèle client-serveur.

Emby est une source gratuite et ouverte centre des médias application. Avec lui, nous pouvons jouer de la musique et des vidéos, ainsi que voir des photos. De même, il peut fonctionner comme une application de streaming IPTV et vous permet également de vous connecter aux services de streaming ainsi que de jouer via Chromecast à d'autres appareils. Il dispose également d'un serveur DLNA pour lire du contenu multimédia, il dispose de canaux vidéo en direct et il permet de synchroniser les bibliothèques avec les clients mobiles.
Cette application, bien qu'elle soit un concurrent direct de Kodi, leur permet également de travailler ensemble, car elle dispose d'un serveur client modèle dont nous allons bénéficier afin de pouvoir synchroniser la bibliothèque multimédia Kodi avec d'autres appareils. Pour cela, vous devrez configurer votre serveur, installer quelques plugins supplémentaires et enfin intégrer Emby au sein de Kodi. Bien que cela puisse sembler être un processus complexe, la vérité est qu'il n'est pas aussi compliqué qu'il n'y paraît au premier abord. Cela signifie qu'il peut être effectué par tous les types d'utilisateurs. Pour que personne ne se perde, nous vous expliquons étape par étape tout le processus.
Téléchargez et configurez Emby
Pour commencer, nous devons démarrer le serveur du programme pour qu'il devienne le "backend" de la bibliothèque multimédia, remplaçant celui de Kodi. De plus, le module de service synchronisera également l'état de visualisation d'une vidéo entre différents appareils. Donc, la première chose est pour télécharger Emby à partir de son site Web, étant disponible pour Windows, Linux/Unix et macOS, ainsi que pour les appareils NAS.
Lors de l'installation du programme et pour rendre la configuration du serveur aussi simple que possible, il est recommandé de le faire sur le même disque dur ou emplacement de stockage où se trouvent les fichiers multimédias. De plus, si nous préférons, nous pouvons également ajouter des adresses réseau si nous le souhaitons.
Lorsque nous exécutons Emby pour la première fois, une fenêtre s'ouvre dans notre navigateur Web et nous devons passer par plusieurs écrans de configuration initiaux, où nous entrons dans la langue, notre nom et notre mot de passe jusqu'à ce que nous atteignions l'écran «Configurer la bibliothèque multimédia» et nous allons cliquez sur le bouton "Nouvelle bibliothèque" .
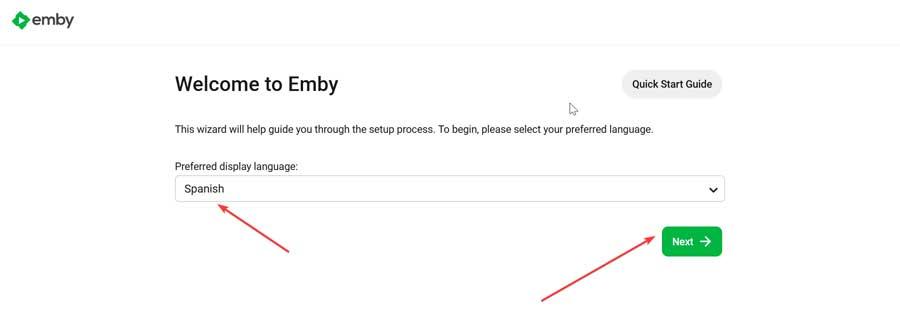
Sur l'écran suivant, nous donnons un nom à la nouvelle bibliothèque , sélectionnez le type de contenu et choisissez les dossiers que nous voulons ajouter. C'est un processus que nous devons répéter pour chaque dossier que nous voulons ajouter. Par exemple, un dossier pour la vidéo, un autre pour la musique, un autre pour les livres, etc. De plus, nous devons nous assurer que l'option de téléchargement d'images et de métadonnées est cochée. Une fois terminé, cliquez sur "OK" et sur l'écran suivant, cliquez sur "Suivant" pour continuer.
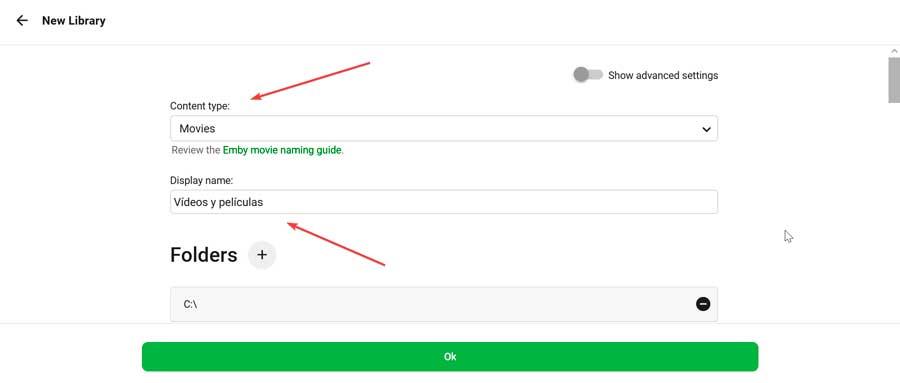
Nous allons maintenant arriver à l'écran "Configurer l'accès à distance". Ici, nous devons nous assurer de cocher la case à côté de "Activer le mappage automatique des ports" et cliquez sur "Suivant". Il ne reste plus qu'à accepter les conditions d'utilisation et appuyer sur "Terminer" pour terminer.
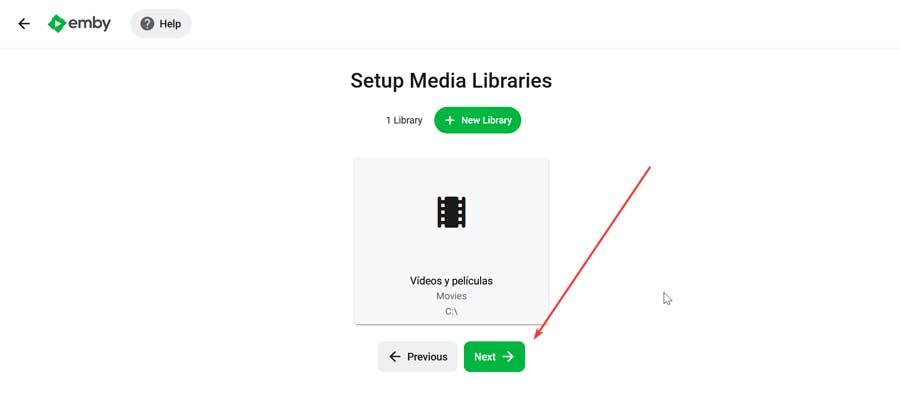
Installer des plugins supplémentaires
Avant d'ajouter Emby à Kodi, il est recommandé (mais pas obligatoire) d'installer une série de plugins sur le serveur qui nous aideront à accélérer le processus et à offrir une meilleure synchronisation.
Il est recommandé d'installer "Ensemble de boîtes automatiques" , car il est chargé d'organiser automatiquement tous les films de notre bibliothèque en collections, pour lesquelles il utilise les données du portail themoviedb. org. Et nous pouvons également installer "Trakt" qui supervise tout ce que nous voyons et se charge de synchroniser la progression de la série sur tous les appareils.
Pour cela, depuis la fenêtre du serveur dans le navigateur web, appuyez sur le bouton « Menu » représenté par trois barres situées en haut à gauche et sélectionnez « Paramètres ».
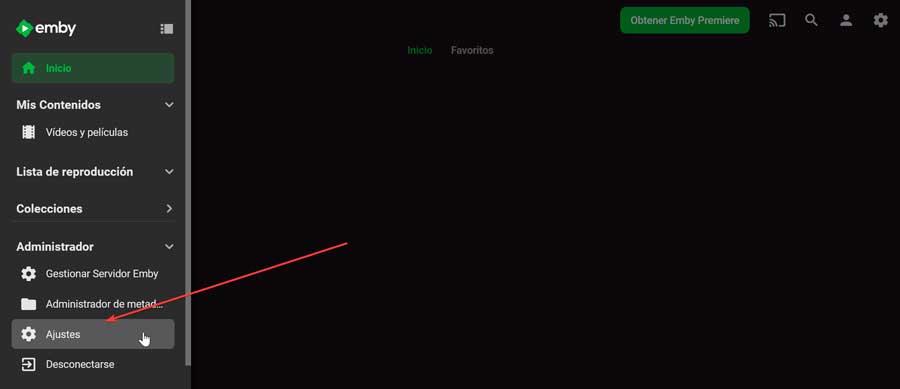
Dans la nouvelle fenêtre, nous trouvons plusieurs options disponibles. Nous n'avons qu'à faire défiler vers le bas de la section Avancé et sélectionner "Plugins" .
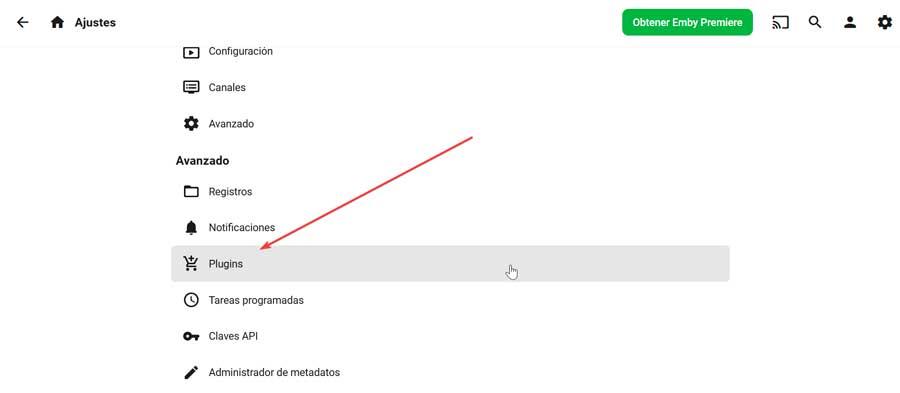
Ici, nous cliquons sur l'onglet Catalogue et dans le "Meilleurs plugins" section, nous trouverons à la fois Auto-Box Set et Trakt. Nous n'avons qu'à cliquer dessus et cliquer sur le bouton Installer. Cela installera le plugin en quelques secondes, il ne reste donc plus qu'à redémarrer le serveur pour que les modifications prennent effet.
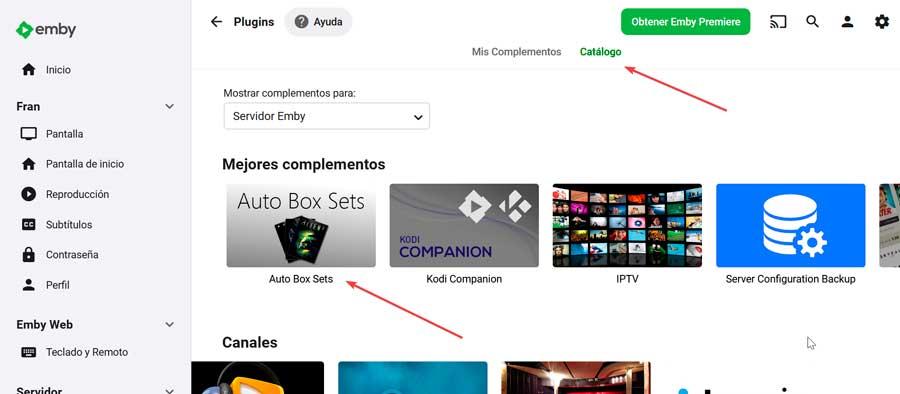
Ajouter Emby à Kodi
Pour l'installation du module complémentaire Emby pour Kodi, le même processus est effectué que pour tout autre module complémentaire. Par conséquent, la première chose sera de télécharger le référentiel Emby avant de commencer. Il faut télécharger le "EmbyCon Kodi" fichier, qui est disponible dans les versions stable et bêta. Dire que ce plugin est compatible avec la dernière version du centre multimédia, Matrix 19, il faudra donc le faire mettre à jour pour pouvoir l'installer. Les référentiels compatibles avec les versions précédentes ne sont plus disponibles.
Une fois que nous avons la copie, nous ouvrons Kodi et depuis sa page principale, cliquez sur l'icône avec un symbole d'engrenage.
![]()
Ensuite, cliquez sur le "Modules complémentaires" .
![]()
Sur l'écran suivant, nous trouvons plusieurs options disponibles. A cette première occasion, cliquez sur le Option "Installer à partir d'un fichier .zip".
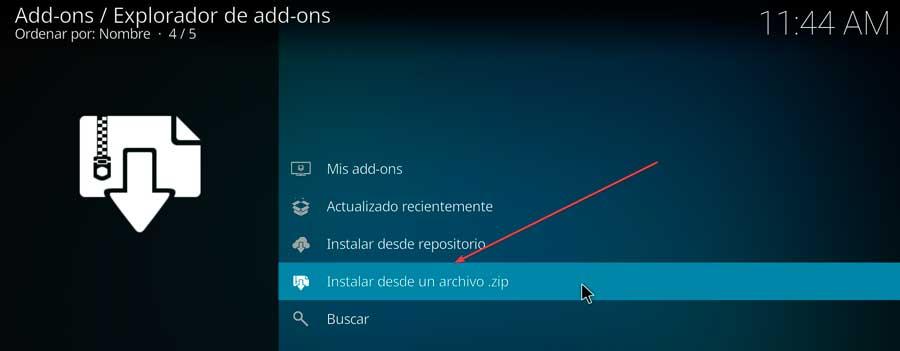
Enfin, nous sélectionnons le fichier téléchargé et l'installation ne prendra que quelques secondes. Étant donné que la méthode de navigation de Kodi n'est pas exactement la plus belle visuellement, il est recommandé d'avoir le fichier téléchargé dans un endroit facilement accessible. De plus, avant de continuer, nous devons nous assurer que le serveur Emby que nous avons installé précédemment fonctionne dans le navigateur.
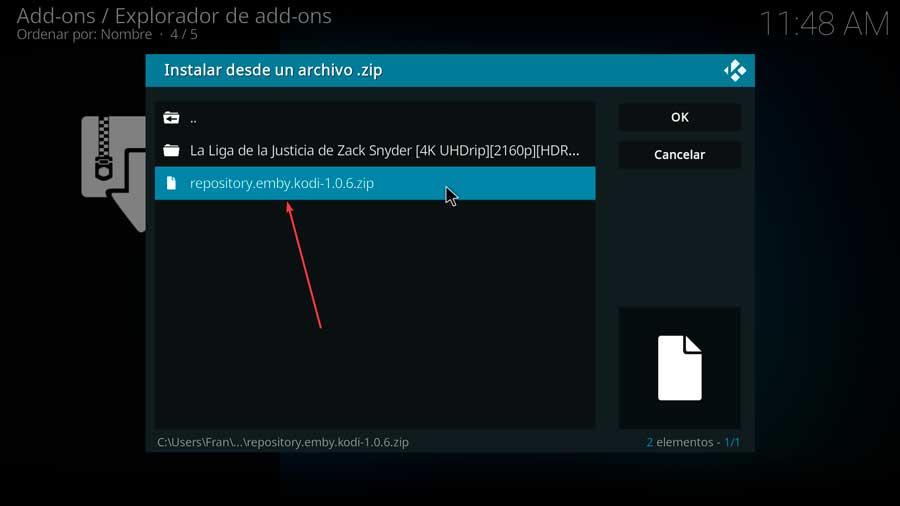
Nous revenons maintenant à la page d'accueil de Kodi et répétons les étapes précédentes, en cliquant sur l'icône d'engrenage et la section "Modules complémentaires". Sur l'écran suivant, cette fois nous cliquons sur "Installer à partir du référentiel" .
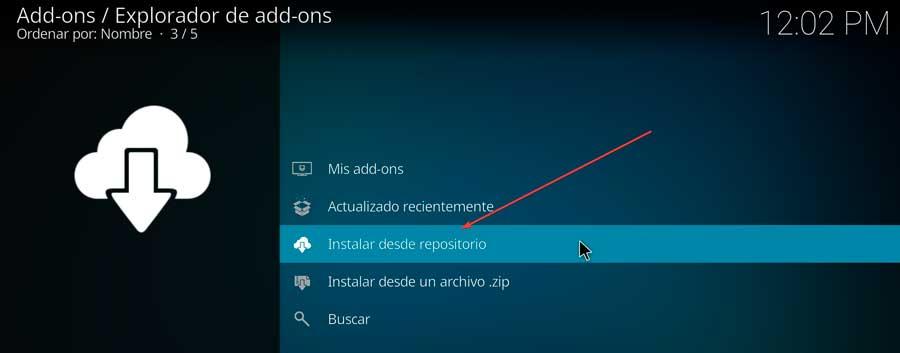
Cliquez ensuite sur « Installer Vidéo Compléments ». Cela fera que le nouveau plugin détectera automatiquement le serveur Emby, nous y entrerons et l'installerons.
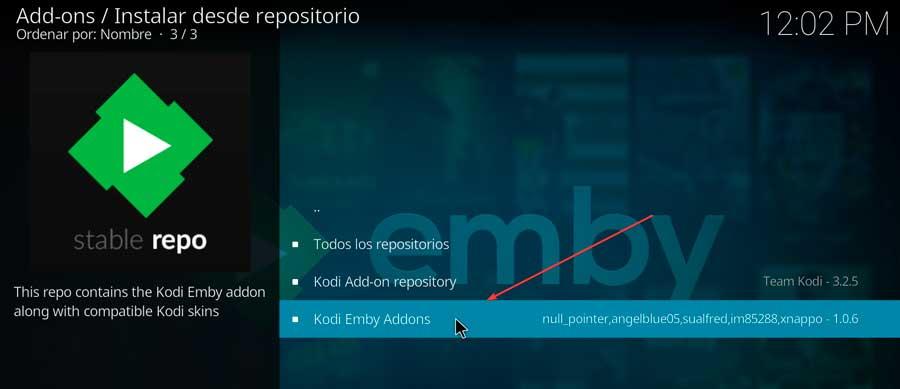
A partir de maintenant, Kodi détectera automatiquement le serveur Emby et nous demandera la permission de l'utiliser. Pour vous connecter, nous n'aurons qu'à cliquer sur l'utilisateur qui apparaît en haut de la fenêtre.
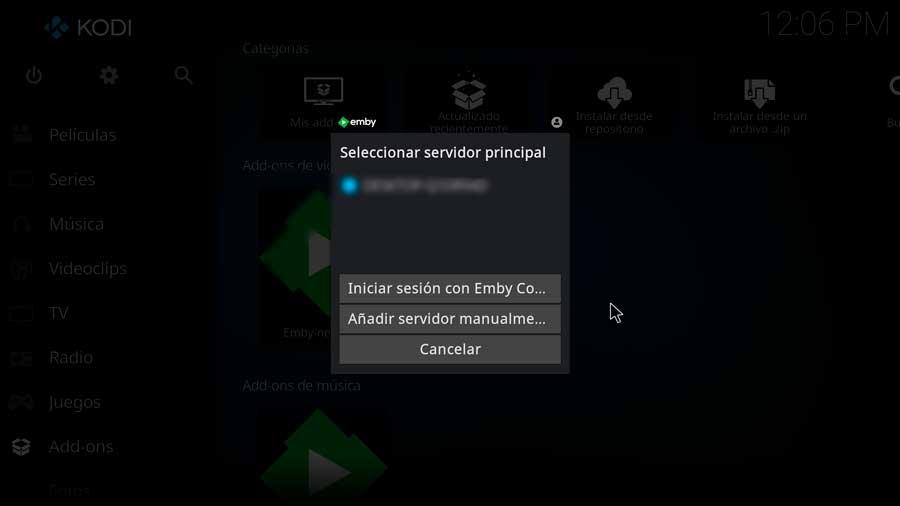
Il ne nous reste plus qu'à attendre pendant que Kodi scanne et importe notre bibliothèque depuis Emby. Ce processus prendra beaucoup de temps à mesure que du contenu sera ajouté, alors soyez patient pendant qu'il se termine.
