Chaque fois que nous devons recourir à une capture d'écran, de nombreux utilisateurs ont recours à Windows Fonction d'impression d'écran avec Paint pour enregistrer automatiquement la capture, ce qui est une option extrêmement basique. Mais au-delà, si nous voulons tirer le meilleur parti de nos captures, nous pouvons utiliser des programmes comme Outil de capture .
Créez des captures d'écran avancées avec Sniptool

Sniptool est un capture d'écran outil qui nous permettra de capturer une ou plusieurs zones sélectionnées sur notre bureau et de les enregistrer avec des annotations en option. De cette façon, nous pouvons combiner plusieurs captures sur une toile et ajouter des textes, des puces numériques, des flèches et toutes sortes de formes à annoter dans notre capture.
Cette application est gratuite et intègre un éditeur d'images. C'est un portable outil nous n'avons donc qu'à exécuter le fichier EXE et une petite fenêtre flottante apparaîtra que nous pouvons déplacer autour de l'écran.
Ce programme prend en charge jusqu'à trois modes de capture d'écran:
- Région : Lorsque nous cliquons sur cet outil, le curseur devient une croix que nous pouvons utiliser pour dessiner une boîte à l'écran pour capturer le contenu qui s'y trouve. Lorsque nous capturons une capture d'écran, un panneau apparaît sur la zone sélectionnée, que nous pouvons utiliser pour copier l'image, l'enregistrer, l'imprimer ou la visualiser. Avec le bouton Modifier, nous pouvons ouvrir son éditeur intégré.
- À main levée (à main levée): avec cet outil nous pourrons prendre des captures d'écran avec une forme personnalisée.
- Vitrine : Avec ce mode, nous pouvons faire une capture d'écran de la fenêtre de n'importe quelle application.
Une fois que nous allons enregistrer notre capture d'écran avec Sniptool, nous pouvons enregistrer l'image dans JPG et PNG le format.
Sniptool a un outil d'édition intégré
Cet outil a un point différentiel tel que son éditeur intégré . Il a une barre d'outils à la top où nous pouvons trouver toutes sortes d'utilitaires de texte. Ces fonctions seront utiles pour annoter des images et nous permettront de personnaliser la couleur, la police, la taille et l'alignement.
Les outils Ajouter un contrôle de pixel et Ajouter un contrôle de flou ne seront pas utiles pour ajouter des données aux images, effectuer un ajustement qui nous permettra de pixelliser une partie ou de flouter également une partie de l'image.
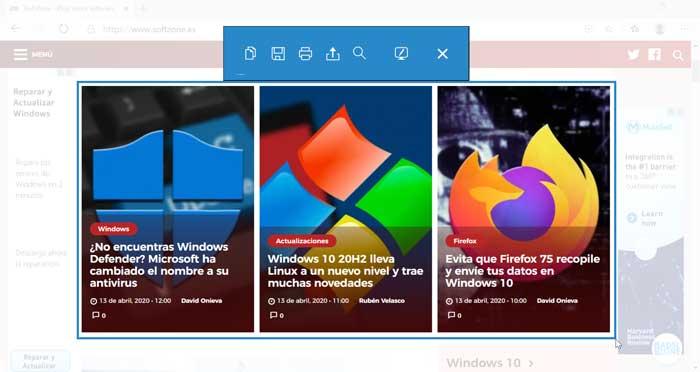
Les raccourcis de capture d'écran avec l'éditeur sont uniques car, si nous chargeons une image et utilisons l'un de ses outils, l'image d'origine reste en arrière-plan tandis que la nouvelle apparaît comme un calque. Vous pouvez basculer entre les images en cliquant entre elles ou en utilisant les boutons fléchés à droite.
Au bas de l'éditeur, nous aura également une barre d'outils de dessin avec les fonctions de: marqueur, stylo, rectangle, rectangle transparent, rectangle rempli, ligne, éclipse, flèche, double flèche, boutons numériques et boutons numériques remplis.
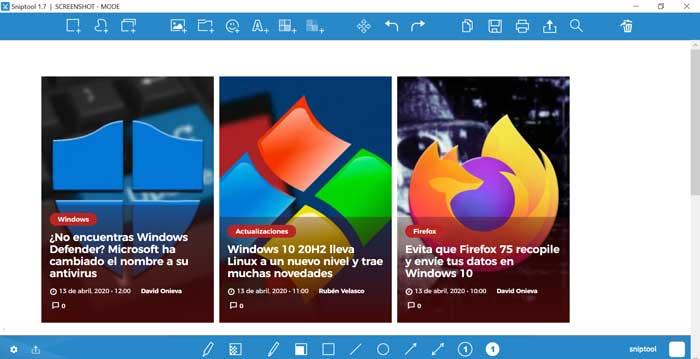
Lorsque nous cliquons sur une image sélectionnée, un troisième barre d'outils apparaîtra, que nous pouvons utiliser pour redimensionner, recadrer, faire pivoter ou retourner l'image. Nous trouverons également des outils pour ajouter un filtre ou une ombre.
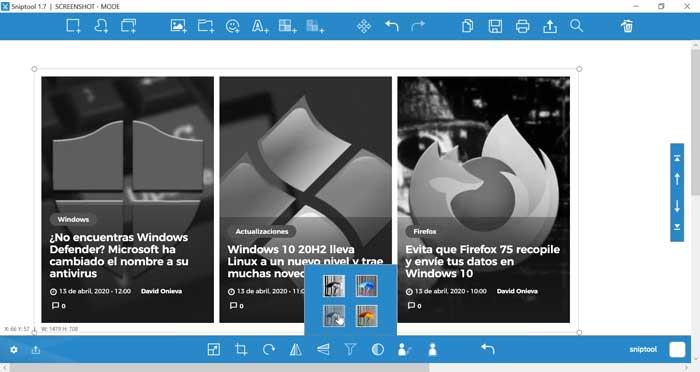
Cette modification n'est pas exclusive aux captures d'écran que nous faisons avec Sniptool. Nous pouvons également l'utiliser pour ouvrir des images existantes afin de pouvoir les modifier.
Télécharger Sniptool
Sniptool est un faim outil que nous pouvons download directement depuis son site Internet. Sa dernière version 1.7 date de février dernier donc elle est assez récente et pèse 5 Mo.
Comme il s'agit d'un programme portable, nous n'aurons pas à effectuer d'installation, et il suffira d'exécuter le fichier EXE exécutable pour commencer à l'utiliser, bien qu'il ait également une version de bureau installable afin que nous puissions choisir celle qui nous intéresse plus. Il est compatible avec Windows 7, 8 et 10 et nécessite le .NET Framework 4.0 installé sur notre ordinateur pour l'utiliser.
Alternatives à Sniptool
Sniptool est un excellent outil pour prendre des captures d'écran et les modifier de manière simple et confortable. Mais si vous finissez de nous convaincre, vous avez aussi quelques des alternatives telles que:
Lightshot : c'est une application simple avec laquelle on peut faire des captures d'écran, de manière simple. De plus, il sera possible de les éditer, en faisant des lignes droites, des flèches, des cases ou en insérant des textes. De plus, nous pouvons le partager sur les réseaux sociaux ou les télécharger directement sur un cloud. Vous pouvez le télécharger gratuitement sur son site de NDN Collective , étant compatible avec Windows et Mac OS.
WinSnap : c'est un outil complet pour prendre des captures d'écran avec une large option d'édition. Cela nous permettra d'ajouter des ombres, des filigranes ou des reflets parmi d'autres options. Ce programme est compatible avec le système d'exploitation Windows et dispose d'une version gratuite de 30 jours pour Essaye-le ou nous pouvons acheter sa licence pour 23.96 $.
ShareX : est un programme puissant pour prendre des captures d'écran qui dispose également d'un éditeur intégré, avec de nombreux types d'outils à portée de main. De plus, c'est une application totalement gratuite que nous pouvons download de son site web.
