Travailler avec différents systèmes d'exploitation oblige les utilisateurs à toujours avoir tous leurs fichiers accessibles, soit pour les consulter, soit pour les éditer. Si vos besoins impliquent le partage de fichiers entre une machine virtuelle et un PC, nous vous montrons dans cet article les meilleures options pour le faire rapidement et facilement.
Une machine virtuelle est un logiciel qui permet d'installer d'autres systèmes d'exploitation dans un environnement simulé, c'est-à-dire sans avoir à créer une partition spécifique sur l'unité de stockage.

Dans une machine virtuelle nous avons : un système d'exploitation appelé hôte et un ou plusieurs systèmes d'exploitation appelés invités. Si nous cessons d'utiliser ou n'avons plus besoin de l'un des systèmes d'exploitation invités, nous pouvons le supprimer comme s'il s'agissait d'un fichier, il n'est pas nécessaire de formater le disque, de supprimer des partitions, de modifier le démarrage du système…
Si nous parlons de machines virtuelles, nous devons parler de VirtualBox ainsi que VMware . Bien qu'elles ne soient pas les seules (KVM, Hyper-V, Virtual PC, Xen…), ce sont les deux applications qui nous offrent la plus grande polyvalence. Et ce sont pour eux que nous allons vous expliquer comment partager des fichiers entre la VM et la vraie machine.
VirtualBox
Derrière VirtualBox, nous trouvons la société Oracle, une société présente sur le marché depuis plus de 40 ans et qui se concentre sur l'offre de solutions de stockage en nuage. VirtualBox est une application open source et entièrement gratuite qui nous permet d'installer des systèmes d'exploitation 32 et 64 bits, bien que la version 6.x ne soit compatible qu'avec les processeurs 64 bits. Cependant, via son site Web, nous pouvons télécharger des versions précédentes compatibles avec les systèmes d'exploitation 32 bits.
Ce programme est disponible pour Windows, macOS, GNU/Linux/Unix, Genode et Solaris… entre autres.
partager un dossier
La méthode la plus simple pour partager des fichiers entre différents appareils consiste à utiliser un dossier partagé. Partager un dossier entre VirtualBox et les différents systèmes d'exploitation invités que nous avons est aussi simple que de suivre les étapes que je vous montre ci-dessous.
La première chose sera d'ouvrir l'application et de sélectionner la machine virtuelle avec laquelle nous voulons partager les fichiers de notre équipe. Ensuite, nous cliquons sur la roue dentée orange en haut, juste au-dessus de l'endroit où les détails de cette machine virtuelle sont affichés.
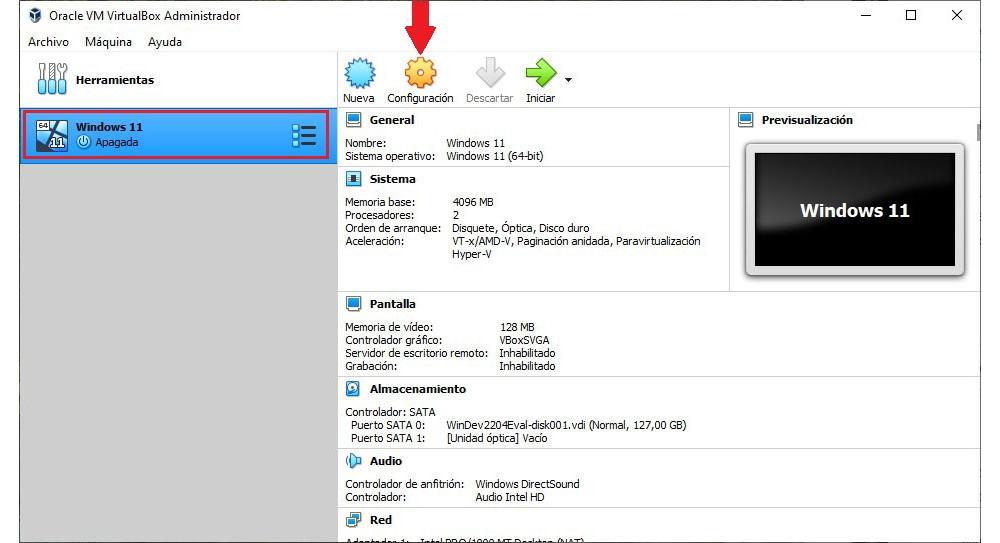
Dans la fenêtre de configuration, dans la colonne de gauche, nous allons dans la section Dossiers partagés. Dans la section de gauche, les dossiers que nous avons partagés avec la machine virtuelle à ce moment-là seront affichés. Pour l'instant, il n'y en a pas, rien ne s'affiche. Pour ajouter un dossier, cliquez sur l'icône du dossier avec le signe + à droite.
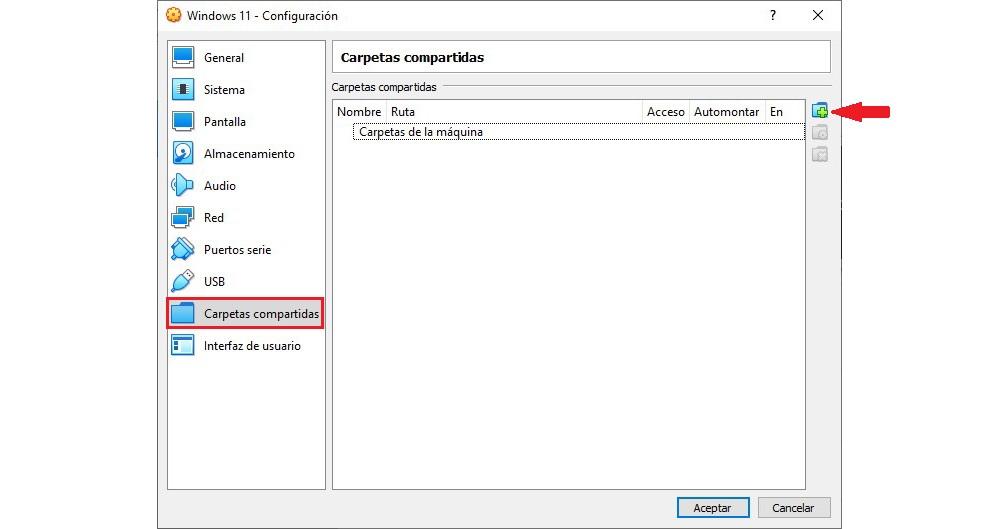
Dans la fenêtre qui apparaît, dans la section Chemin du dossier, cliquez sur la liste déroulante et sélectionnez Autre. À ce moment, l'explorateur de fichiers s'affichera à partir duquel nous devons sélectionner le dossier que nous voulons partager avec la machine virtuelle.
Si nous voulons changer le nom avec lequel il sera affiché dans le système d'exploitation invité, dans la section Nom du dossier, nous écrivons le nouveau nom.
Nous cochons la case "Automount" afin qu'à chaque démarrage de la machine virtuelle, l'ordinateur hôte partage le dossier avec le système d'exploitation invité.
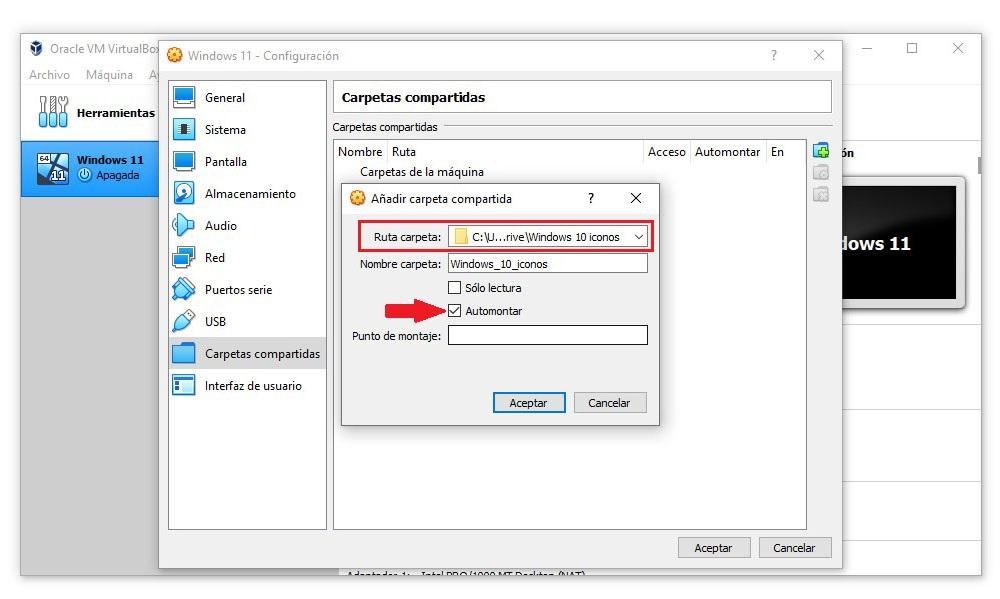
Enfin, cliquez sur OK pour enregistrer les modifications. Nous devons effectuer ce processus avec chacun des dossiers que nous voulons partager.
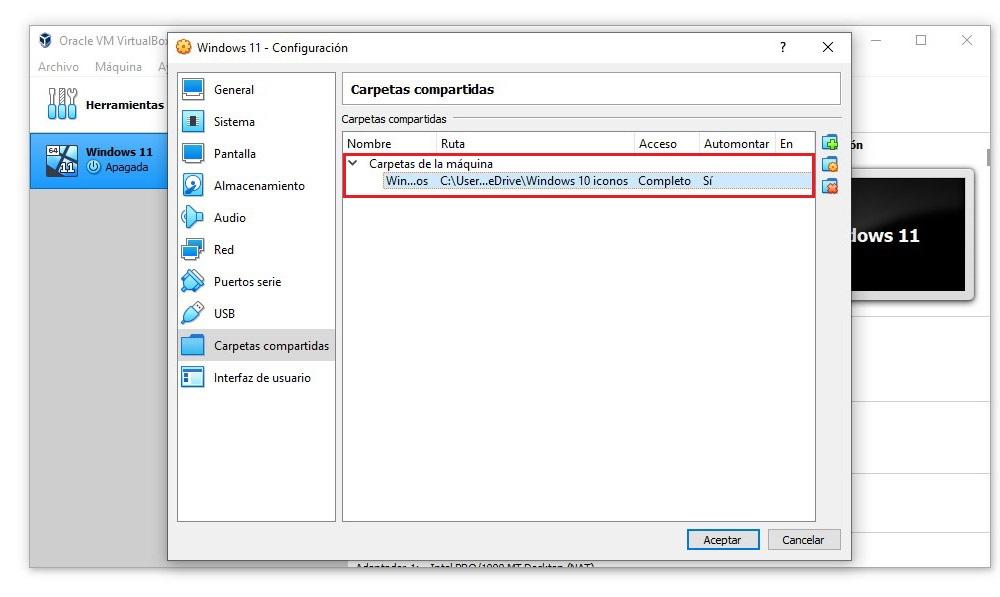
Pour pouvoir entrer dans ces dossiers, il suffit d'ouvrir le système d'exploitation virtuel et de rechercher de nouveaux dossiers sur le réseau. Ceux-ci apparaîtront sous forme de dossiers partagés sur le LAN, et nous pourrons y accéder, ainsi que tout leur contenu, sans problèmes ni configurations supplémentaires.
Lecteur de stylo
Si nous travaillons à partir d'une clé USB ou d'un disque dur externe, bien que ce ne soit pas la méthode la plus pratique pour partager des fichiers dans une machine virtuelle, nous avons également cette option de VirtualBox en effectuant les étapes suivantes.
Nous accédons aux options de configuration de la machine virtuelle avec laquelle nous voulons utiliser des unités de stockage externes pour partager des fichiers. Dans les options de configuration, dans la colonne de gauche, cliquez sur USB.
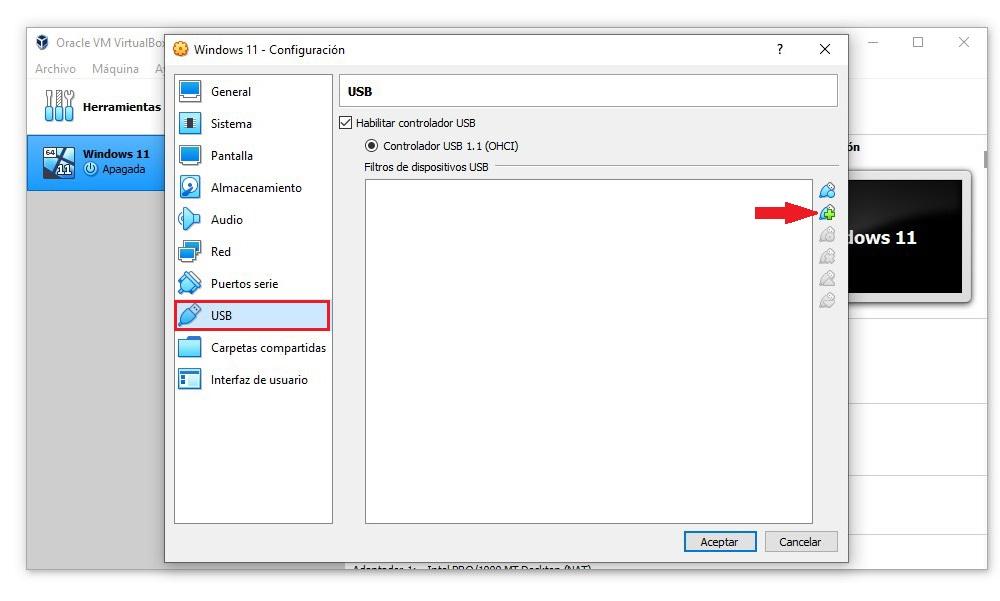
Nous devons maintenant connecter l'unité de stockage que nous allons utiliser à l'ordinateur, car le système doit préalablement la reconnaître pour nous permettre de la partager. Dans la section de gauche, cochez la case Activer le contrôleur USB et cliquez sur l'icône d'une connexion USB avec le signe +.
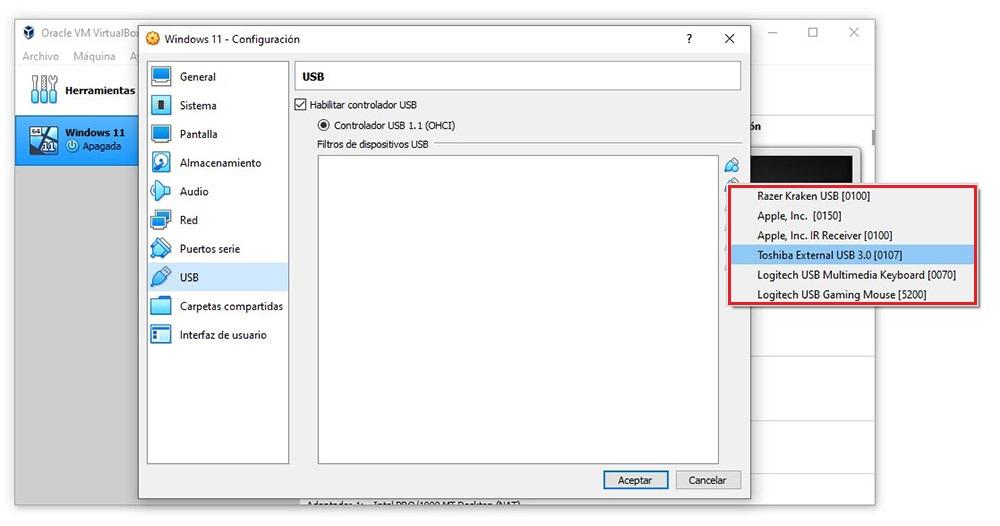
Ensuite, toutes les unités et tous les appareils connectés via USB sur notre appareil seront affichés. Nous devons choisir l'unité de stockage que nous voulons utiliser dans le système d'exploitation invité pour partager des fichiers et cliquer sur OK.
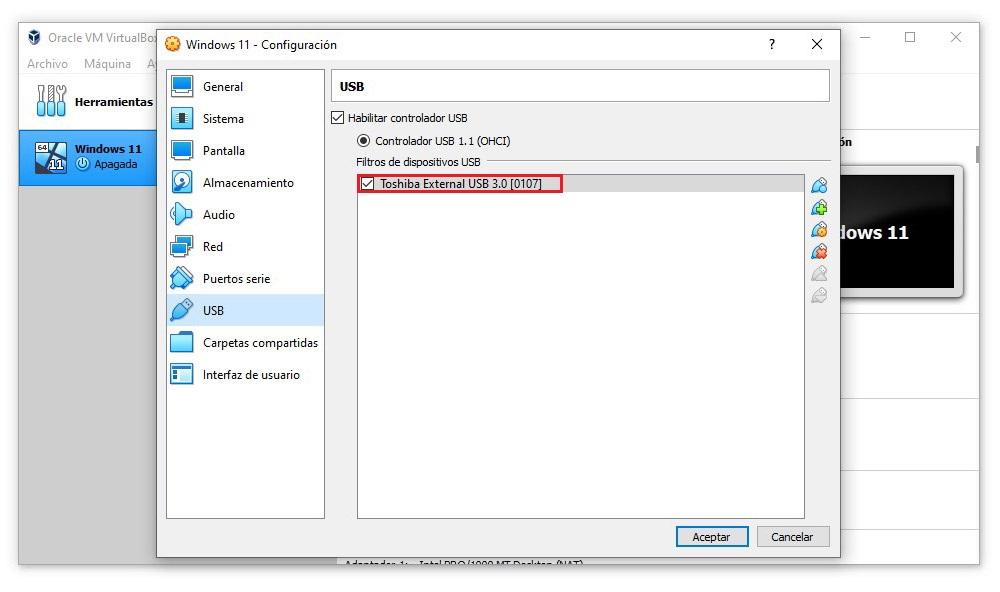
Si nous voulons partager plus d'unités de stockage, nous devons effectuer les mêmes étapes avec toutes les unités connectées à l'ordinateur à ce moment-là.
Lorsque nous démarrons la machine virtuelle, la clé USB sera déconnectée de l'hôte et montée sur l'hôte comme si nous l'avions physiquement connectée au PC.
Glisser-déposer / presse-papiers
La méthode de loin la plus simple consiste à glisser-déposer de l'hôte vers le système d'exploitation invité. S'il s'agit de texte, nous pouvons utiliser la fonction presse-papiers de Windows. Bien sûr, pour pouvoir utiliser cette fonction, nous devons avoir les suppléments invité installés sur le PC.
Nous pouvons activer les deux fonctionnalités dans VirtualBox en procédant comme suit. Dans les options de configuration de VirtualBox, dans la section Général, cliquez sur l'onglet Avancé, un onglet situé à droite de celui affiché par défaut.
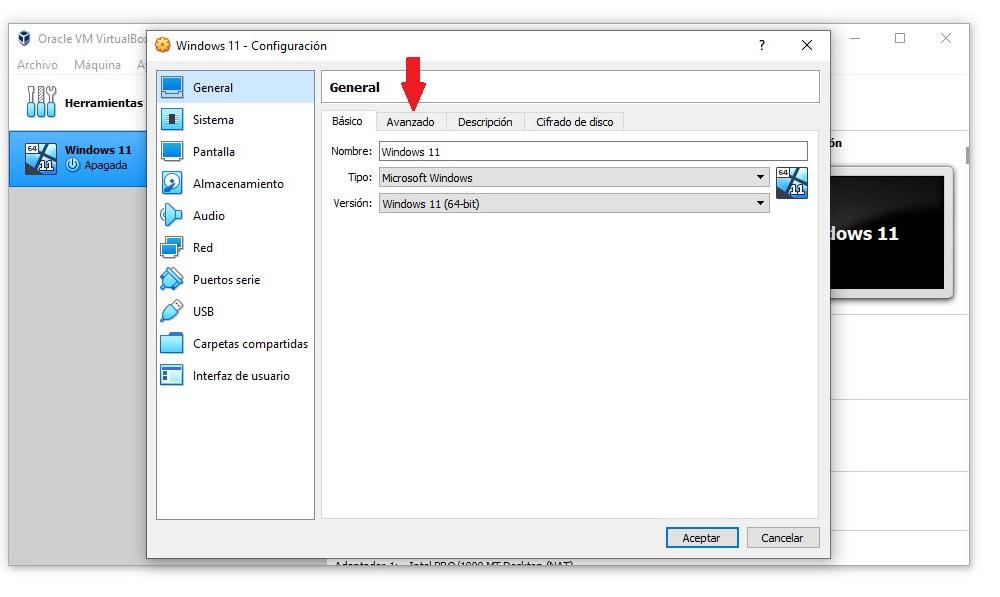
Pour activer la fonction qui nous permet de faire glisser des fichiers entre la machine virtuelle et le PC, en plus d'utiliser la fonction presse-papiers pour copier et coller du texte entre les deux systèmes d'exploitation, cliquez sur la liste déroulante Partager le presse-papiers et glisser-déposer, en sélectionnant dans les deux cas Bidirectionnel .
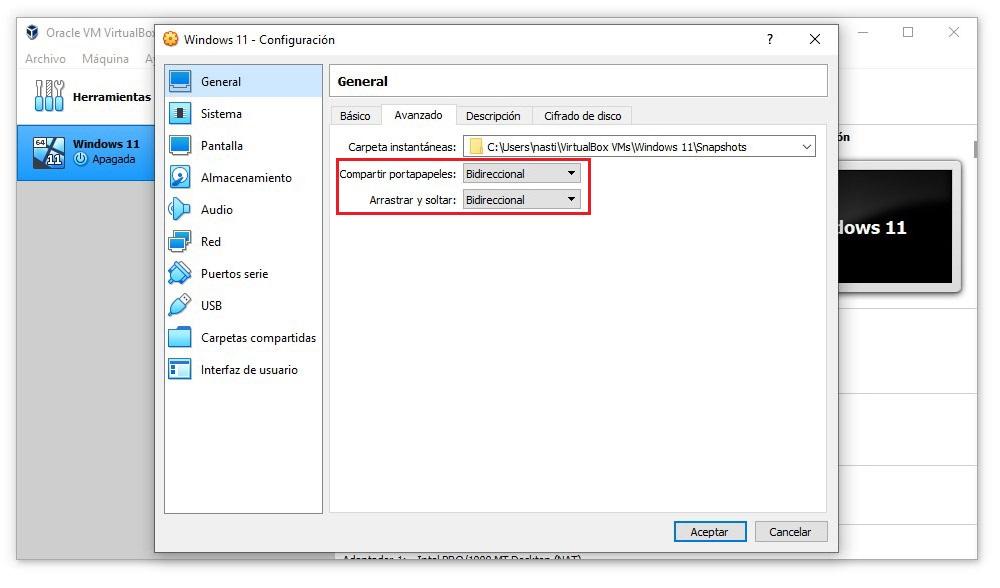
Nous pouvons maintenant commencer à utiliser cette fonction.
vmware
Si nous parlons de VMware, nous devons parler du fabricant d'ordinateurs Dell. Contrairement à VirtualBox, il n'est pas entièrement gratuit. VMware est disponible en deux versions :
- Lecteur de station de travail VMware . Cette version est entièrement gratuite à des fins non commerciales, elle nous permet uniquement d'installer une machine virtuelle et ne nous permet pas de partager des dossiers entre l'ordinateur et la machine virtuelle.
- VMware Workstation Pro . Il s'agit de la version la plus complète de ce logiciel d'émulation et elle n'est pas disponible gratuitement. Il a un prix de 180 euros et nous pouvons l'essayer entièrement gratuitement pendant 15 jours avant d'acheter la licence.
Contrairement à VirtualBox, VMware n'est pas traduit en espagnol. Si vous suivez les instructions que nous vous montrons ci-dessous, vous n'aurez aucun problème à partager des fichiers entre une machine virtuelle et le PC.
Avec des dossiers partagés
VMware vous permet également de créer des dossiers partagés pour permettre l'accès aux fichiers d'échange entre l'hôte et l'invité. Nous accédons aux options de configuration de la machine virtuelle, que nous avons préalablement sélectionnées, cliquez sur le menu VM dans la barre du haut puis sur Paramètres .
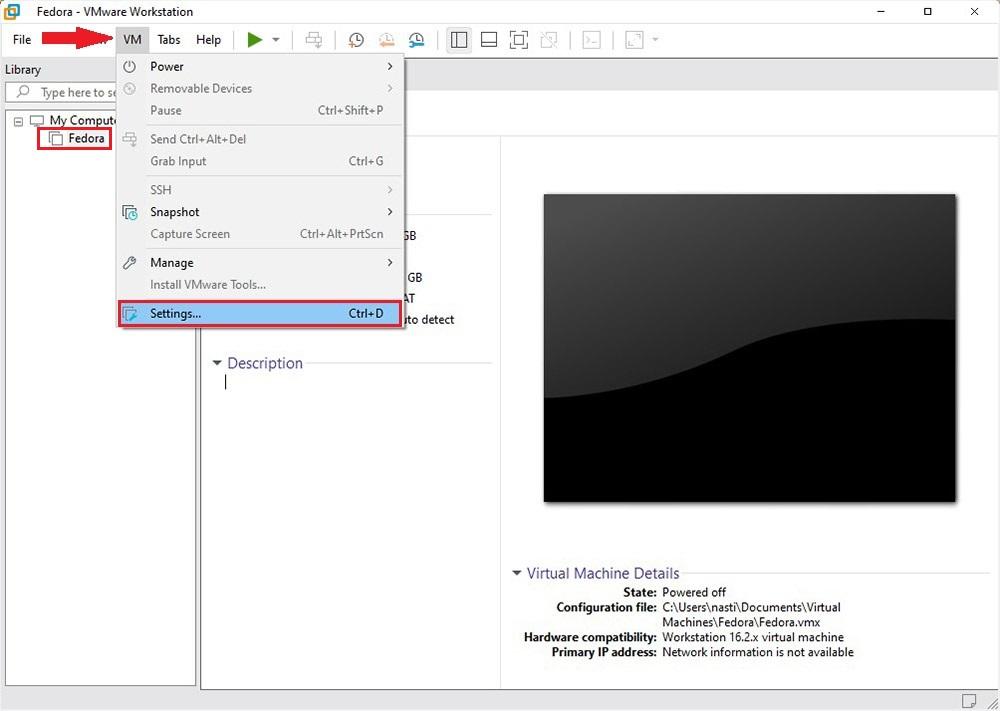
Pour accéder aux options de configuration du fonctionnement du système d'exploitation invité, cliquez sur le Options languette.
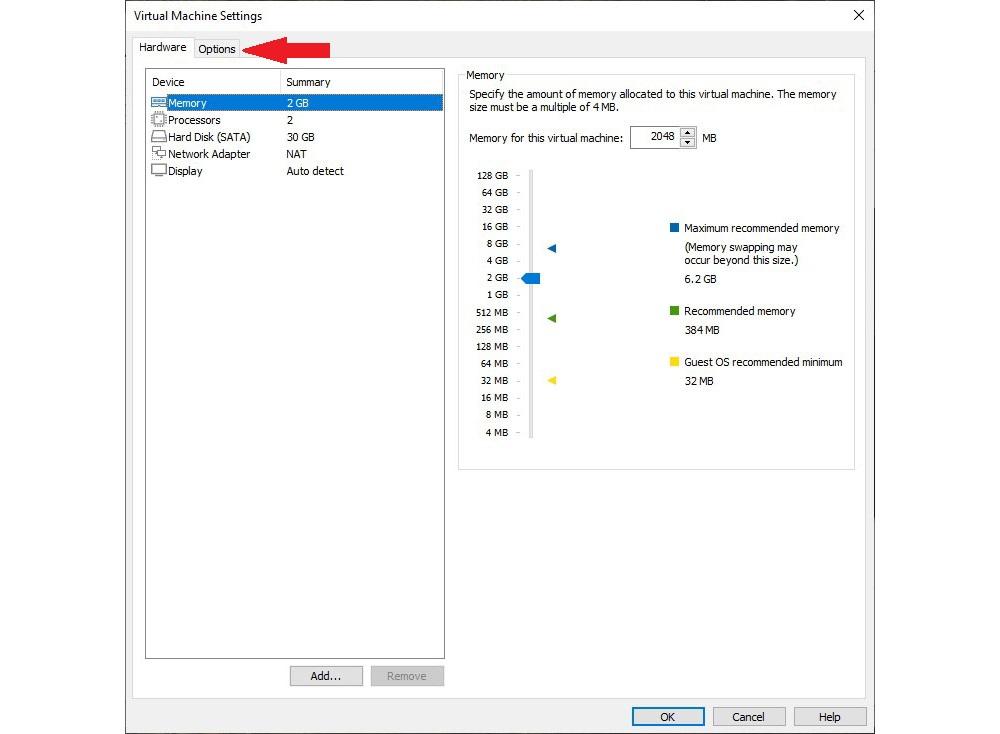
au sein de la onglet Options, cliquez sur le Dossier partagé section et, dans la section de gauche, cochez la case Toujours activer boîte.
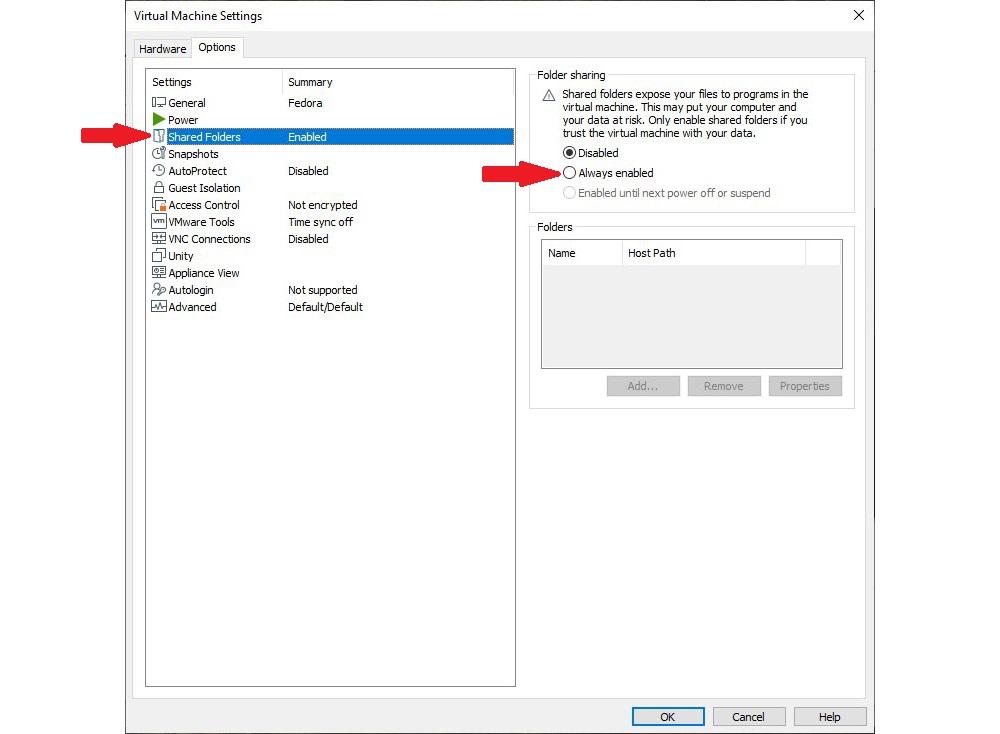
Dans la section Dossier, cliquez sur le Ajouter bouton et un assistant s'ouvrira qui nous invitera à sélectionner le dossier à partager avec le système d'exploitation de la machine virtuelle.
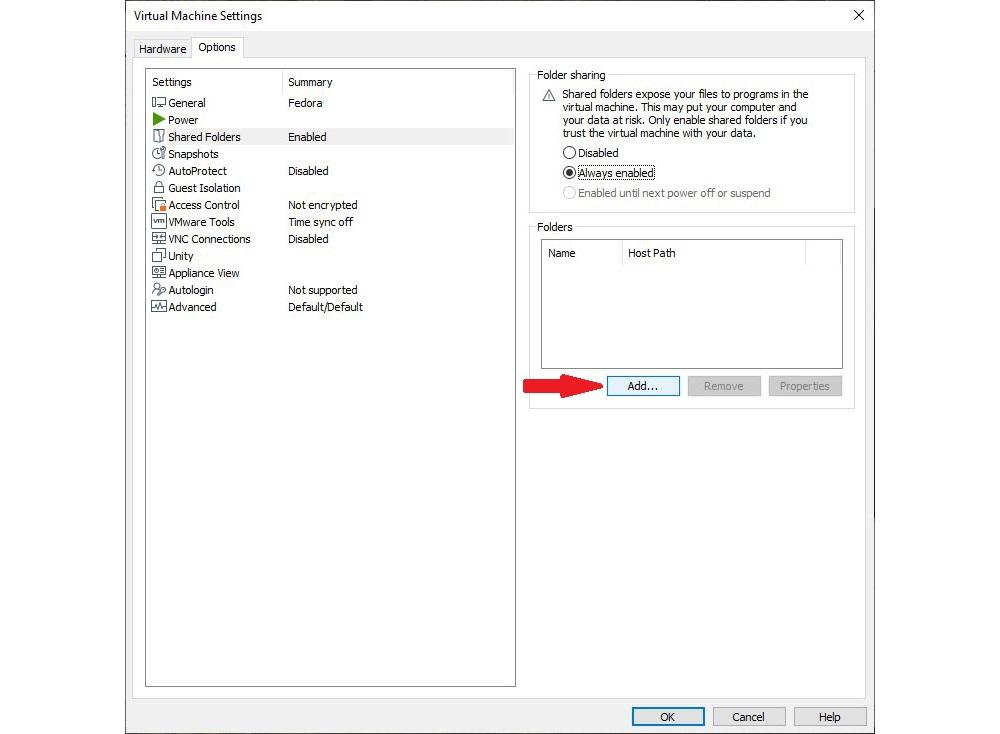
Cliquez sur le Explorer et sélectionnez le dossier sur l'ordinateur hôte que nous voulons partager. Dans le Nom section, nous pouvons modifier le nom du dossier si nous ne voulons pas qu'il s'appelle le même que celui où il se trouve et cliquer sur le bouton Suivant.
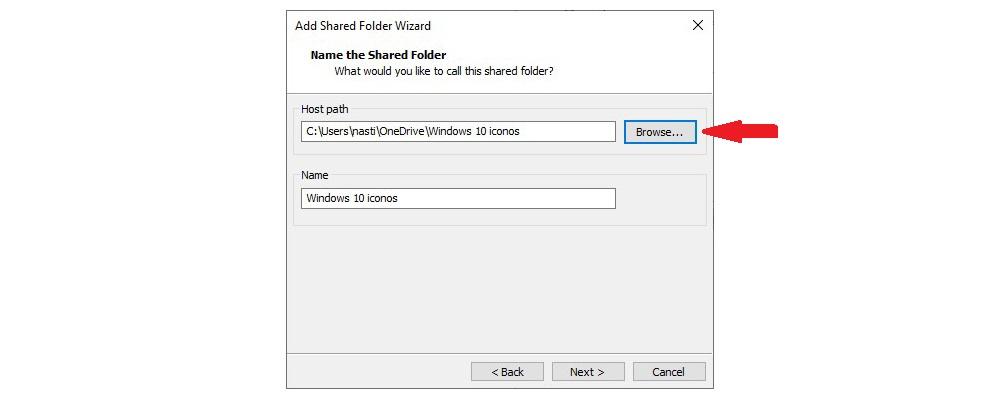
Enfin, nous vérifions la Activer cette part case et cliquez sur le Finition .
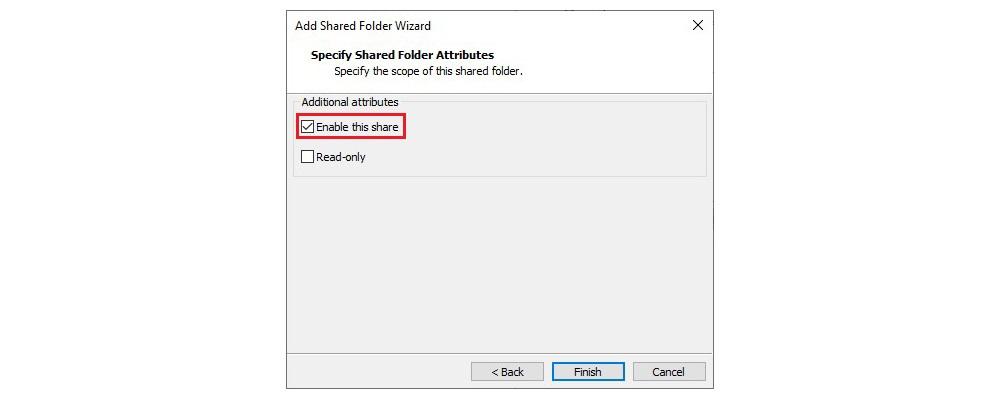
Une fois le dossier monté, nous pouvons y accéder depuis le système virtuel comme s'il s'agissait d'un dossier partagé sur le réseau local.
à partir d'une clé USB
Contrairement à VirtualBox, nous n'avons pas à modifier les options de configuration de la machine virtuelle pour pouvoir utiliser une clé USB ou une unité de stockage externe dans le système d'exploitation hôte. Il suffit de le connecter à l'ordinateur et la machine virtuelle le reconnaîtra.
Nous pouvons également trouver l'icône de la clé USB en bas à droite de la fenêtre de la machine virtuelle. et, si nous cliquons dessus, nous verrons l'option «Connecter» qui nous permettra de le connecter au système invité.
Glisser-déposer / presse-papiers
Pour utiliser cette fonction, nous devrons d'abord installer VMware Tools dans le système virtuel. Une fois cela fait, nous devrons les activer, au cas où ils seraient désactivés. Pour ce faire, on accède aux options de configuration de la machine virtuelle, on clique sur le Options onglet et cliquez sur Isolement des invités .
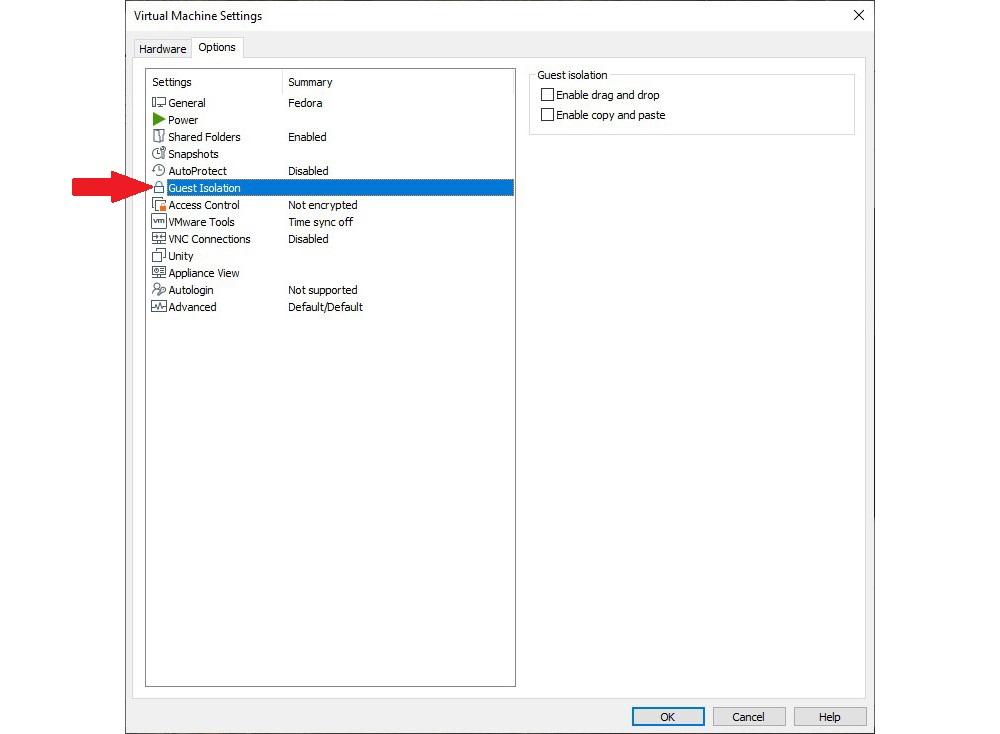
Dans la section de gauche, nous vérifions le Activer le glisser-déposer ainsi que Activer le copier-coller des boites. Enfin, cliquez sur Ok pour que les changements dans la configuration de la machine virtuelle soient stockés.
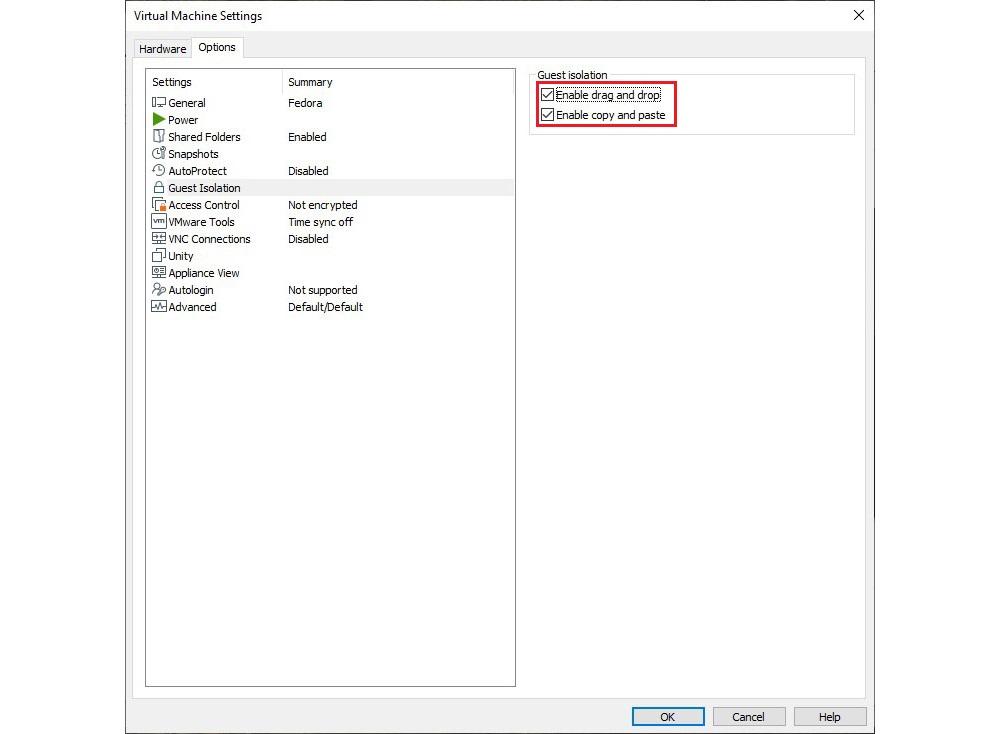
Nous pouvons maintenant commencer à utiliser ces outils.
Stockage en ligne
L'utilisation d'une plateforme de stockage en nuage nous permet d'accéder depuis n'importe quel appareil à tout le contenu stocké sur notre ordinateur à partir d'un autre ordinateur ou appareil mobile, quel que soit son système d'exploitation.
Les principales plates-formes de stockage en nuage telles que Google Drive, onedrive, Dropbox, Mega… proposent des applications pour Windows, macOS et Linux. Si nous utilisons ces applications, nous n'avons pas à modifier les paramètres dans les options de configuration des systèmes d'exploitation invités.
