Le site Web le plus connu et le plus utilisé est, sans aucun doute, Google. Avec l'essor d'Internet, le moteur de recherche géant est devenu le point d'entrée d'Internet pour la plupart des utilisateurs. Il s'agit du premier site Web que nous visitons lorsque nous ouvrons le navigateur et par lequel nous atteignons la destination que nous recherchons. De nombreux navigateurs utilisent Google comme page d'accueil par défaut. Et, sinon, nous pouvons la modifier à la main très facilement pour configurer cette page comme moteur de recherche.
Lorsque nous installons un navigateur Web à partir de zéro, à moins qu'il ne s'agisse d'un navigateur qui souhaite s'éloigner de Google et respecter la vie privée des utilisateurs (comme, par exemple, Tor Navigateur), ou Edge dans le cas de Microsoft (qui parie sur Bing, son propre moteur de recherche) pratiquement tout le monde utilise Google comme page principale . Cependant, cette page principale peut être modifiée, soit manuellement au cas où vous souhaiteriez utiliser une autre moteur de recherche , ou par inadvertance, en raison d'un logiciel malveillant ou d'une extension malveillante qui a modifié ce paramètre sans notre autorisation.
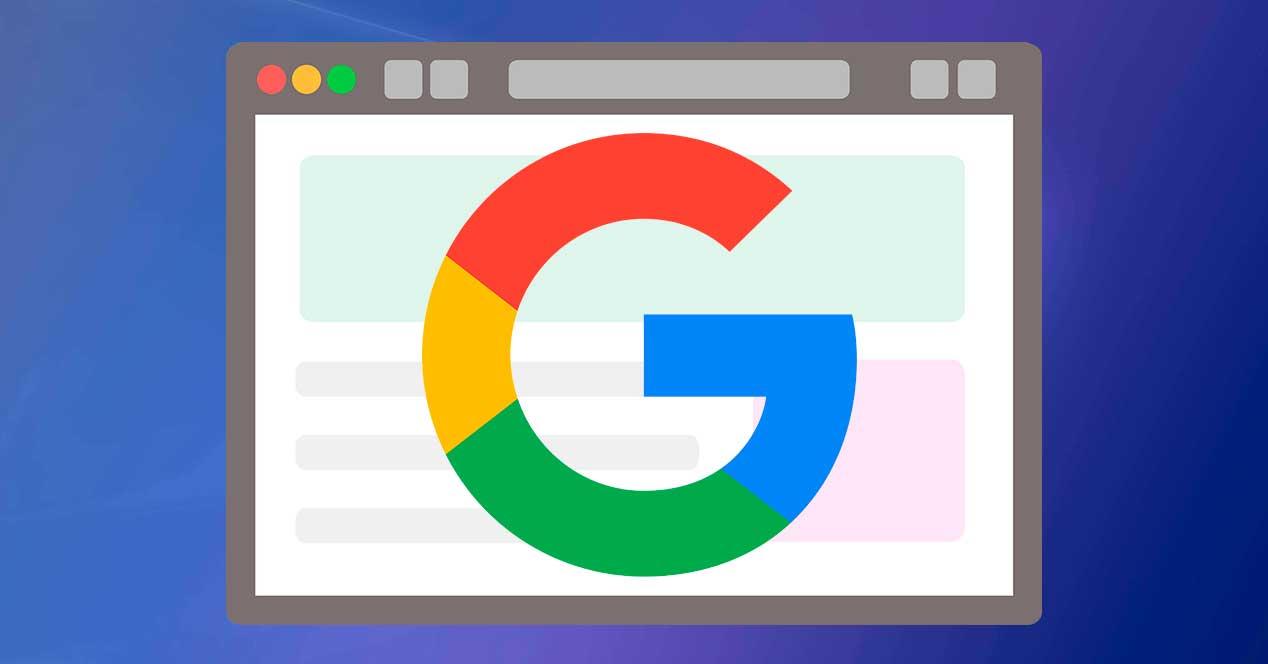
Par conséquent, ci-dessous, nous expliquons comment configurer les principaux navigateurs Web du marché pour utiliser Google comme page principale et moteur de recherche par défaut.
Utilisez Google comme page de démarrage dans Chrome
Chrome est le navigateur officiel de cette société. Par conséquent, votre navigateur sera configuré comme navigateur par défaut et comme page d'accueil principale. Dans le cas où lors de l'ouverture du navigateur, une autre page apparaît par défaut, ce que nous devons faire est d'aller dans le menu Paramètres du navigateur, et dans le panneau de gauche, sélectionnez la section «À l'ouverture». Nous pouvons également y accéder directement en tapant ce qui suit dans la barre d'adresse:
chrome://settings/onStartup
Ici, nous pourrons choisir comment nous voulons que le navigateur se comporte lorsqu'il est ouvert. Nous pouvons utiliser la nouvelle page d'onglet de Chrome (qui est similaire au moteur de recherche), ou choisir l'option "Ouvrir une page spécifique ou un ensemble de pages", en ajoutant comme page principale le moteur de recherche, c'est-à-dire www. google.es.
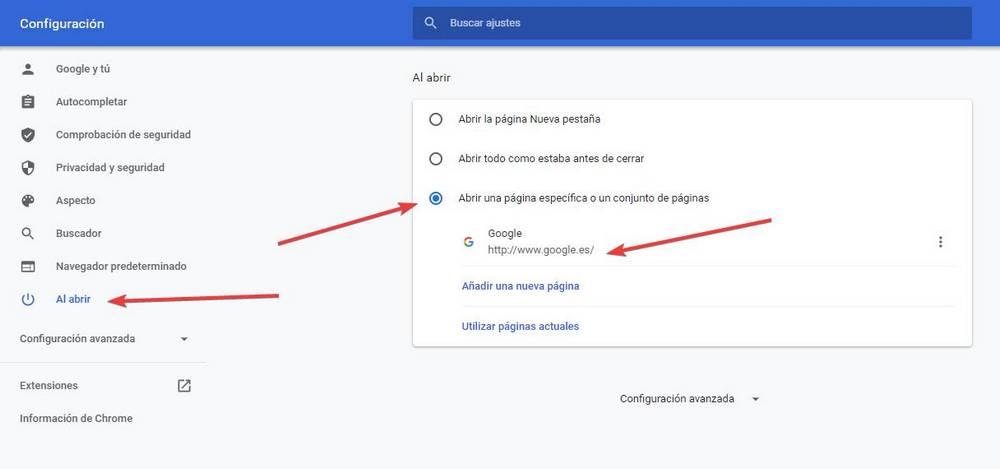
Et nous devons également configurer le moteur de recherche par défaut afin que, lors de l'écriture dans la barre d'adresse, il recherche directement sur ce site au lieu d'utiliser d'autres pages. Pour ce faire, dans le menu Configuration du navigateur que nous venons de voir, nous devons rechercher la section «Moteur de recherche» à gauche, et dans la section «Moteur de recherche utilisé dans la barre d'adresse», sélectionner celle que nous voulons utilisez Google.
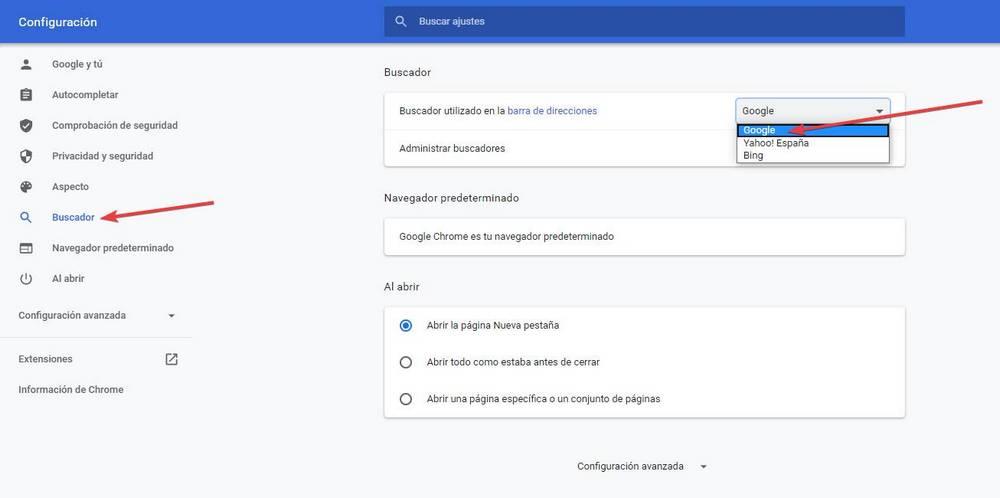
Prêt. Dorénavant, lorsque nous ouvrirons le navigateur, la page Google apparaîtra automatiquement et, en plus, lors des requêtes depuis la barre d'adresse, elles se feront via ce moteur de recherche.
Mettez Google comme moteur de recherche par défaut dans Firefox
Les utilisateurs qui se soucient de leur confidentialité, au lieu de Chrome, optent généralement pour Firefox, le navigateur Mozilla. Par défaut, ce navigateur utilise également Google comme page d'accueil et moteur de recherche par défaut. Mais, comme avec Chrome, cette configuration peut être perdue pour différentes raisons. Et, par conséquent, nous verrons comment le configurer correctement.
Pour ce faire, nous devons aller dans la section Configuration du navigateur, plus précisément dans la section «Démarrer» à gauche. On peut y arriver directement en tapant dans la barre d'adresse:
about:preferences#home
Ici, nous trouverons une section intitulée «Nouvelles fenêtres et onglets». Ici, dans la section «Page d'accueil et nouvelles fenêtres», nous devrons sélectionner que nous voulons utiliser une URL personnalisée et entrer l'adresse Google dans la case qui apparaît. Et, si nous le voulons, nous pouvons également changer le comportement des nouveaux onglets.
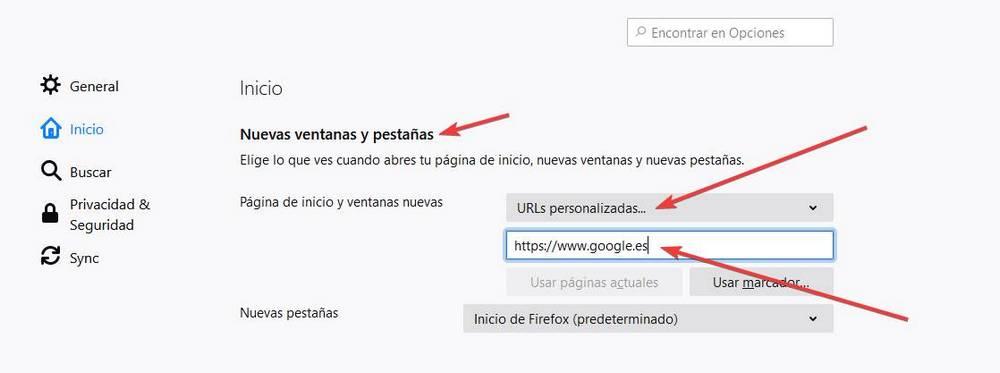
Après avoir configuré la page d'accueil du navigateur, voyons comment nous pouvons configurer Firefox pour utiliser ce moteur de recherche par défaut lorsque nous faisons une requête à partir de la barre de recherche. Ces paramètres peuvent être modifiés en cliquant sur la section «Rechercher» du menu de gauche, bien que nous puissions également y accéder directement en tapant ce qui suit dans la barre d'adresse:
about:preferences#search
Ici, nous nous placerons dans la section «Moteur de recherche par défaut», et dans la liste des moteurs à venir, nous choisirons celui que nous voulons utiliser. Et prêt.
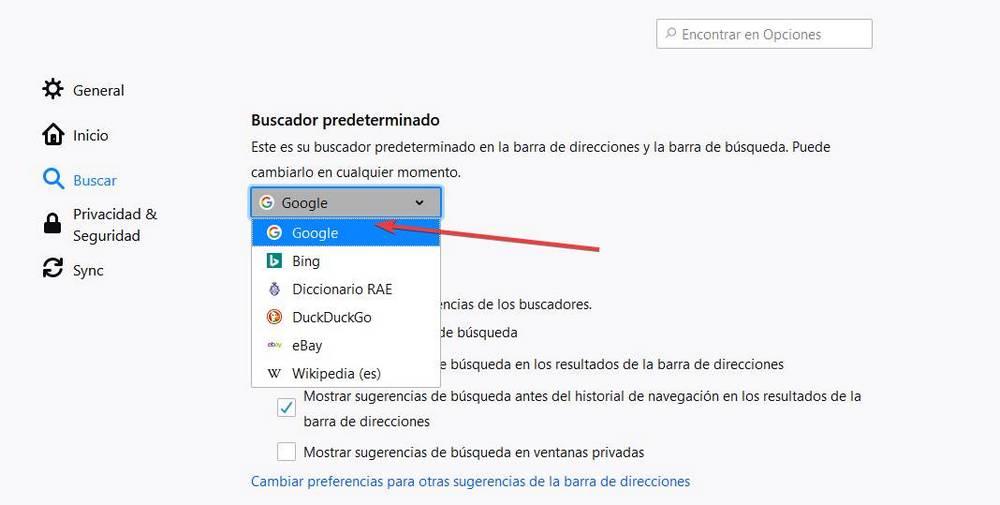
Désormais, Google sera à la fois la page principale de Firefox et le moteur de recherche utilisé par défaut.
Page d'accueil Google the Edge
Edge est le navigateur Web Microsoft par défaut inclus dans Windows 10. Ce navigateur est basé sur Chromium, c'est-à-dire qu'il utilise le même moteur que Chrome. Cependant, Microsoft l'a modifié pour que la page principale et son moteur de recherche par défaut soient Bing au lieu de Google.
Bien sûr, si nous n'aimons pas le moteur de recherche Microsoft, dans ce navigateur, nous pourrons également configurer Google comme page d'accueil. Pour ce faire, la première chose que nous ferons est d'ouvrir le navigateur et d'accéder au menu de configuration. Dans la liste des options qui apparaît à gauche, nous choisirons «Au début». Nous pouvons également y accéder directement en tapant dans la barre d'adresse:
edge://settings/onStartup
Ici, nous allons simplement sélectionner l'option «Ouvrir une ou des pages spécifiques», cliquer sur «Ajouter une nouvelle page» et entrer son URL dans le champ de recherche qui apparaît.
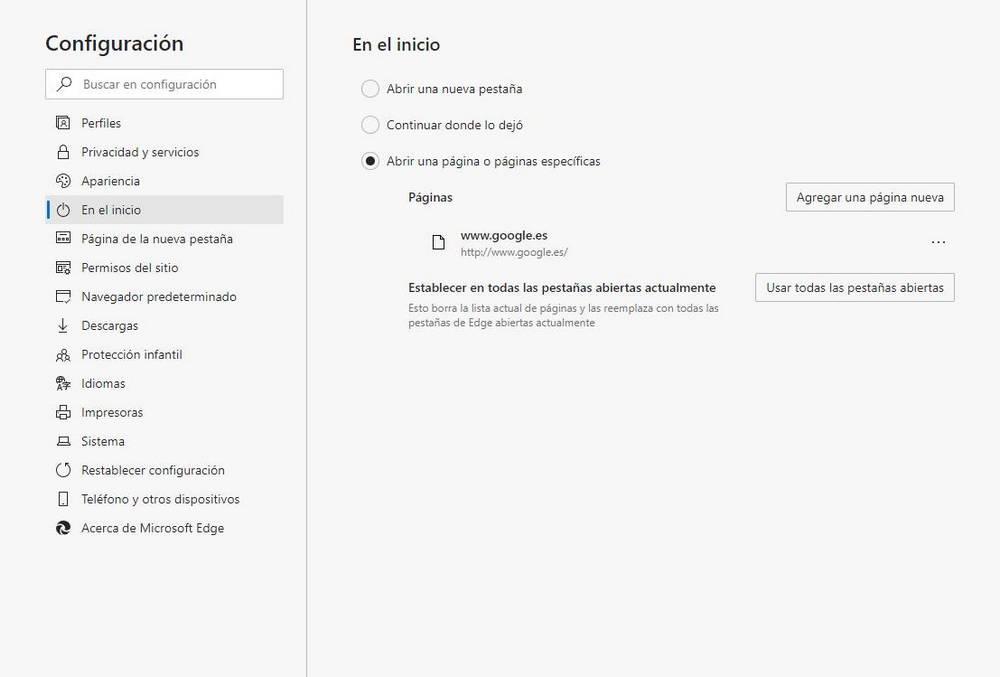
Il ne nous reste plus qu'à configurer la barre d'adresse pour que les recherches soient effectuées dans ce moteur de recherche plutôt que dans Bing. Pour ce faire, écrivez simplement ce qui suit dans la barre d'adresse pour accéder à la section de configuration de la recherche:
edge://settings/search
Ici, dans le ” Moteur de recherche utilisé dans la barre d'adresse ”, Nous allons simplement sélectionner le moteur que nous voulons utiliser et c'est tout.
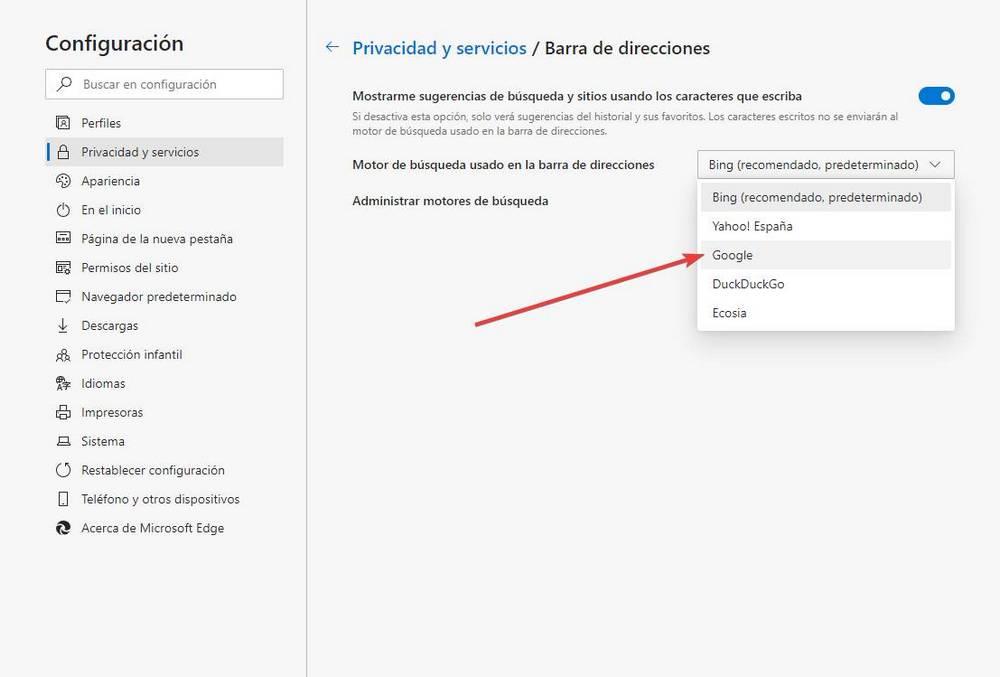
Désormais, le navigateur utilisera cette configuration chaque fois que nous l'utilisons.
Faites de Google votre page d'accueil du navigateur Tor
Cela peut ne pas avoir beaucoup de sens, car Tor Browser est une intimité- navigateur Web ciblé et Google est tout à fait le contraire. Pour cette raison, ce navigateur est livré par défaut avec DuckDuckGo configuré comme moteur de recherche. Mais si vous souhaitez le changer, nous pourrons le faire sans problème.
Le navigateur Tor est basé sur Firefox. Par conséquent, le processus de changement du moteur de recherche et de la page d'accueil de ce navigateur est pratiquement le même que pour Firefox lui-même.
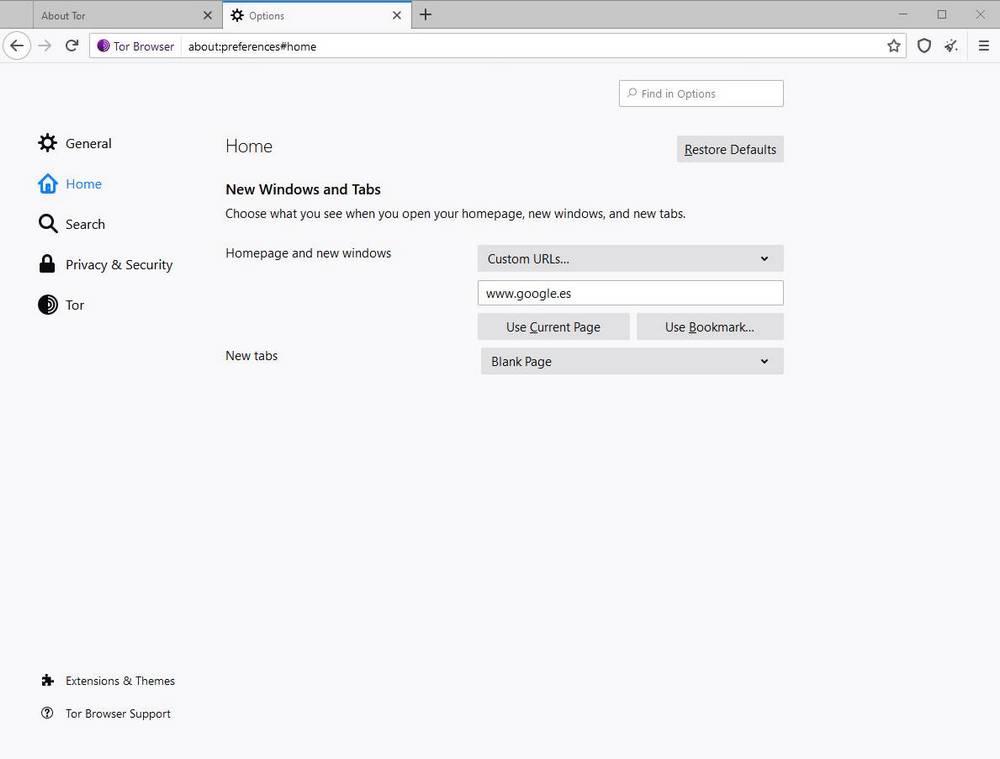
Changer le moteur et la page par défaut dans Opera
Opera est un autre navigateur bien connu et largement utilisé par les utilisateurs à la recherche d'une alternative de qualité aux navigateurs précédents. Cela nous permet également de personnaliser le moteur de recherche et le moteur de recherche que nous voulons utiliser, bien que, par défaut, il utilise déjà Google.
Pour ce faire, nous devons simplement accéder aux paramètres du navigateur, et dans les options, nous trouverons une section intitulée «Moteur de recherche». Ici, nous devons indiquer quel moteur de recherche nous voulons utiliser.
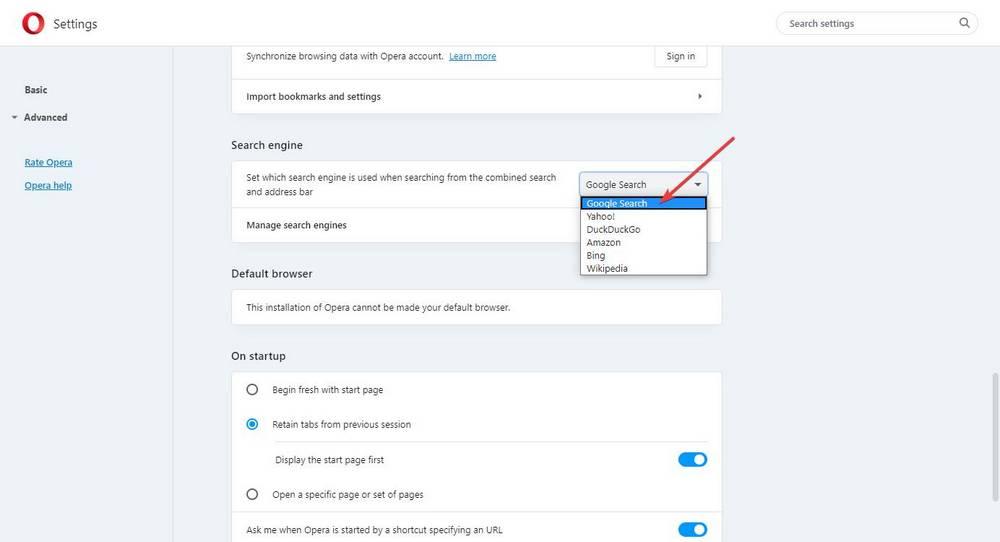
Et nous devons également changer, d'une manière similaire à Chrome et Edge, le type de page d'accueil que nous voulons configurer, en entrant manuellement l'URL de Google dans le navigateur afin que ce soit la première page qui se charge lors de son ouverture.
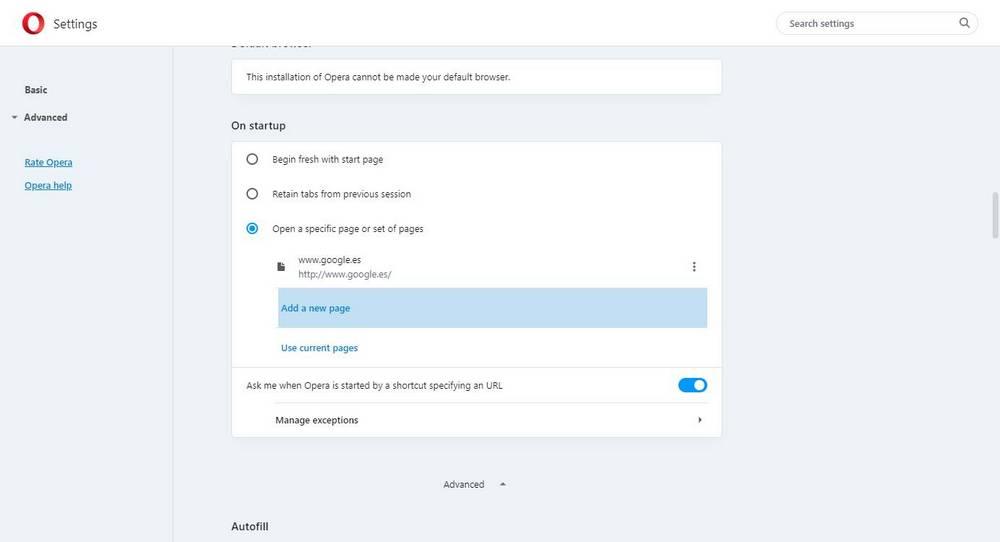
Ainsi, lorsque nous rouvrirons ce navigateur, ce navigateur par défaut s'ouvrira et nous pourrons commencer à faire nos requêtes.
