À l'ère moderne du 21e siècle, les médias sociaux font désormais partie intégrante de nos vies, nous permettant de partager et de présenter nos réalisations. En matière de jeux vidéo, nous sommes impatients d'exposer nos réalisations et de partager ces moments inattendus et humoristiques qui se déroulent pendant le jeu. Cela s'étend à la présentation des véhicules imaginatifs que nous pouvons créer dans le dernier opus de Zelda sur le Nintendo Switch. Nous aimons capturer et partager ces expériences avec le monde, invitant les autres à se joindre à nos aventures de jeu.
Partager des images et des vidéos

La Nintendo Switch, comme de nombreuses autres consoles, avait initialement des options limitées pour transférer rapidement et directement des captures d'écran et des vidéos vers un appareil mobile. Les utilisateurs étaient principalement limités au partage de contenu sur les réseaux sociaux ou à l'utilisation de clés USB pour transférer des fichiers vers un ordinateur.
Heureusement, la Nintendo Switch propose désormais une méthode pour transférer sans fil ces captures d'écran et vidéos directement sur un téléphone mobile. Cependant, le processus peut être un peu lourd, car il implique de créer un point d'accès Wi-Fi sur la console, d'accéder à l'adresse IP de l'appareil, puis de télécharger le contenu sélectionné sur le smartphone.
Pour simplifier ce processus, nous vous guiderons étape par étape pour vous assurer une expérience fluide. Il est recommandé d'effectuer ce transfert une fois votre session de jeu terminée pour éviter tout problème potentiel.
Comment envoyer une vidéo à votre smartphone
Après avoir capturé la vidéo ou la capture d'écran souhaitée sur la Nintendo Switch, la première étape consiste à appuyer sur le bouton Accueil de la console. Cela vous amènera à l'écran principal. De là, localisez et sélectionnez l'option "Album" pour accéder à la galerie multimédia.
Une fois dans l'album, votre collection de captures d'écran et de vidéos vous sera présentée. Maintenant, vous pouvez parcourir le contenu disponible et choisir la capture d'écran ou la vidéo spécifique que vous souhaitez envoyer sans fil à votre appareil mobile.
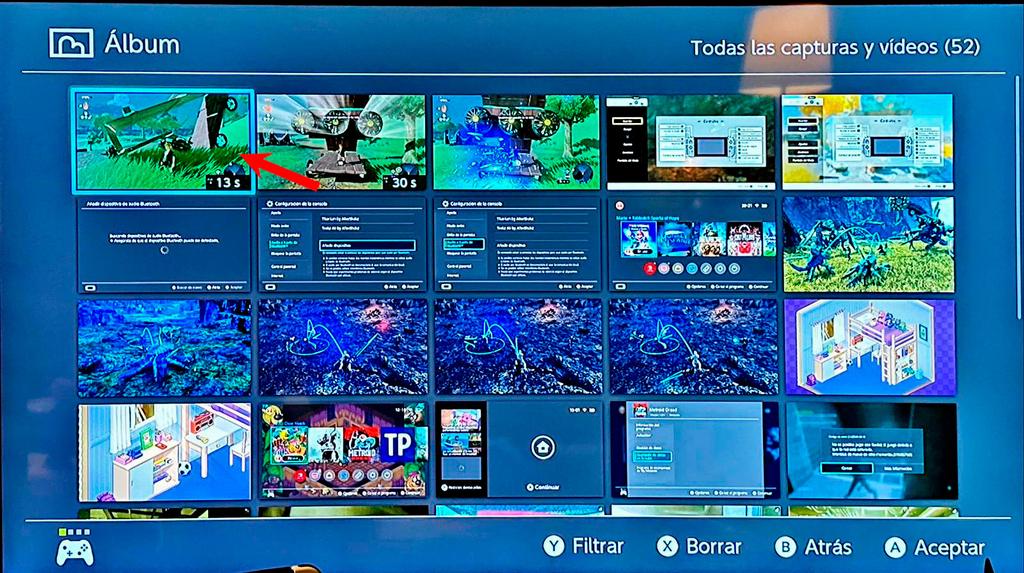
Une fois que vous avez sélectionné la vidéo ou la capture d'écran souhaitée dans l'album Nintendo Switch, elle s'ouvrira en mode plein écran. À ce stade, vous pouvez continuer à appuyer sur le bouton désigné qui affichera un menu des différentes options de partage qui s'offrent à vous.
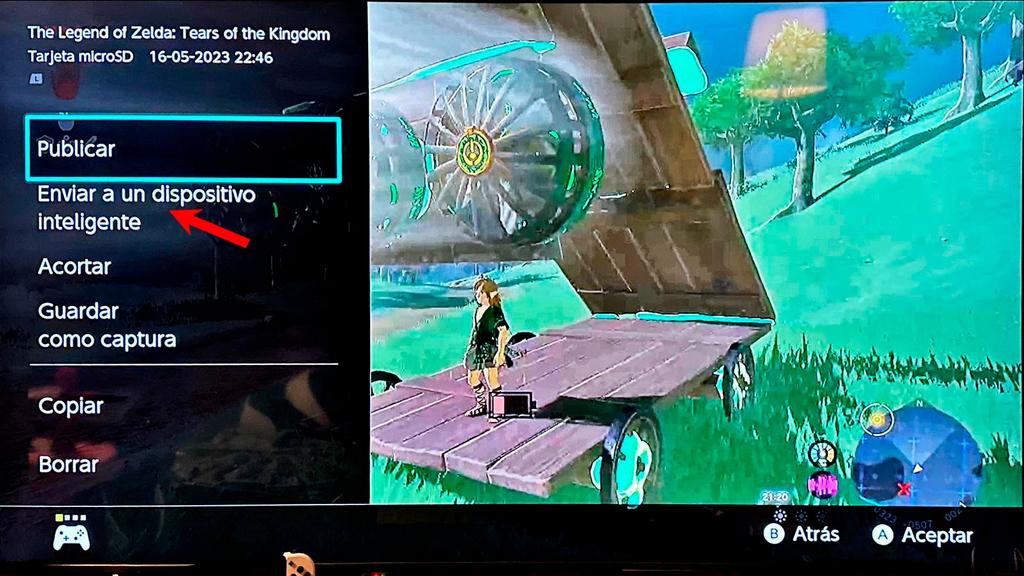
Comme illustré dans l'écran ci-dessus, la deuxième option qui s'offre à nous est de "Envoyer vers un appareil intelligent". Cette fonctionnalité nous permet de transférer facilement le contenu sélectionné vers un appareil mobile compatible pour une utilisation ou un partage ultérieur.
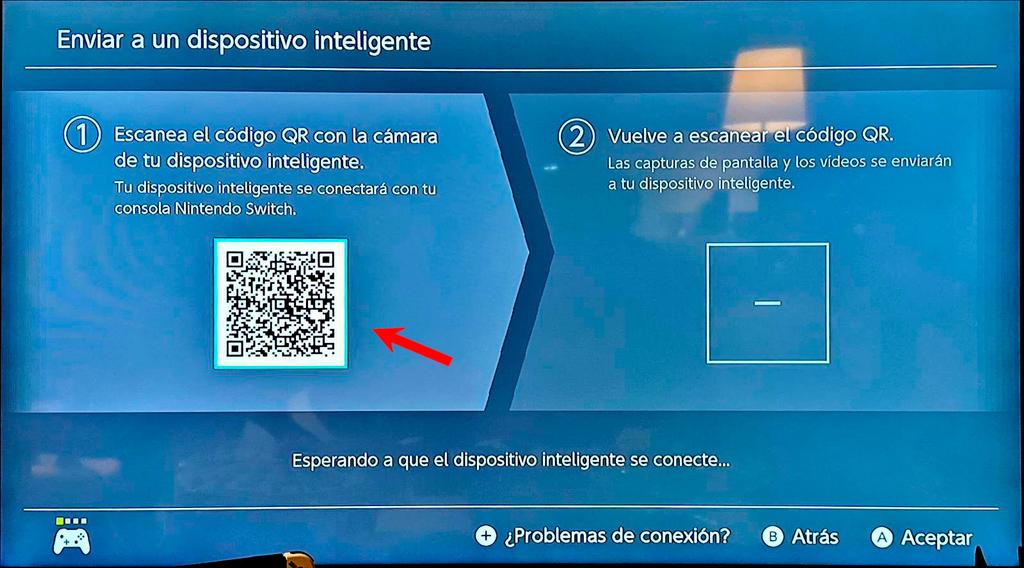
Ensuite, un écran affichant un code QR apparaîtra sur le côté gauche. Pour établir une connexion, nous pouvons scanner ce code QR à l'aide de l'appareil photo du smartphone ou d'une application de numérisation dédiée. Cela nous permettra de nous connecter au point d'accès Wi-Fi créé par la console Nintendo Switch.
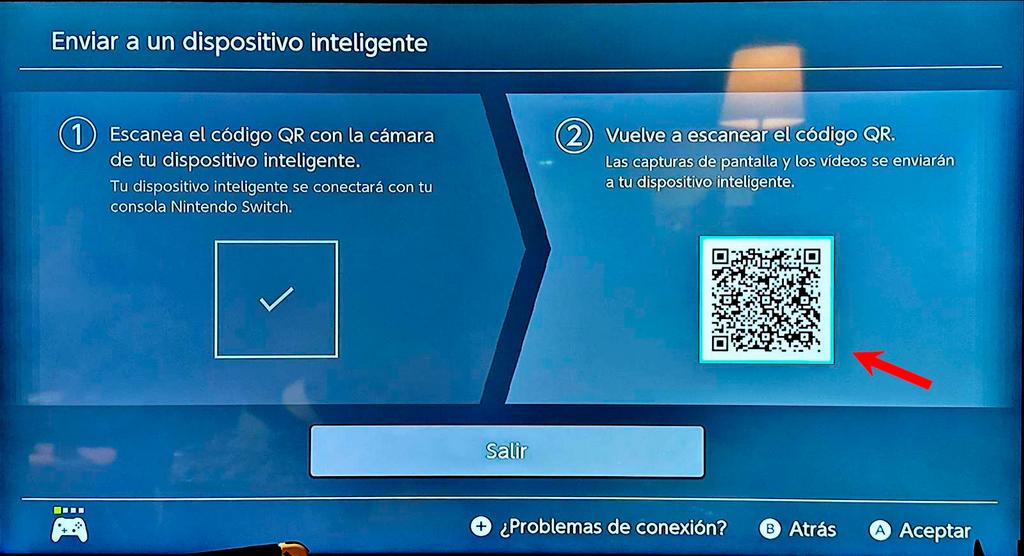
Une fois la connexion établie, un autre code QR apparaîtra sur le côté droit de l'écran. Ce code QR nous dirigera vers la page Web contenant la vidéo que nous souhaitons transférer sur notre téléphone. Après l'avoir scanné avec succès, nous entendrons un son de confirmation, indiquant que le processus de transfert a été lancé.
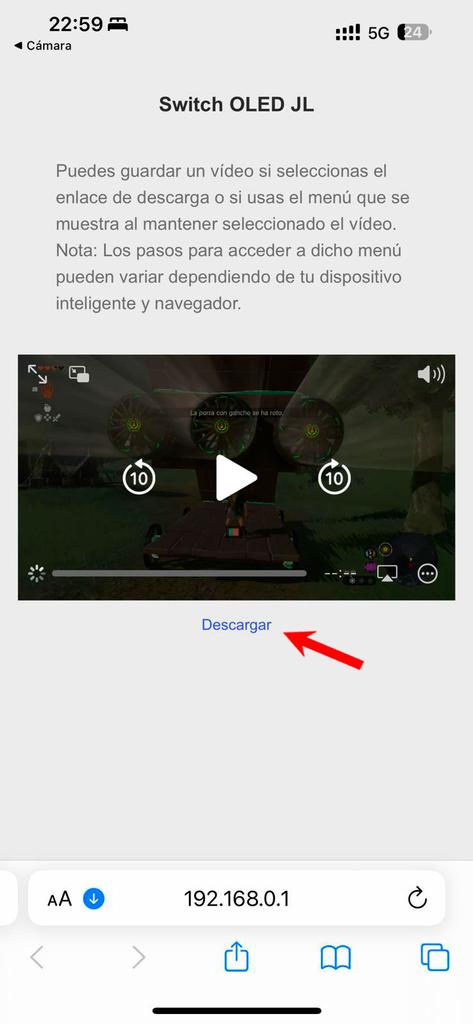
Enfin, la vignette de la vidéo souhaitée et un indicateur de téléchargement apparaîtront sur l'écran du smartphone, dans ce cas, un iPhone. Une fois le transfert terminé, nous pouvons facilement partager le jalon ou la réalisation via différents canaux tels que WhatsApp, les réseaux sociaux ou toute autre plate-forme sur laquelle nous avons un compte actif.
Ce processus peut être répété plusieurs fois pour accéder et transférer des captures d'écran ou des vidéos supplémentaires si nécessaire.