Le grand nombre de menaces et de types de logiciels malveillants qui circulent aujourd'hui sur le réseau incite ceux qui s'inquiètent de la sécurité de votre ordinateur et de toutes les données qui y sont stockées. C'est pourquoi, la majorité des utilisateurs ont un outil de sécurité ou antivirus sur leurs ordinateurs. Dans le cas de Windows 10, la Microsoft Le système d'exploitation a son propre antivirus pré-installé, bien qu'il existe également de nombreux paramètres système qui nous permettent d'assurer la sécurité de nos équipements. Ensuite, nous montrerons comment configurer l'antivirus Windows 10, Windows Defender, pour une protection maximale et quels paramètres nous permettent de améliorer la sécurité du système.
La vérité est qu'il y en a beaucoup qui affirment que Windows Defender est devenu l'une des meilleures solutions pour la sécurité de Windows 10, cependant, il existe certaines configurations ou paramètres système qui nous permettent de nous protéger et de conserver notre équipement et toutes les informations qui y sont stockées. De cette façon, nous nous protégerons non seulement contre d'éventuels virus ou menaces, mais également contre quiconque essaie d'entrer sur notre ordinateur sans bonne intention.

Paramètres de confidentialité et de sécurité de Windows 10
Configurer un mot de passe, une épingle ou une empreinte digitale
La protection de l'accès à notre système est essentielle pour empêcher quiconque d'avoir accès à toutes les informations stockées sur notre équipement. Pour cela et pour la sécurité de nos données, il est recommandé d'établir un mot de passe, un code PIN ou une empreinte digitale pour accéder à nos équipements.
Pour ce faire, dans Windows 10, tout ce que nous avons à faire est de:
- Ouvrez la page de configuration du système.
- Entrer le Comptes> Options de connexion option.
- Choisissez l'option avec laquelle nous voulons bloquer le système, empreinte digitale, broche, clé de sécurité, mot de passe, mot de passe d'image.
- Nous terminons le processus en question et redémarrons l'ordinateur.
Forcer le changement de mot de passe périodiquement
Une chose assez courante pour augmenter la sécurité de Windows 10 dans l'environnement professionnel est de planifier périodiquement le changement de mot de passe. De cette façon, si quelqu'un vole notre mot de passe, nous l'empêcherons de continuer à entrer dans notre équipe sans que nous le remarquions.
Pour indiquer que le mot de passe pour accéder à notre système de compte Windows expire de temps en temps, voici les étapes à suivre:
- Nous ouvrons une fenêtre Courir avantage, Win + R.
- Nous écrivons netplwiz et appuyez sur OK ou Entrée.
- Nous sélectionnons le options avancées languette.
- Dans le Administration avancée des utilisateurs , cliquez sur le Options avancées bouton (dans la fenêtre de contrôle qui apparaît maintenant) .
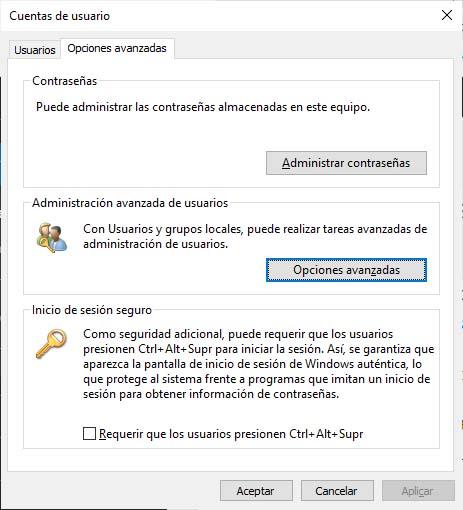
- Nous sélectionnons le Utilisateurs option dans Utilisateurs et groupes locaux .
- Dans le panneau de droite, nous cliquons sur l'utilisateur en question pour accéder à son Propriétés .
- On décoche la case Le mot de passe n'expire jamais .
- Par défaut, tous les 42 jours, le système nous demandera de changer le mot de passe.
Nous pouvons également effectuer cette modification à partir de la ligne de commande, en particulier pour ceux qui ne peuvent pas accéder aux stratégies de groupe dans leur version de Windows 10. Pour ce faire, nous devrons ouvrir un CMD avec des autorisations d'administrateur et exécuter la commande wmic UserAccount défini PasswordExpires = True . Une fois que la politique qui établit que les mots de passe expirent a été activée, si nous voulons configurer un certain compte d'utilisateur de cette manière, nous exécuterons la commande: wmic UserAccount où Name = Username set PasswordExpires = True . Où Nom d'utilisateur, nous devons le remplacer par le nom spécifique du compte d'utilisateur.
Windows 10 pare-feu
Le pare-feu lui-même est un autre des paramètres ou outils liés à la sécurité dans Windows 10. Par conséquent, il est recommandé de vérifier que le Réseau Le pare-feu est correctement activé sur notre système. Quelque chose que nous pouvons bien faire depuis le panneau de configuration ou depuis Windows Defender.
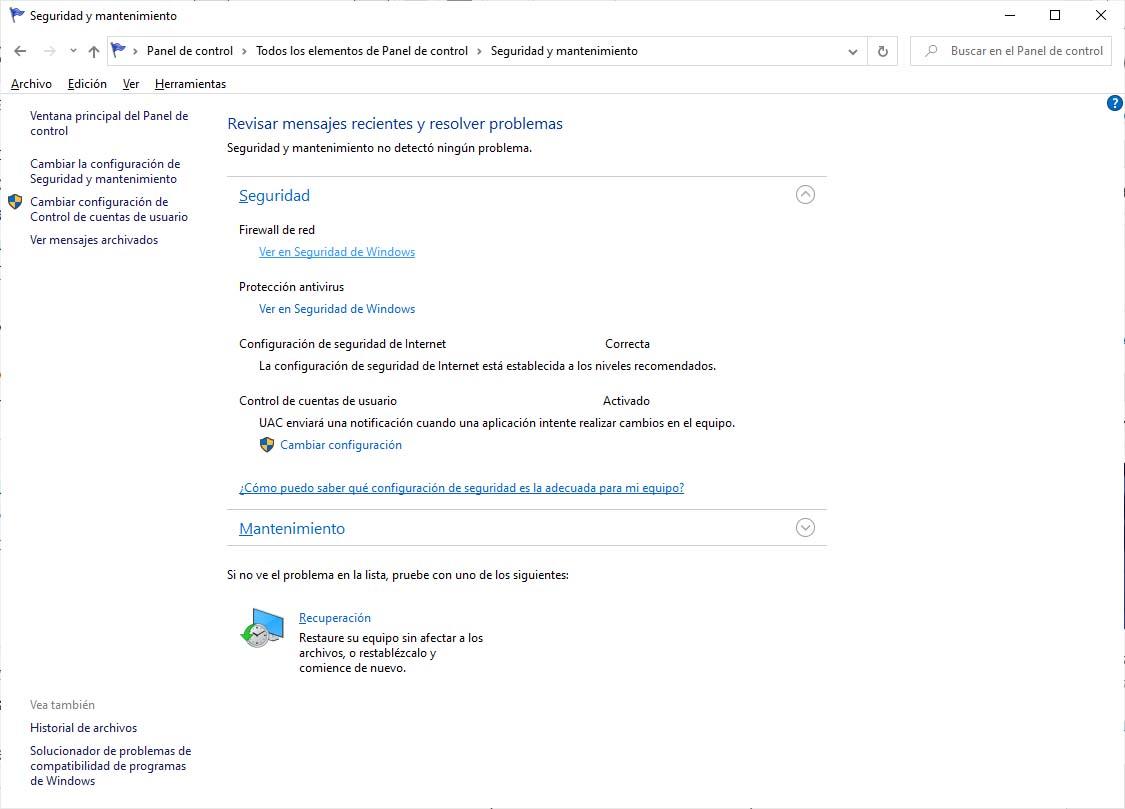
Dans le premier cas, nous devons ouvrir le panneau de configuration et naviguer vers l'option Système et Sécurité> Sécurité et maintenance> Sécurité et vérifiez s'il apparaît activé. Si nous ouvrons Windows Defender, il nous suffit de sélectionner l'option de menu principal Pare-feu et protection réseau et d'effectuer la vérification.
Contrôle de compte d'utilisateur
Lorsque nous parlons de sécurité dans Windows 10, nous ne pouvons pas parler d'UAC ou de contrôle de compte d'utilisateur système. Il s'agit d'une couche de sécurité supplémentaire dans le système qui tente d'empêcher les modifications non autorisées du système d'exploitation par certaines applications et qui peut affecter la sécurité ou la configuration du système.
Par conséquent, il est recommandé d'avoir cette fonction toujours activée dans le système pour améliorer la sécurité dans Windows 10 et éviter ce type de problème. Pour ça:
- Nous ouvrons le panneau de contrôle .
- Nous entrons dans l'option Système et sécurité> Sécurité et maintenance .
- Nous déployons le Sécurité option et vérifier si Contrôle de compte d'utilisateur est activé.
- S'il apparaît désactivé, cliquez sur modifier les paramètres et procédez à son activation en choisissant le niveau souhaité. Les autorisations d'administrateur sont requises pour effectuer cette modification.
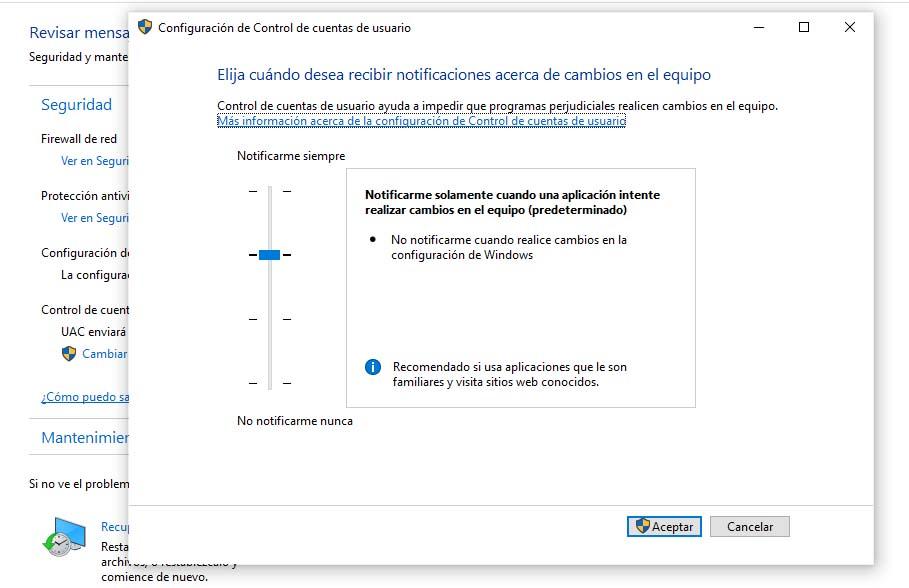 Compte d'utilisateur local
Compte d'utilisateur local
Windows 10 devient de plus en plus difficile d'utiliser un compte d'utilisateur local et promeut l'utilisation de comptes Microsoft. La différence entre les deux est que le local est unique sur l'ordinateur où nous le créons, tandis que l'autre est basé sur le cloud. Les deux options ont leurs avantages et leurs inconvénients, par exemple, un compte cloud nous permet de synchroniser certains paramètres et applications afin qu'ils puissent être utilisés sur d'autres ordinateurs, tout en utilisant un compte local est plus sécurisé et privé.
Par conséquent, si nous cherchons à augmenter la sécurité dans Windows 10, il est préférable d'utiliser un compte d'utilisateur local. Pour ce faire, si nous utilisons un compte Microsoft et que nous voulons passer à un compte local , la première chose que nous devrons faire est de créer ce compte si nous n'en avons pas encore.
À partir de la page de configuration de Windows 10, nous allons à hybrides puis entrez Famille et autres utilisateurs> Ajouter une autre personne à ce PC . Nous devons indiquer que nous ne disposons pas des données de connexion de cette personne pour éviter d'utiliser à nouveau un compte Microsoft, puis cliquez sur Ajouter un utilisateur sans compte Microsoft et terminer le processus.
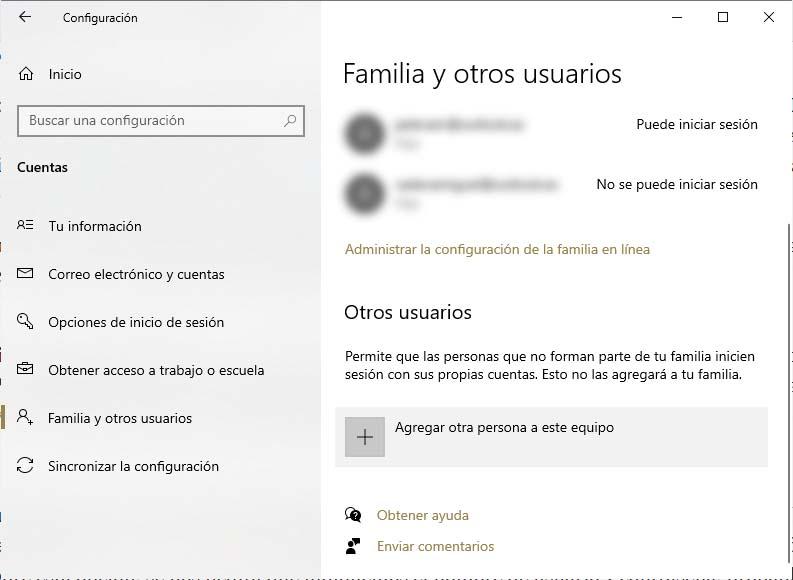
Une fois notre compte utilisateur créé, il ne nous reste plus qu'à passer d'un compte à un autre. Pour ce faire, nous ouvrons la page Configuration système et saisissons hybrides . Dans la section Votre information nous trouverons plutôt l'option Se connecter avec un compte local. En cliquant sur cette option, il nous sera demandé d'indiquer le nom d'utilisateur et le mot de passe, il nous proposera probablement d'ajouter une question de sécurité et enfin, de cliquer sur Suivant , déconnectez-vous et Finition .
Téléchargements à partir d'autres équipements
Les mises à jour du système ont longtemps été l'un des chevaux de bataille du système d'exploitation de Microsoft. Avec l'arrivée de Windows 10, Redmond a inclus une fonctionnalité qui vous permet de télécharger des mises à jour et des applications Windows à partir d'autres ordinateurs en plus du téléchargement à partir des serveurs de Microsoft, ce qui permet d'accélérer ces téléchargements.
Cela signifie que notre ordinateur pourrait être la source de téléchargements à partir d'autres équipements, de notre réseau ou d'Internet, après avoir téléchargé et installé les mises à jour pertinentes. Pour éviter que cela ne se produise et pour améliorer la sécurité dans Windows 10, il est recommandé de désactiver cette fonction . Pour ça:
- Nous ouvrons le système configuration .
- Nous entrons dans le Mise à jour et sécurité option dans Windows 10.
- Nous choisissons le Windows Update option.
- Cliquez sur Options avancées.
- Cliquez sur le Optimisation de la distribution option.
- Nous avons désactivé le commutateur de l'option Autorisez les téléchargements à partir d'autres équipements.
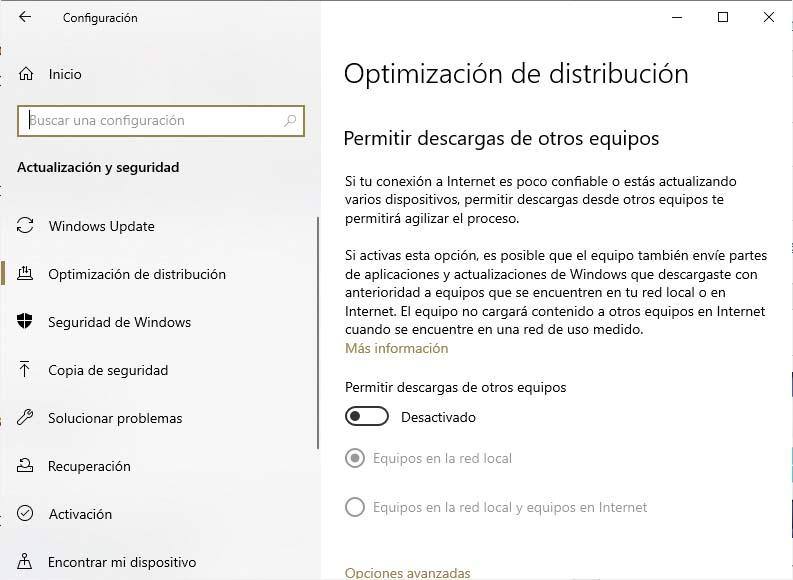 mise à jour de Windows 10
mise à jour de Windows 10
Il va sans dire que garder Windows 10 correctement mis à jour est également très important lorsqu'il s'agit d'avoir la meilleure protection contre les virus et les menaces et de les empêcher d'utiliser toute vulnérabilité du système.
Désormais, l'une des principales sources d'infection est généralement les programmes ou applications que nous téléchargeons et installons sur Internet. En ce sens, pour maintenir la sécurité de Windows 10, il est recommandé de toujours télécharger et installer des applications à partir de sources fiables . Cependant, parfois, nous pouvons installer d'autres applications sans le savoir. Par conséquent, il est conseillé de vérifier périodiquement la liste des applications installées sur l'ordinateur et en cas de détection d'un élément suspect, procéder à sa suppression.
Pour vérifier s'il existe des mises à jour disponibles ou en attente pour mettre à jour notre système:
- Nous ouvrons le configuration .
- Nous sélectionnons le Mise à jour et sécurité option .
- Nous sélectionnons Windows Update.
- Dans le panneau de droite, il apparaîtra si nous avons des mises à jour en attente et l'option de télécharger et d'installer.
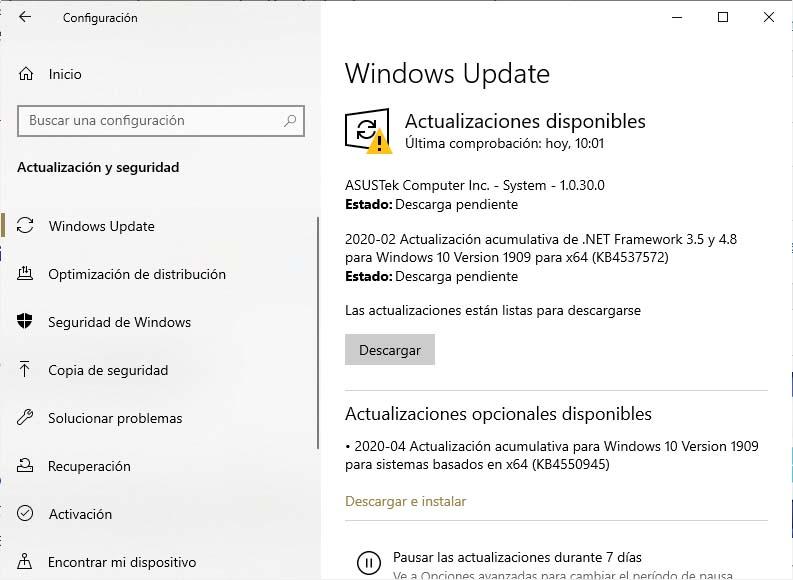
Configurer Windows Defender pour améliorer la sécurité
Protection contre les virus et les logiciels malveillants
L'antivirus Windows 10 est un excellent outil de sécurité et peut nous protéger contre toutes sortes de menaces.Cependant, il permet également à chacun de nous d'avoir un autre antivirus tiers installé sur l'ordinateur. Cependant, nous savons déjà que ce sont des outils qui utilisent généralement une bonne quantité de ressources système, donc à la fin, nous pouvons voir comment les performances de l'équipe sont affectées.
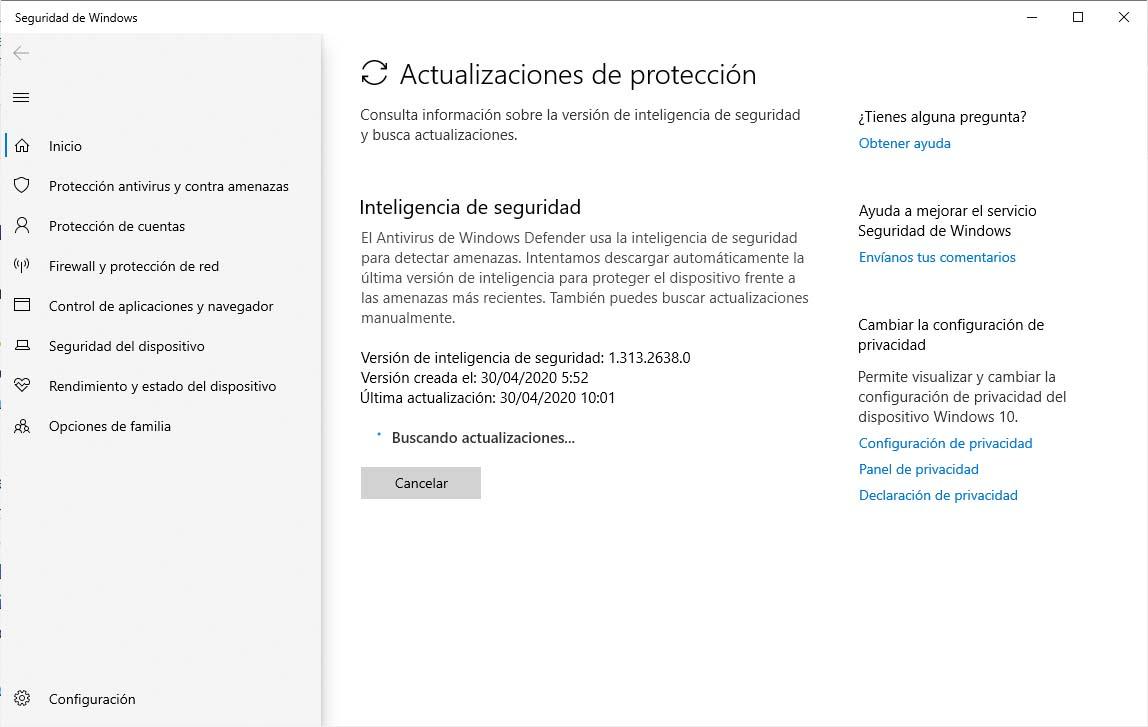
Dans le cas de Windows Defender, il sera préférable d'avoir l'outil correctement configuré pour nous offrir le meilleur niveau de sécurité dans Windows 10. En ce qui concerne la protection contre les menaces, l'idéal est de vérifier périodiquement que l'antivirus Windows 10 est correctement mis à jour et aucune mise à jour n'est disponible pour l'installation. Pour ce faire, cliquez simplement avec le bouton droit sur l'icône de l'outil affichée dans la barre d'état système et choisissez le Vérifier les mises à jour de protection option. Nous pouvons également accéder à cette option en ouvrant l'application de sécurité elle-même et en naviguant vers l'option Protection contre les virus et les menaces> Mises à jour de la protection contre les virus et les menaces.
Augmentez la protection de Windows Defender
Il existe un moyen d'augmenter la protection de Windows Defender et, avec lui, d'améliorer la sécurité dans Windows 10. Maintenant, pour cela, nous allons devoir apporter quelques modifications dans le registre du système. Par conséquent, il est tout d'abord recommandé de faire une sauvegarde du registre Windows 10 ou de créer un point de restauration en cas de problème, pour pouvoir revenir à ce que nous avions avant toute modification.
Une fois cela fait, nous pouvons entrer dans le registre en ouvrant une fenêtre Windows Run, tapez regedit et appuyez sur Entrée. Nous naviguons vers le chemin: HKEY_LOCAL_MACHINESOFTWAREPolitiquesMicrosoftWindows Defender et la prochaine chose est de créer deux nouvelles clés sous ce chemin avec le nom MpEngine ainsi que Réseau espion. Pour ce faire, faites un clic droit sur Windows Defender, sélectionnez le Nouveau> Clé et lui donner le nom de MpEngine. Pour créer l'autre clé, il suffit de répéter le processus et d'indiquer le nom Spynet.
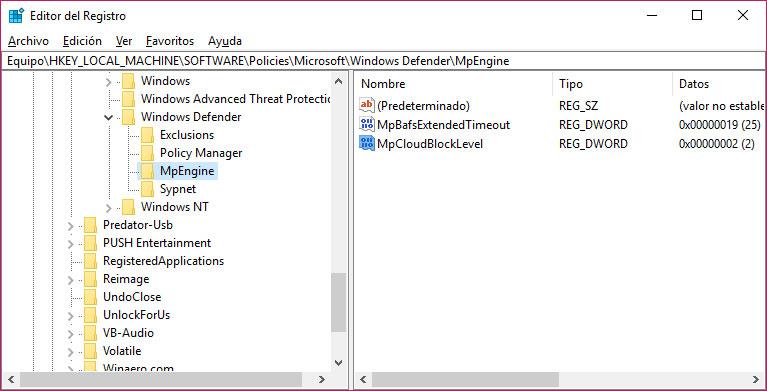
Nous entrons dans le MpEngine dossier et dans le panneau de droite, nous faisons un clic droit pour créer une nouvelle valeur DWORD 32 bits avec le nom MpBafsExtendedTimeoutMpBafsExtendedTimeout et valeur 19 en hexadécimal. Ensuite, nous faisons la même chose avec une nouvelle valeur DWORD 32 bits nommée MpCloudBlockLevel et valeur 2 hexadécimal.
La prochaine chose est d'aller au Spynet et créez trois nouvelles valeurs DWORD 32 bits avec les noms DésactiverBlockAtFirstSeen et valeur 0 , SpynetRapport et valeur 2 , LocalSettingOverrideSpynetReporting avec valeur 1 ainsi que Soumettre des échantillons aussi avec valeur 1 en hexadécimal.
Enfin, et pour que les modifications soient effectives, nous fermons le registre Windows et redémarrons l'ordinateur. À partir de ce moment, Windows Defender aura un niveau de protection plus élevé en ce qui concerne l'analyse et la détection de tout type de menace qui tente d'infecter notre ordinateur.
Changements à la MpBafsExtendedTimeoutMpBafsExtendedTimeout permet à l'antivirus Windows Defender de bloquer les fichiers suspects jusqu'à 60 secondes et de les examiner pour voir s'ils sont sûrs. Le fait de changer sa valeur, nous fait augmenter le temps de blocage pour éviter les risques. D'autre part, MpCloudBlockLevel détermine l'agressivité de l'outil lorsqu'il s'agit de bloquer et d'analyser des fichiers suspects. Avec le changement de valeur à 2, nous allons définir le niveau de protection maximum.
Concernant les modifications dans Spynet, le DésactiverBlockAtFirstSeen L'entrée est en charge de garantir que notre équipe effectue les contrôles en temps réel avec le service de protection Microsoft Activa, donc s'il n'est pas activé, ce contrôle ne sera pas effectué et réduira le niveau de protection. Une valeur de 0 indique qu'il est activé.
De son côté, la valeur 2 pour l'entrée SpynetRapport active l'abonnement avancé, qui enverra plus d'informations à Microsoft sur les logiciels malveillants, y compris les noms des fichiers, leur fonctionnement et leur impact sur notre équipe. Cela pourrait être une arme à double tranchant, car l'envoi de plus d'informations aux serveurs de l'entreprise peut faciliter la protection et l'élimination desdits logiciels malveillants, tout en étant une porte ouverte en termes de confidentialité.
Enfin, les modifications LocalSettingOverrideSpynetReporting ainsi que Soumettre des échantillons Les entrées indiquent que le paramètre de préférence locale prévaudra sur la stratégie de groupe et définit le comportement d'envoi d'échantillons lorsque l'option de télémétrie est configurée. Dans le cas de l'application de la valeur 1, les échantillons seront envoyés automatiquement.
Choisissez les fichiers, dossiers ou processus à analyser
Une autre option que l'antivirus de Microsoft nous offre est de pouvoir choisir les fichiers, dossiers et processus à analyser par l'outil de sécurité afin d'améliorer et d'optimiser la sécurité dans Windows 10. Quelque chose que nous pouvons faire à partir de la configuration elle-même de l'outil de sécurité comme indiqué ci-dessous:
- Nous ouvrons Windows Defender.
- On clique sur le Antivirus et protection contre les menaces option .
- Nous sélectionnons l'option Gérer la configuration puis Exclusions .
- Nous cliquons sur l'option Ajouter ou supprimer des exclusions et cliquons sur Ajoutez l'exclusion.
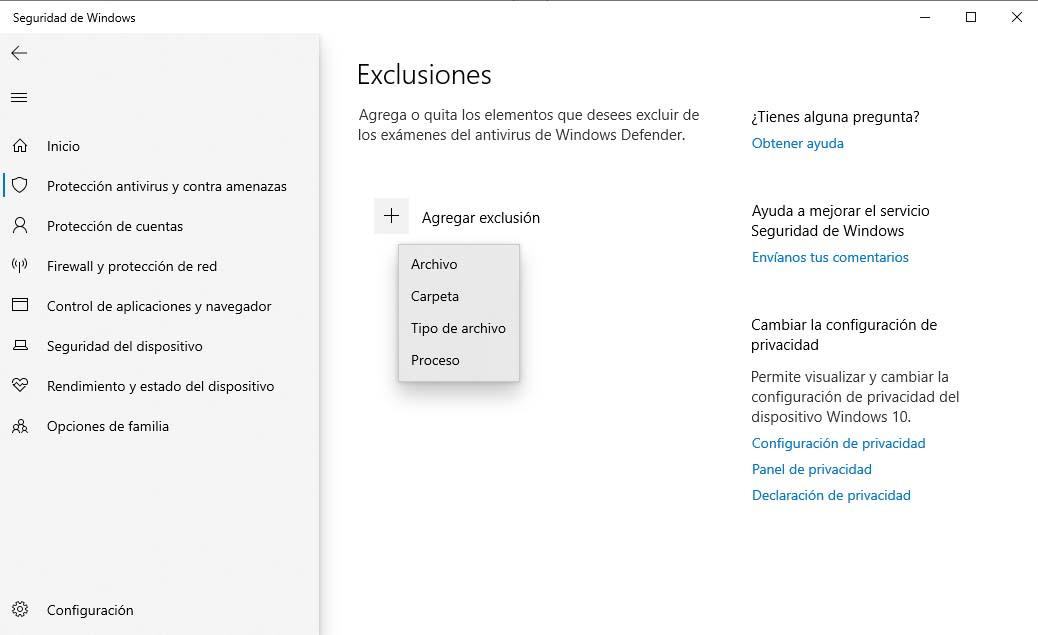
Cela nous permet d'indiquer si nous voulons que Windows Defender exclue certains fichiers, types de fichiers, dossiers ou processus de son analyse. Dès que vous cliquerez dessus, ce sera la première chose que nous devrons indiquer, si nous voulons exclure un fichier, un type de fichier, un dossier ou un processus.
Dans le cas de la sélection d'un fichier ou d'un dossier, une nouvelle fenêtre s'ouvrira afin que nous puissions le sélectionner, tandis que si nous choisissons le type de fichier ou de processus, une autre petite fenêtre du Centre de sécurité Windows Defender s'ouvrira afin que nous puissions indiquer le filet extension ou le nom du processus que nous ne voulons pas analyser.
Une fois l'exclusion ajoutée, chacun d'eux sera affiché sous la forme d'une liste sous le bouton Ajouter une exclusion. Si à tout moment nous voulons supprimer l'un d'eux, cliquez simplement sur l'onglet affiché à côté de chacun d'eux et cliquez sur le Effacer .
