La capture d'écran est une fonction que nous effectuons généralement assez fréquemment avec notre ordinateur. En général, appuyez simplement sur la touche Imprimer l'écran de notre clavier pour capturer tout l'écran de notre ordinateur qui est stocké dans le presse-papiers, afin que nous puissions le modifier et l'enregistrer plus tard avec un éditeur d'image. Nous pouvons également choisir un programme comme ScreenCloud pour pouvoir prendre nos captures d'écran avec des fonctions supplémentaires.
ScreenCloud est un outil open source et multiplateforme avec lequel nous pouvons effectuer toutes sortes de captures d'images , offrant une compatibilité avec différents services de stockage cloud tels que Google Drive, DropBox, onedrive, entre autres. Nous pouvons faire différents types de captures, que ce soit en plein écran, à partir d'une fenêtre active ou de toute sélection que nous faisons depuis notre bureau.
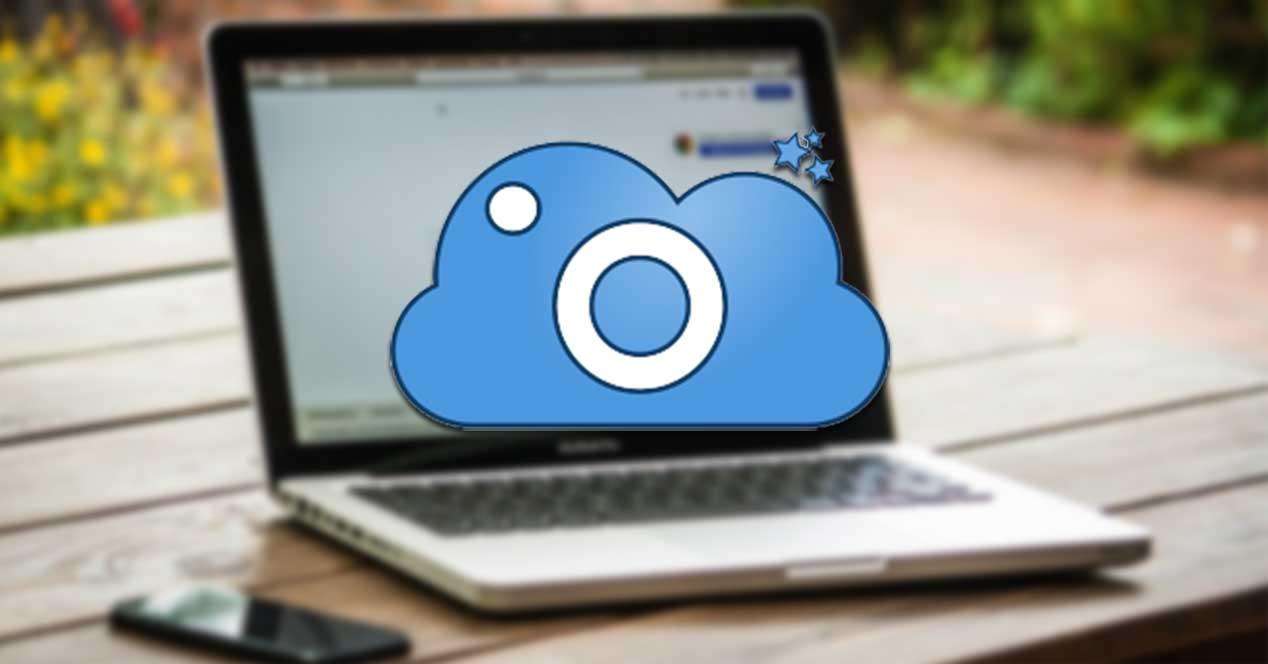
Installer et configurer ScreenCloud
Une fois que nous avons exécuté ScreenCloud, une fenêtre apparaîtra pour nous informer que l'application reste hébergée dans le Windows Barre des tâches, à partir de laquelle nous pouvons exécuter toutes ses fonctions. Ensuite, une fenêtre apparaît nous montrant les différents raccourcis clavier dont nous disposerons.
- Plein écran: Maj + Alt + 1
- Capture d'un rectangle: Maj + Alt + 2
- Capture de la fenêtre active: Maj + Alt + 3
Par la suite, une fenêtre apparaîtra nous informant que l'application est compatible avec les services de stockage cloud les plus populaires, afin que nous puissions sélectionner tous ceux qui nous intéressent, afin que le programme soit responsable de installation des plugins correspondants . Une fois terminé, nous pouvons commencer à utiliser ScreenCloud régulièrement.
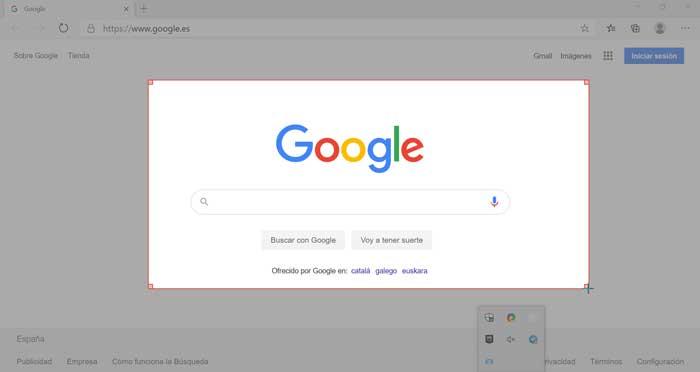
Afin d'effectuer tout type de capture d'écran, nous pouvons utiliser les touches de raccourci vues précédemment. Nous pouvons également accéder à la barre des tâches et trouver l'icône de l'application. En cliquant dessus avec le bouton droit, les options disponibles seront affichées: Capture complète pour écran ( Capture complète pour écran ), Capturer la sélection (Capturez une partie de l'écran) ou Capturer Windows (Capturez une fenêtre). Toutes les captures que nous faisons seront enregistrées par défaut dans le presse-papiers de Windows.
Nous trouverons également le Préférences , à partir de laquelle nous pouvons faire différentes options de configuration.
général
D'une part, nous avons Général , à partir de laquelle nous pouvons activer ou désactiver les cases pour que l'application s'exécute au démarrage de Windows, nous montre des notifications, émet des sons lors de la capture ou capture les fenêtres avec des bordures. Nous pouvons également configurer le temps de retard lors de la capture d'écran. Par défaut, il est réglé sur 0.10 seconde. Enfin, il nous permet de choisir le format de sortie de la capture entre JPG (que nous pouvons configurer sa qualité entre 0 et 100) ou PNG .
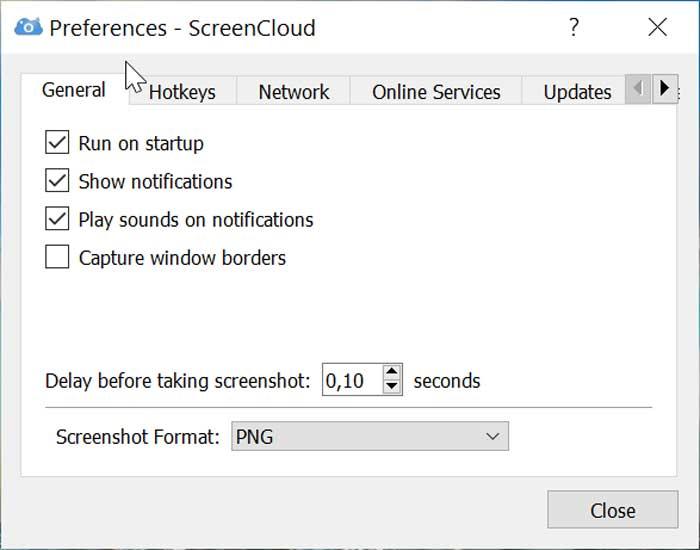
Raccourcis
Depuis la section Hotkeys, le programme nous donne la possibilité de configurer les touches de raccourci pour rendre l'un des trois types d'écran disponible. Ainsi, si nous n'aimons pas la configuration par défaut, nous n'aurons qu'à cliquer sur la case correspondante dans Raccourci au sein de chaque type de capture pour faire la combinaison de touches qui nous intéresse le plus. Si nous regrettons et souhaitons revenir à la configuration par défaut, il nous suffira de cliquer sur Restaurer les valeurs par défaut .
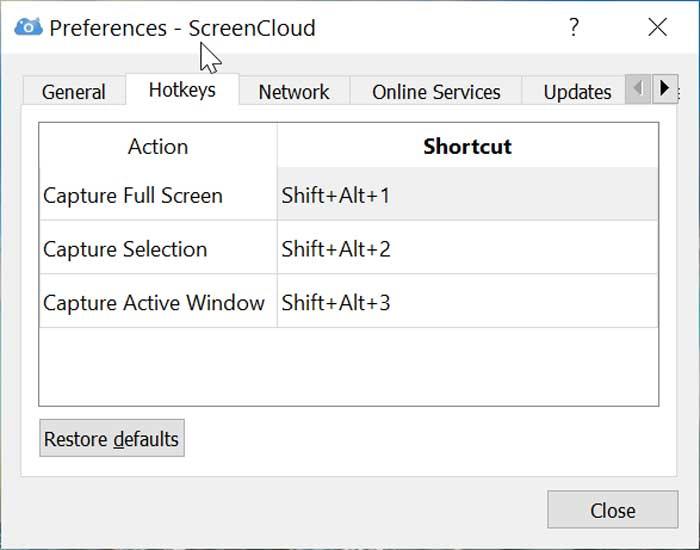
Services en ligne
Dans l'onglet Services en ligne, les différents services de stockage compatibles apparaîtra. Si nous avons ajouté des services basés sur le cloud lors de l'installation ici, nous pouvons le configurer en vous connectant, afin de pouvoir décider plus tard si nous voulons que les images capturées soient enregistrées directement dans le cloud. Pour cela, si nous sélectionnons par exemple Dropbox et cliquons sur Paramètres , nous pouvons nous connecter pour que notre compte soit lié à l'application. Une fois terminé, cliquez sur Épargnez et les deux applications seront liées en créant un dossier appelé Capture d'écran dans Dropbox où les captures que nous faisons seront stockées.
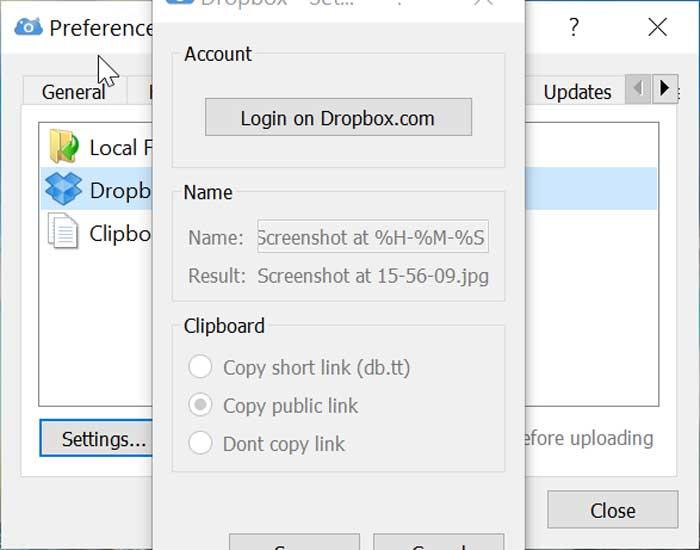
Ajouter à la
Une fois les préférences terminées, dans le menu déroulant ScreenCloud, nous trouverons le Ajouter à la option. De là, nous pouvons sélectionner si nous voulons par défaut que toutes les captures soient enregistrées dans le presse-papiers de Windows, dans les services cloud que nous avons configurés (dans ce cas Dropbox) ou, avec le Demande moi option , de sorte qu'à chaque fois faisons une capture, demandez-nous où nous voulons la sauvegarder.
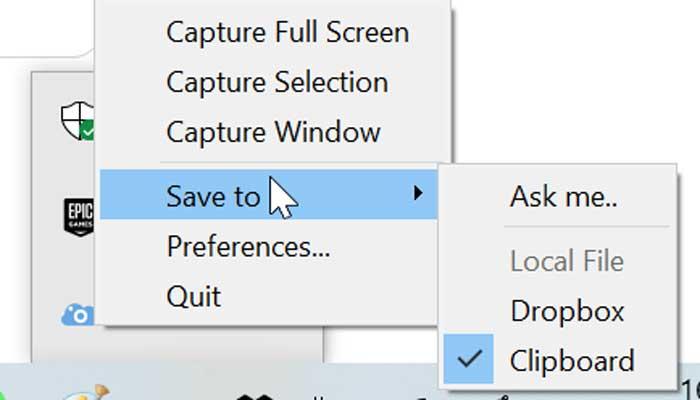
Télécharger ScreenCloud
ScreeenCloud est une application multiplateforme open source, qui peut être téléchargée à partir du site du développeur . Il est compatible avec Windows, macOS et Linux/Unix systèmes d'exploitation. De son site Web, nous avons téléchargé un 38.9 MB fichier d'installation. L'installation se fait rapidement, sans que le programme essaie d'installer des applications tierces indésirables. La dernière version disponible à ce jour est v.1.5.1 , correspond à Le 11 juin 2020 , ce qui montre qu'il a un bon support et une bonne politique de mise à jour du développeur.
Alternatives à ScreenCloud
Si nous avons besoin d'un programme avec lequel faire des captures d'écran, et ScreenCloud ne nous convainc pas, nous proposons quelques alternatives qui peuvent être très intéressantes.
PicPick
C'est un outil avec lequel nous pouvons faire toutes sortes de captures d'écran, soit en plein écran, seulement une partie ou la fenêtre active. Il nous permet également d'effectuer des fonctions d'édition de base de nos captures, ainsi que de les télécharger directement vers différents services cloud. PicPick est gratuit pour un usage personnel et peut être téléchargé depuis son site Web .
ShareX
S'il existe une application connue et populaire avec laquelle capturer et modifier la capture, c'est ShareX. C'est un outil extrêmement complet, gratuit et traduit en espagnol, avec lequel vous pouvez faire toutes sortes de captures et les éditer ensuite. Si nous voulons l'essayer, tout ce que nous avons à faire est téléchargez-le sur son site officiel .
