Les cartes SD sont un périphérique de stockage externe largement utilisé, en particulier pour les appareils photo numériques ou les téléphones portables. C'est pourquoi il est très courant de trouver des ordinateurs portables dotés d'un emplacement pour ce type de carte. Normalement, ces cartes devraient fonctionner correctement, mais lorsque des erreurs d'écriture se produisent, elles peuvent devenir un cauchemar.
Au moment le moins attendu, nous pouvons constater qu'il n'est pas possible d'ajouter un nouveau fichier ou de supprimer quoi que ce soit de la carte, ce qui nous fait douter de la façon de le résoudre. Pour cette raison, nous allons parler aujourd'hui des causes les plus courantes pour lesquelles notre carte SD peut causer des problèmes et comment y remédier. Bien que ces astuces se concentrent sur les cartes SD, elles peuvent également être valables pour les mémoires USB.

Que signifie la protection en écriture
Cette protection permet de protéger le périphérique de stockage de tout accident, afin que son contenu puisse être sauvegardé et ne puisse être modifié par des tiers. Dans le cas où notre carte SD ou mémoire USB est protégée en écriture, nous ne pourrons pas lui écrire , ni supprimer les fichiers il ne le contient ni ne le formate, il peut donc devenir inutile.
Les causes possibles pour que cela se produise peuvent être liées à :
- Il est verrouillé par un bouton physique.
- Contient des secteurs défectueux.
- Contient des fichiers ou des dossiers marqués "Lecture seule".
- Il est endommagé.
Quelle que soit la raison pour laquelle cela se produit, nous allons voir différentes façons d'éliminer cette protection ennuyeuse qui nous empêche d'y apporter des modifications.
Comment supprimer la protection
Ensuite, nous allons voir différentes façons de pouvoir mettre fin à la protection en écriture de notre carte SD ou de notre mémoire USB.
Vérifiez si la carte SD est verrouillée avec un commutateur physique
L'un des aspects que nous devons prendre en compte est de vérifier que la carte mémoire n'est pas protégée contre l'écriture. Qu'il s'agisse d'une SD ou d'une micro-SD, il faut se pencher sur un interrupteur généralement situé sur le côté en mode verrouillé ou protégé. Si tel est le cas, ce commutateur ne nous empêchera pas d'y écrire.
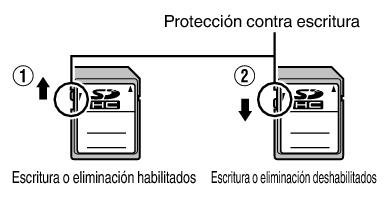
Si tel est le cas, nous devons changer l'interrupteur de marche à arrêt afin de déverrouiller la carte SD. Après cela, la protection en écriture devrait être désactivée et nous devrions pouvoir y apporter à nouveau des modifications comme d'habitude.
Vérifiez votre espace disponible et les attributs de fichier
Une autre vérification que nous devons effectuer, une fois la carte USB ou la mémoire connectée au PC, consiste à vérifier ses propriétés et l'espace disponible, pour déterminer si cela peut être la cause du problème. Pour ce faire, nous faisons un clic droit sur son icône pour faire apparaître un menu contextuel où nous pouvons sélectionner le "Propriétés" option.
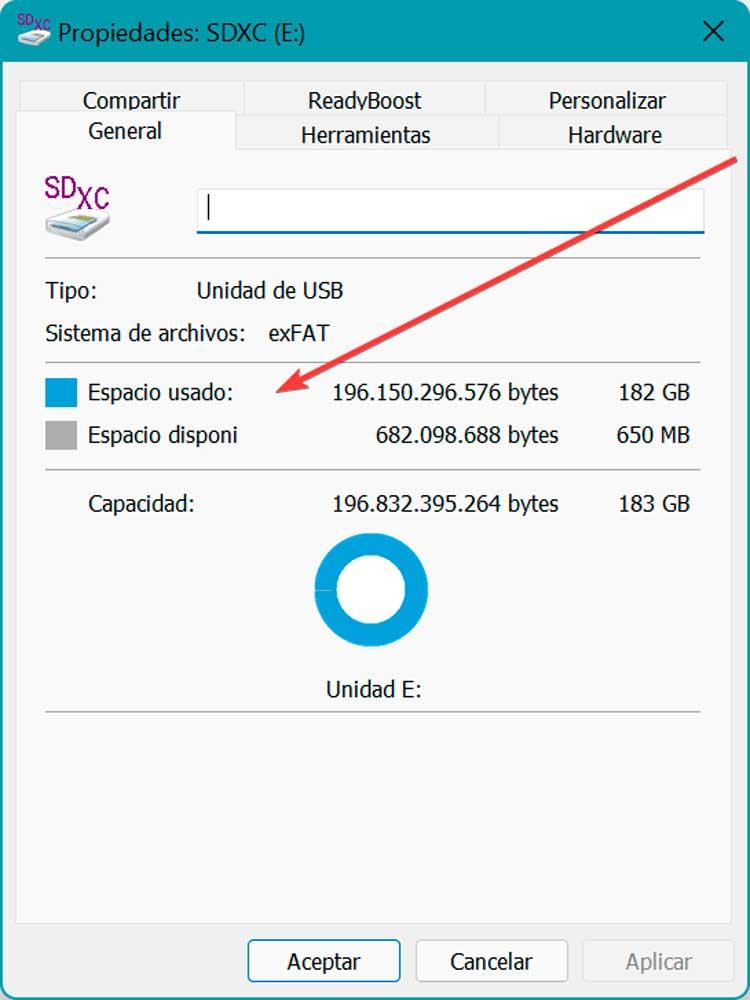
Cela ouvrira une nouvelle fenêtre dans la section "Général". Ici, nous devons vérifier qu'il dispose d'un espace libre pour pouvoir travailler avec, car s'il est plein, cela peut être l'une des raisons pour lesquelles cela nous pose des problèmes lors de son utilisation.
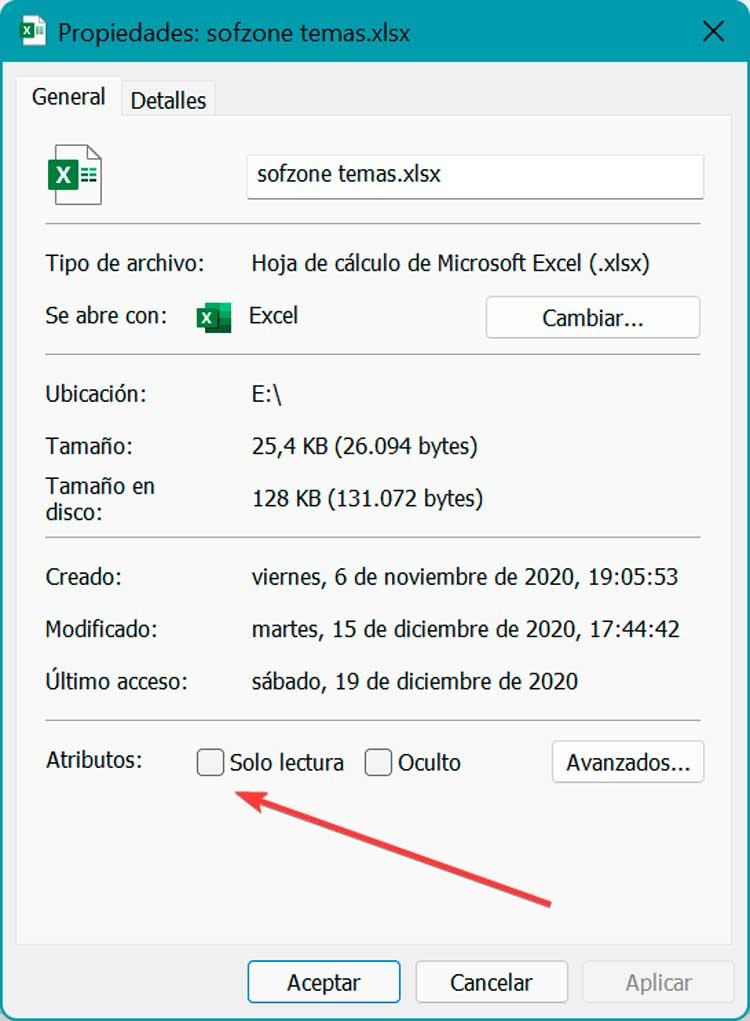
De la même manière, nous devons également examiner les attributs des fichiers et dossiers que nous avons enregistrés, en nous assurant que le "Lecture seulement" mode n'est pas activé. S'il est activé, cela nous empêchera de pouvoir travailler avec ces fichiers ou d'enregistrer des données dans certains dossiers.
Utiliser un antivirus
Il est possible que des virus inconnus ou certains types de logiciels malveillants aient chiffré notre appareil en ajoutant une protection en écriture pour nous empêcher de modifier les données enregistrées. Dans ce cas, nous pouvons utiliser notre logiciel antivirus pour éliminer les virus. C'est quelque chose que nous pouvons utiliser à partir du "Windows Sécurité” Section du système d'exploitation, que nous pouvons exécuter en tapant son nom dans la zone de recherche du menu Démarrer.
Une fois ouverte, une nouvelle fenêtre apparaîtra, avec une liste d'options dans son panneau de gauche. Ici, nous devons sélectionner "antivirus protection contre les menaces » et dans le panneau de droite, nous cliquons sur « Options d'analyse ».
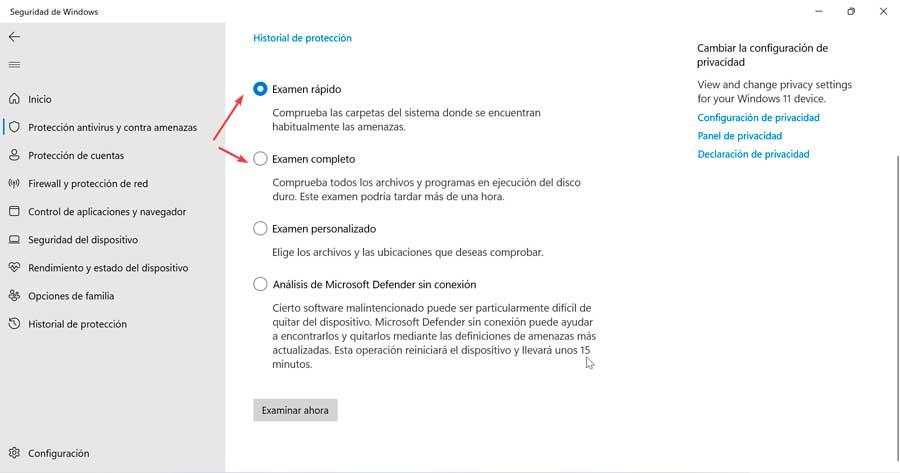
Sur l'écran suivant, nous pouvons choisir entre une analyse rapide, complète ou personnalisée. Nous l'exécutons pour analyser la carte SD, la nettoyer et supprimer tout virus.
Réinitialisez vos attributs
Un autre aspect que nous pouvons essayer est de restaurer les attributs de la carte ou de la mémoire USB . De cette façon, si les autorisations ont été modifiées pour une raison quelconque ou si le mode lecture seule est activé, tout redevient normal.
Pour ce faire, il sera nécessaire d'avoir l'appareil connecté au PC pour ouvrir ultérieurement un Invite de commandes la fenêtre. C'est quelque chose que nous devons faire en tapant cmd dans la zone de recherche du menu Démarrer et en l'exécutant avec des droits d'administrateur. Une fois que sa fenêtre apparaît, nous écrivons diskpart pour ouvrir l'outil que nous allons utiliser. Plus tard, nous écrivons un disque de liste pour afficher tous les lecteurs connectés au PC.
diskpart list disk
Plus tard, nous devons savoir quelle est notre carte SD ou mémoire USB et noter son numéro. Ensuite, nous tapons la commande :
select disk [N]
Nous devons juste nous assurer de changer le N à la lettre de notre appareil. Une fois cela fait, nous devons utiliser la commande suivante pour effacer sa protection en écriture.
attributes disk clear readonly
Une fois terminé, nous pouvons vérifier si la protection a disparu et nous pouvons la réutiliser normalement.
Supprimer la protection à l'aide du registre
Une autre façon de pouvoir effacer la protection de notre mémoire SD ou USB est d'utiliser le Registre Editor , que nous trouvons nativement disponible dans Windows 10 et Windows 11. Bien sûr, nous devons l'utiliser avec prudence car toute modification indésirable peut entraîner des bogues de stabilité et de performances dans notre système.
La première chose que nous allons faire est d'appuyer sur le raccourci clavier "Windows + R" pour lancer la commande Exécuter. Plus tard, nous écrivons regedit et appuyez sur Entrée ou sur le bouton OK pour le démarrer.
Avant de modifier quoi que ce soit, nous ferons une sauvegarde, à titre préventif. Pour cela, cliquez sur "Fichier" et "Exporter". Nous spécifions ensuite Tout dans la plage d'exportation, lui donnons un nom, sélectionnons le format .reg et cliquons sur Enregistrer.
Ensuite, nous naviguons vers l'itinéraire suivant :
HKEY_LOCAL_MACHINE / SYSTEM / CurrentControlSet / Control
Une fois ici, nous faisons un clic droit sur "Contrôle", et sélectionnons "Nouveau" et "Clé", en nommant il StorageDevicePolicies .
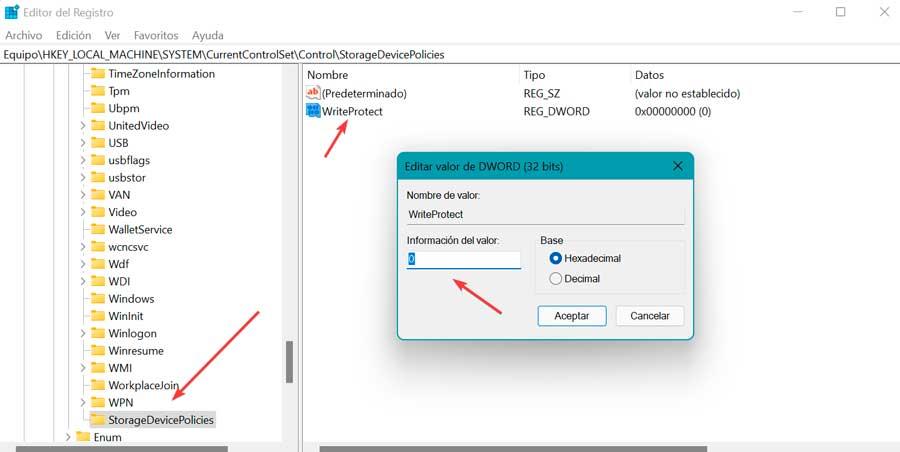
Ensuite, nous faisons un clic droit sur StorageDevicePolicies et cliquez sur "Nouveau" et "Valeur DWORD 32 bits" et nommez-le WriteProtect .
Enfin, nous double-cliquons sur WriteProtect, changeons les données de valeur en 0 , puis cliquez sur OK. Il ne reste plus qu'à fermer l'éditeur et redémarrer le PC pour que les modifications soient correctement appliquées. Une fois cela fait, nous réinsérons l'appareil dans l'ordinateur pour vérifier si nous pouvons y accéder et l'utiliser.
Rien ne fonctionne? formatez-le
Au cas où rien n'aurait fonctionné jusqu'à présent, il ne nous reste plus qu'à faire une copie de sauvegarde de toutes nos données, pour plus tard formater la carte mémoire . Une fois toutes vos données supprimées, cela devrait fonctionner à nouveau normalement.
Pour effectuer ce formatage, nous pouvons utiliser un outil comme Disque dur LLF que nous pouvons télécharger depuis le site Web du développeur . C'est une application gratuite pour un usage domestique. Cette version est limitée à 180 Go par heure avec une vitesse maximale de 50 Mo/s. Il est compatible de Windows XP à Windows 11.
Une fois installé et exécuté, son menu principal apparaît où nous devons sélectionner la carte que nous voulons formater et appuyer sur "Continuer".
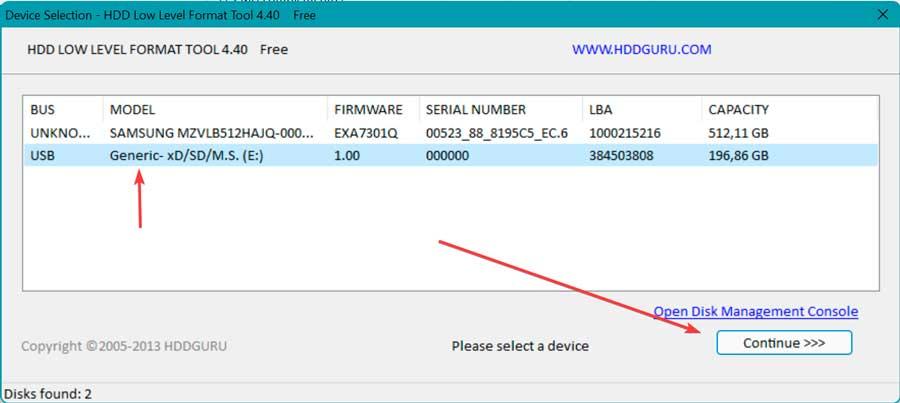
Sur l'écran suivant, dans l'onglet "FORMAT DE BAS NIVEAU", nous décochons la "Effectuer un nettoyage rapide" boîte, afin qu'il n'effectue pas un formatage rapide. Enfin, nous cliquons sur "FORMATER THI DEVICE" et attendons la fin du processus.
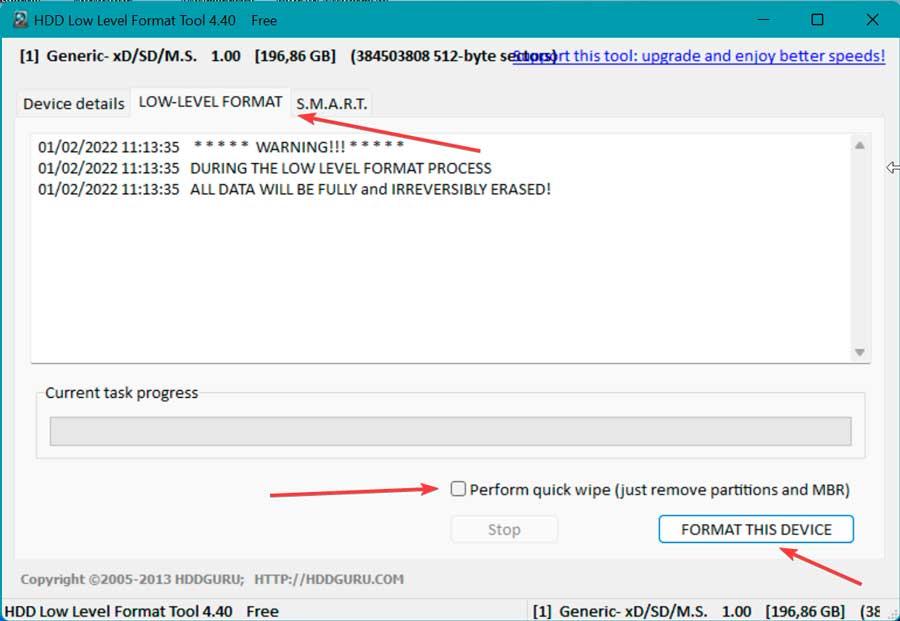
Une fois terminé, nous pouvons vérifier si nous pouvons y accéder normalement et y apporter des modifications.
