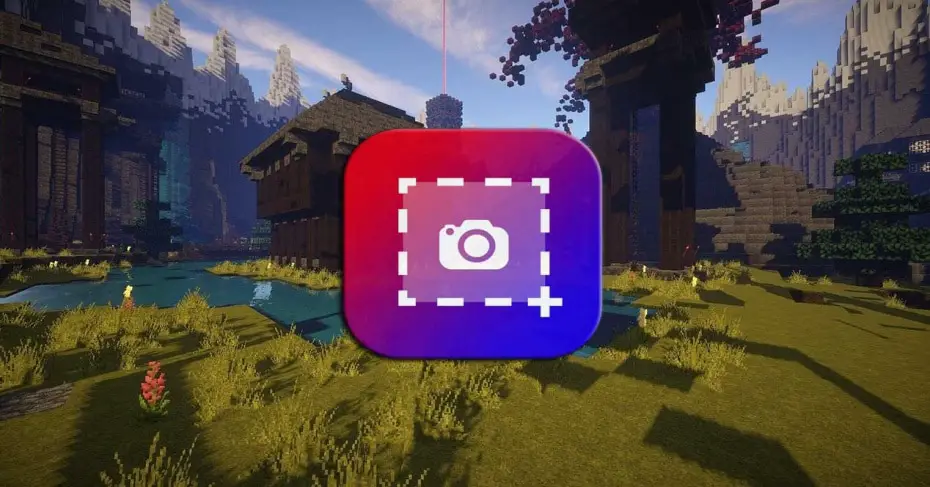 Comme nous l'avons déjà mentionné à d'autres occasions, Windows 10 lui-même a sa propre fonctionnalité puissante pour faire des captures d'écran. Malgré tout cela, beaucoup continuent d'utiliser des solutions tierces pour ces tâches de capture.
Comme nous l'avons déjà mentionné à d'autres occasions, Windows 10 lui-même a sa propre fonctionnalité puissante pour faire des captures d'écran. Malgré tout cela, beaucoup continuent d'utiliser des solutions tierces pour ces tâches de capture.
Eh bien, la même chose se produit lorsque nous parlons d'enregistrer une vidéo de ce qui se passe sur notre écran. Beaucoup utilisent des solutions logicielles externes pour le système d'exploitation lui-même, lorsque c'est quelque chose que nous pouvons réaliser sans rien installer. N'oubliez pas non plus que ces types de pratiques sont de plus en plus courants.
Cela est largement dû au fait que nous avons des composants matériels beaucoup plus puissants pour travailler avec la vidéo de la meilleure façon. En même temps, nous ne pouvons pas oublier l'aide d'avoir le bon Connexions Internet nous avons maintenant. Ceux-ci nous aident à partager rapidement toutes sortes de contenus, y compris les vidéos susmentionnées, via le streaming.
Windows 10 a sa propre fonction pour enregistrer des vidéos
Ces enregistrements vidéo de ce qui se passe sur notre bureau, nous pouvons les utiliser pour plusieurs tâches. Par exemple, ils peuvent être utilisés pour créer nos propres tutoriels à télécharger sur YouTube, pour capturer les événements qui se produisent sur le PC, ou pour enregistrer des jeux .
Par conséquent, ci-dessous ou nous montrerons comment utiliser l'outil d'enregistrement d'écran Windows 10. La vérité est que de nombreux utilisateurs de systèmes d'exploitation ignorent son existence, mais il peut être très utile pour certains types d'utilisation. Par exemple, comme nous l'avons mentionné précédemment, lorsque l'enregistrement nos jeux. Ainsi, sans utiliser de solutions externes, nous enregistrons ces propres contenus pour les partager ultérieurement sur des plateformes de jeu spécifiques, par exemple.
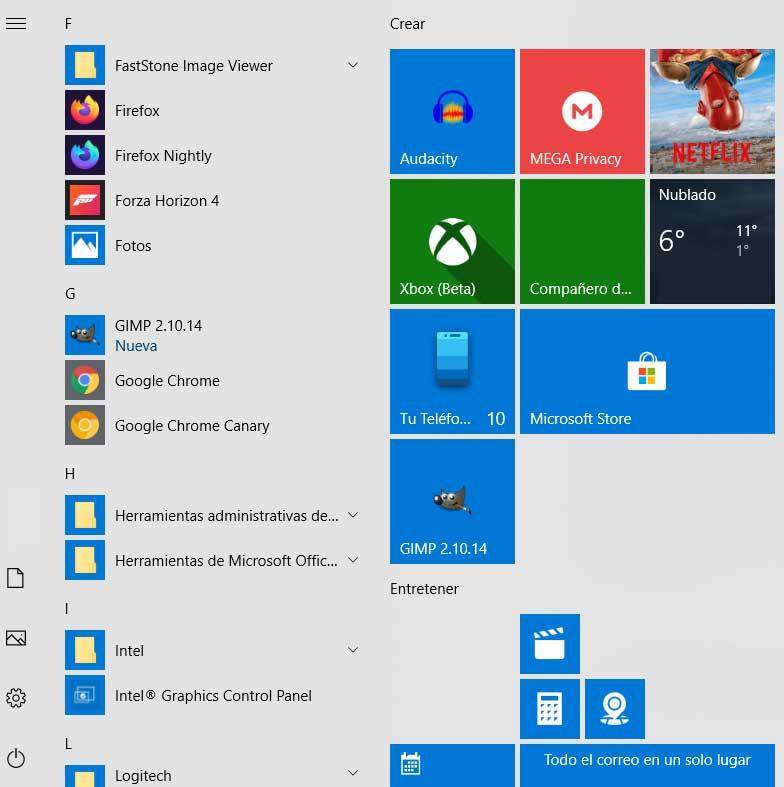
Dire que dans un premier temps, si on regarde les applications de le menu Démarrer , nous ne trouverons aucune référence à cet enregistreur d'écran. En fait, cette fonctionnalité n'est pas là. En effet, au lieu de faire de l'enregistreur d'écran une application autonome, Microsoft l'a inclus comme une caractéristique du Xbox barre de jeu dans Windows 10 . Bien sûr, il n'est pas nécessaire que nous ayons une console Xbox pour utiliser ce qu'on appelle Barre de jeu Windows 10 . Par conséquent, si nous avons besoin d'un enregistreur d'écran gratuit et facile à utiliser pour nos jeux Windows, cela vaut la peine d'y jeter un coup d'œil.
Enregistrez ce qui se passe sur votre écran dans Windows 10
Par conséquent, pour réaliser ce que nous proposons ici, la première chose que nous devons faire est d'accéder à la barre de jeux Xbox. C'est quelque chose que nous réalisons en utilisant la combinaison de Win + G touches en même temps.
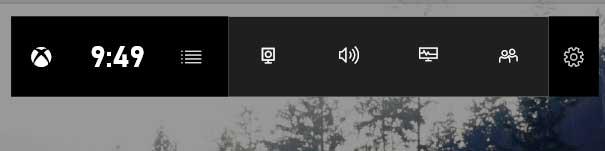
Ensuite, la barre de jeu apparaîtra sur le bureau, en haut au centre, et il est probable qu'en plus de la barre principale, d'autres fenêtres apparaîtront. Celles-ci se réfèrent à la performance de l'équipement, par exemple audio, ou celle correspondant à Réseaux sociaux Xbox . Mais dans ce cas, nous souhaitons utiliser le l'enregistrement Fonctionnalité. Par conséquent, pour y accéder, cliquez sur le bouton central qui est représenté par un appareil photo .
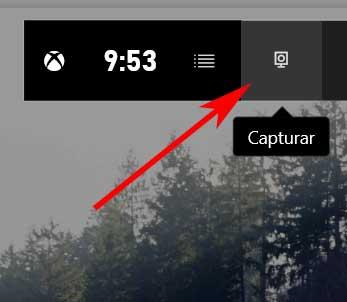
Ainsi, une nouvelle fenêtre apparaîtra, qui correspond à celle de la fonction d'enregistrement qui nous intéresse dans ces lignes. Sur le côté gauche de celui-ci, nous trouvons un bouton pour faire un fixe capture d'écran , mais nous nous intéressons à celui représenté par un cercle. Dire que cela ne sera pas actif lorsque nous nous concentrerons sur le bureau ou Explorateur de fichiers .
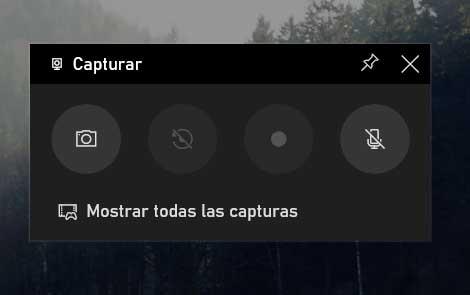
Par conséquent, si nous voulons enregistrer un jeu à partir de n'importe quel jeu, la première chose sera de l'exécuter pour qu'il démarre. Ensuite, nous verrons que nous pouvons commencer un enregistrement en cliquant sur le bouton cercle (Enregistrer), qui sera déjà actif. De cette manière, la capture continuera jusqu'à ce que nous appuyions sur le bouton Stop du panneau flottant qui apparaît pendant l'enregistrement.
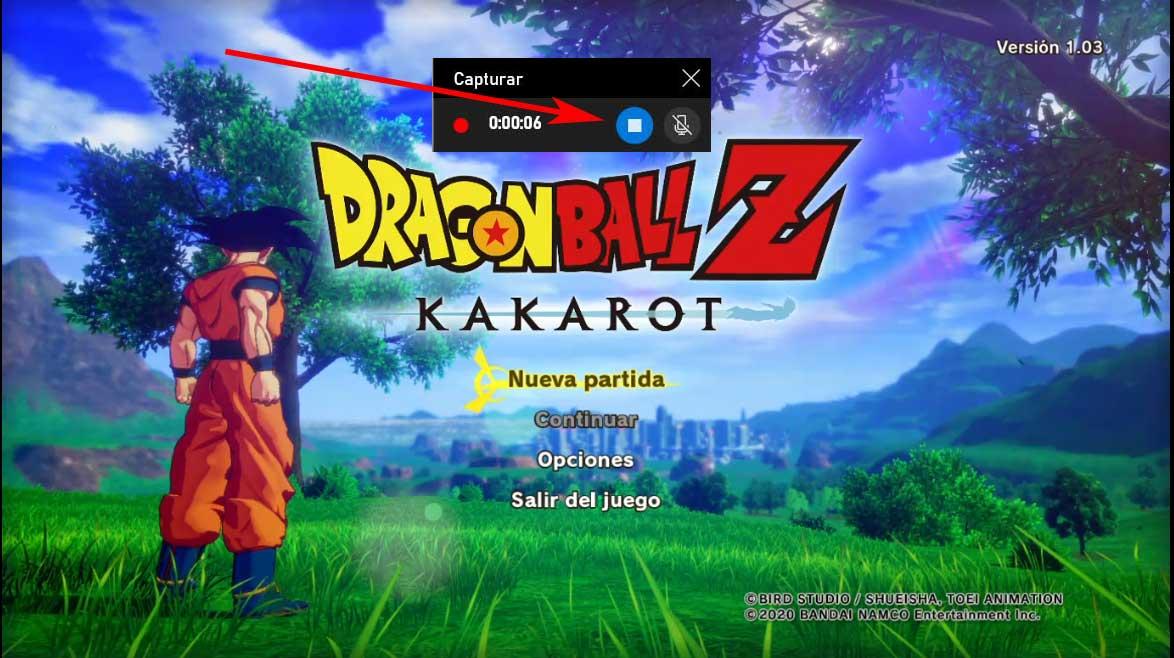
Il est également intéressant de savoir que nous pouvons démarrer un enregistrement à tout moment en appuyant simultanément sur la combinaison de touches Win + Alt + R. Comme vous pouvez l’imaginer, cela élimine le besoin de démarrer Xbox Gamebar en premier . Un autre fait important dont nous devons tenir compte est que les enregistrements sont sauvegardés au format MP4. Ils sont également accessibles à partir de la section Galerie de la barre d'outils. En même temps, si nous voulons gérer ces enregistrements de manière plus efficace, nous pouvons nous placer sur le chemin du disque Cet équipement / Vidéos / Captures du dossier utilisateur.
Tirez le meilleur parti de la Xbox Gamebar
Bien sûr, nous pouvons personnaliser un peu cette tâche d'enregistrement d'écran en accédant à nouveau à la barre de jeu et en cliquant sur le Paramètres bouton. C'est celui qui se trouve sur le côté droit de celui-ci, donc une nouvelle fenêtre apparaît afin que nous soyons dans l'option Capture.
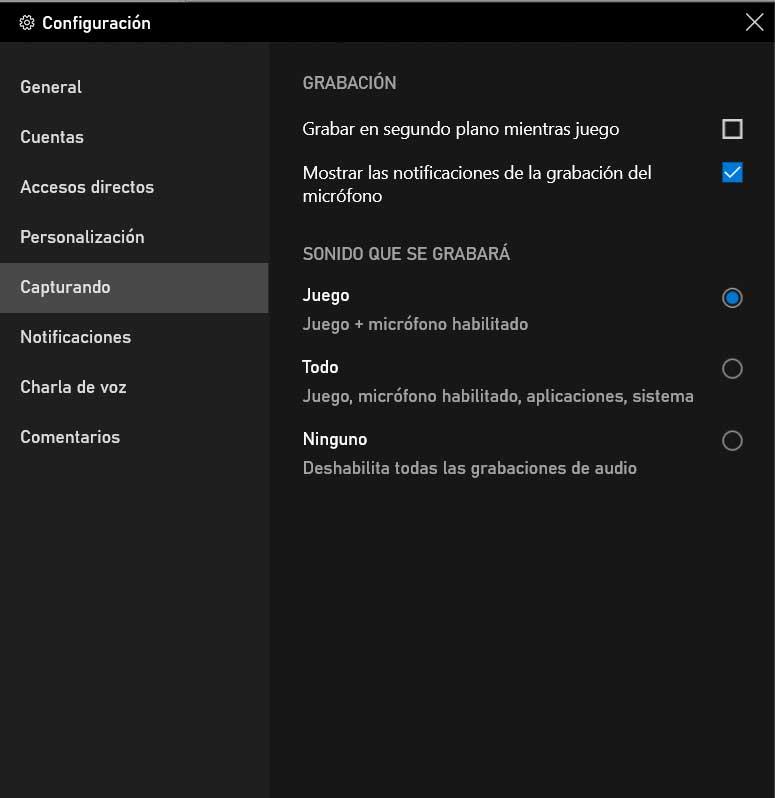
Comme nous le voyons dans la fenêtre qui apparaît ci-dessous, à partir d'ici, nous pouvons spécifier l'enregistrement d'arrière-plan en pleine lecture, ou si nous voulons également capturer l'audio. C'est un point important, tout dépend de ce que nous prévoyons de faire avec la vidéo résultante. Ainsi, nous avons un microphone actif et nous voulons parler pendant la jeu ainsi que capturer la voix , à partir de cette section, nous pouvons l'indiquer.
Par conséquent, comme nous le voyons, grâce à la barre de jeu de Windows 10, nous aurons à notre disposition un outil puissant pour l'enregistrement de jeux. Il est vrai que vous ne disposez peut-être pas d'autant d'options configurables que nous pouvons en trouver dans d'autres solutions tierces. Mais oui, pour les utilisateurs qui souhaitent enregistrer ce qui se passe sur leur écran, que ce soit des jeux ou non, sans complications, cette fonctionnalité de Windows 10 est parfaite. Une autre option très intéressante consiste à utiliser cette fonction en enregistrant ce qui se passe navigateur web , Par exemple.
De plus, étant pleinement intégré au le système d'exploitation lui-même, son fonctionnement sera beaucoup plus fluide que ce que nous pouvons trouver dans d'autres solutions externes. En fait on peut dire que lorsqu'il est en plein enregistrement, il consomme à peine les ressources de l'équipement, contrairement à ce qui se passe avec d'autres programmes de ce type.
