Il existe de nombreux appels importants que nous pouvons passer via FaceTime avec un membre de la famille proche ou une réunion d'affaires. Parfois, il est si important que nous cherchions à avoir un l'enregistrement de cela pour pouvoir s'en souvenir à l'avenir. Dans cet article, nous expliquons comment vous pouvez enregistrer facilement avec votre Mac.
Considérations préliminaires lors de la réalisation d'un enregistrement FaceTime
Il convient de préciser que lorsque nous allons enregistrer un appel via FaceTiime, nous devons toujours demandez le approprié autorisation . Il n'est pas légal de faire un enregistrement sur un appel compromis et de l'utiliser ensuite comme preuve avant un procès ou comme accord verbal. La législation précise actuellement que l'autre personne doit toujours être informée que nous allons faire un enregistrement de la conversation, et cette autorisation doit également être enregistrée avec le reste de l'appel. Une fois que nous avons cette autorisation, nous pouvons continuer l'enregistrement de la voix ou même des images si nous sommes en visioconférence avec une autre personne.
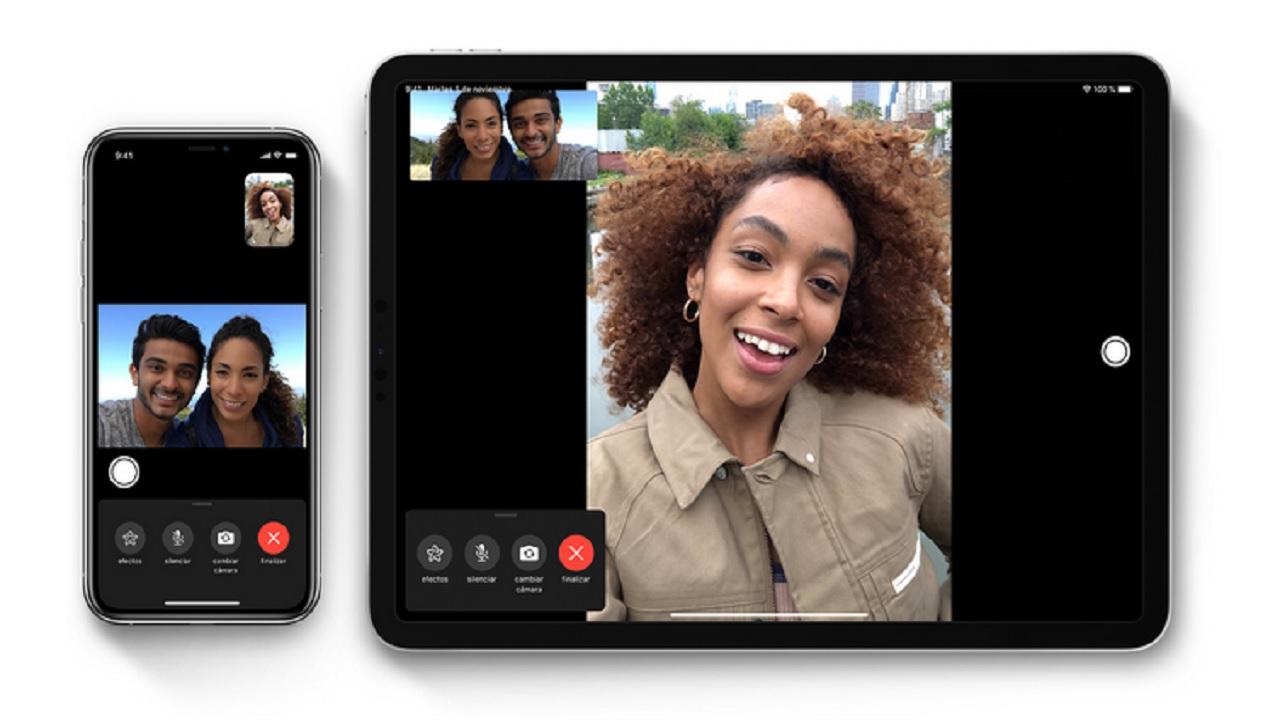
Enregistrez les appels FaceTime depuis iPhone ou iPad
Dans le cas de faire un FaceTime à partir d'un iOS ou iPadOS, vous avez sûrement pensé qu'il était possible de le faire via le fonction d'enregistrement d'écran . Mais ce n'est pas le cas, car avec cette fonctionnalité iOS, nous ne pouvons enregistrer que l'image qui apparaît sur notre écran, mais pas le son de l'appel. Pour ce faire, nous devons recourir à un Mac et à l'application QuickTime.
Enregistrez l'audio de l'appel FaceTime depuis iPhone ou iPad
Dans le cas où nous voulons faire un enregistrement audio exclusif de l'appel, suivez simplement ces étapes:
- Connectez l'iPad ou l'iPhone au Mac à l'aide du câble de chargement.
- Ouvrez l'application QuickTime via le Finder.
- En haut, allez dans 'Fichier'> Nouvel enregistrement audio.
- À côté du bouton d'enregistrement, nous trouvons une flèche pointant vers le bas.
- Cliquer dessus affichera diverses options d'enregistrement de microphone où nous verrons l'entrée de notre iPhone. Appuyez sur ce bouton pour sélectionner l'entrée audio de l'iPhone que nous utilisons pour effectuer l'appel.
- Nous allons appuyer sur le bouton d'enregistrement pour que tout l'appel FaceTime soit enregistré sur notre Mac.
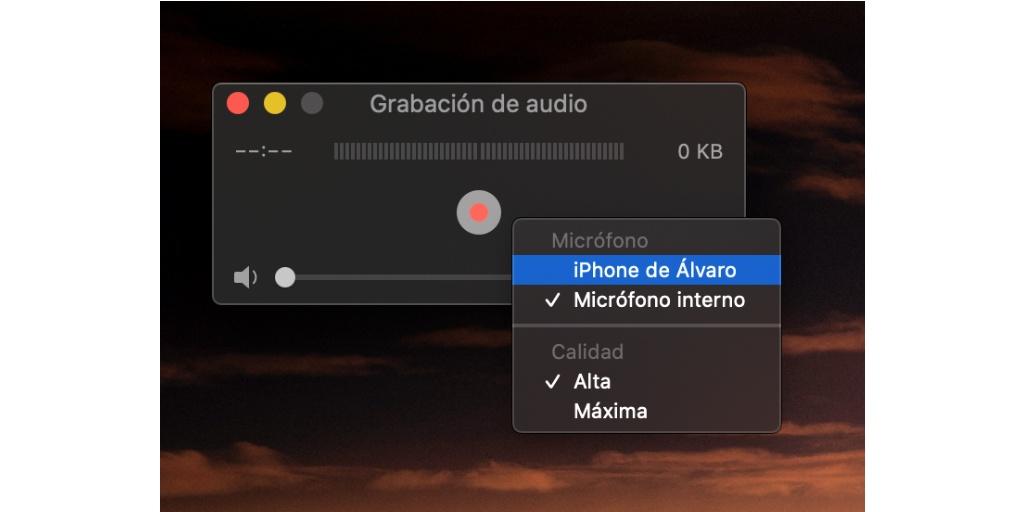
Enregistrez l'appel vidéo sur iPhone ou iPad
Grâce à ces étapes précédentes, nous ne pourrons enregistrer que le son de l'appel mais pas l'image. Afin d'enregistrer l'image des différentes caméras participant à l'appel, nous devons simplement suivre les étapes suivantes.
- Ouvrez QuickTime.
- En haut à gauche, cliquez sur Fichier> Nouvel enregistrement vidéo.
- Dans les options d'enregistrement, à côté du bouton d'enregistrement, nous choisirons notre iPhone dans la section caméra et notre iPhone dans la section microphone.
- Nous allons commencer l'enregistrement en cliquant sur le bouton rouge caractéristique.
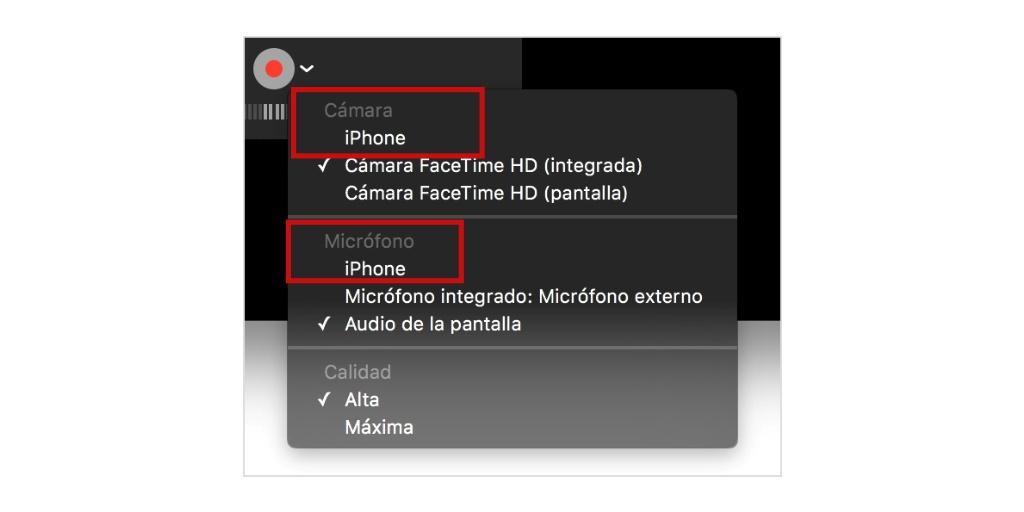
À ce stade, en plus d'enregistrer l'audio, le iPhone l'écran sera également enregistré, ce qui est utile dans le cas où nous ferions une vidéo FaceTime.
Une fois l'enregistrement terminé, qui peut toujours être arrêté en appuyant sur le bouton «échapper», il sera sauvegardé automatiquement avec l'homme 'Date et heure d'enregistrement d'écran.mov'. Ce fichier, nous pouvons toujours le modifier à notre goût ou le stocker dans le cloud pour toujours l'avoir sous la main au cas où nous en aurions besoin.
