L'Internet est devenu un élément clé pour la plupart des utilisateurs, que ce soit sur un PC ou sur un mobile. C'est pourquoi maintenant, le Windows système d'exploitation nous présente quelques fonctions intégrées très importantes liées à la sécurité.
Ce qui nous permet, d’une part, de protéger l'équipement et toutes les données qui y sont stockées, d'éventuelles attaques externes. De plus, nous pouvons également prendre certaines mesures pour empêcher l'accès à certains sites Web. Que ce soit pour la sécurité, la confidentialité ou parce que nous voulons empêcher l'accès à un site Internet, Windows lui-même nous fournit des outils qui peuvent être très utiles à cet égard.
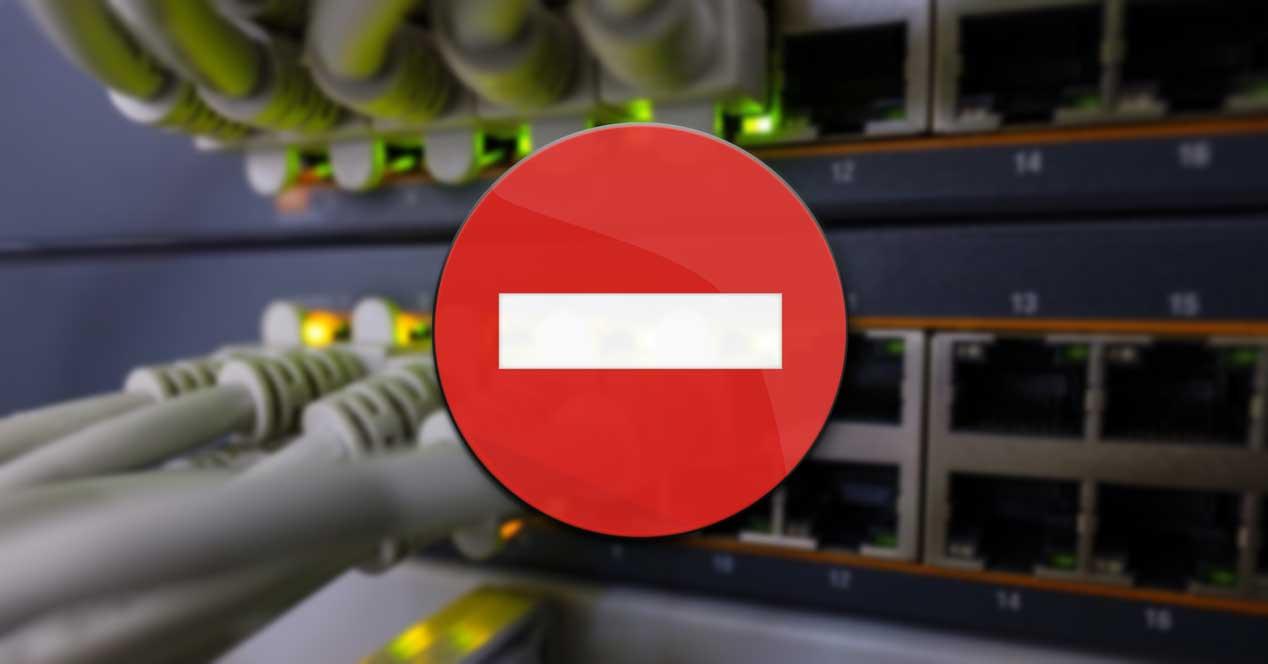
Windows nous offre de nombreuses fonctions de sécurité
Et nous devons garder à l'esprit que tout ce qui concerne la sécurité et la confidentialité est plus important que jamais pour le moment. Pour cela, nous avons de première main, des éléments tels que le système d'exploitation pare-feu ou windows Defender , éléments que nous recommandons d'activer et d'utiliser.
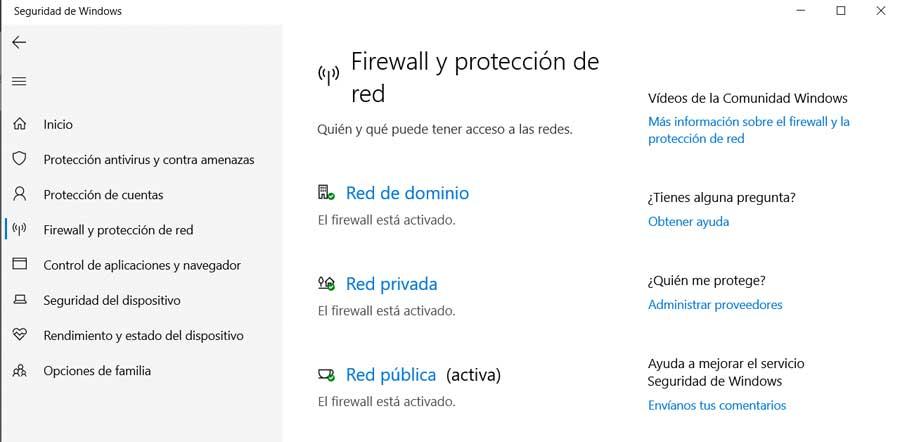
Mais ce n'est pas tout dans le même sens, car les utilisateurs les plus avancés pourront également utiliser certaines commandes internes. Prenons comme exemple que l'application PowerShell est livrée avec un module Netsecurity qui nous permet de configurer le pare-feu Windows à partir d'ici. De cette façon, nous avons la possibilité d'utiliser la fonction New-NetFirewallRule pour bloquer une IP spécifique ou un site Web. De plus, tout cela peut être effectué par le biais des windows PowerShell .
Avec tout cela, nous créons une nouvelle règle pour le pare-feu entrant ou sortant, qui à son tour est ajouté à l'ordinateur. Bien que le blocage des plages IP fonctionne parfaitement, le blocage d'un site Web ou d'un domaine est un peu plus compliqué. En effet, il peut y avoir plusieurs IP attaché au même domaine .
Et bien que nous puissions toujours les éviter, DNS peut découvrir une IP différente chaque fois que nous faisons une requête. De plus, parfois la même adresse IP peut être utilisée par des services connexes, donc le bloquer signifierait également bloquer d'autres plates-formes.
Comment bloquer les adresses IP locales ou Internet
La première chose que nous devons savoir pour tout cela est que nous devons avoir des autorisations d'administrateur pour exécuter le PowerShell commandes que nous allons proposer. Donc, tout d'abord, nous allons bloquer une IP ou une plage de ceux-ci de cette fonction Windows. Disons qu'en utilisant cette commande que nous allons vous montrer, elle s'exécute sur une seule adresse IP, ou sur une plage. Ainsi, nous ouvrons PowerShell avec des autorisations d'administrateur et exécutons la commande suivante:
«New-NetFirewallRule -DisplayName» URL_MUESTRA.com Adresse IP «-Direction Outbound –LocalPort Any -Protocol TCP -Action Block -RemoteAddress IP BLOCKED / 23»
En disant que nous remplaçons le texte SAMPLE_URL par un terme facile à retenir ou à comprendre chaque fois que nous le voyons. Toujours à la fin, IP BLOCKED sera le véritable adresse IP que nous allons bloquer avec cette commande.
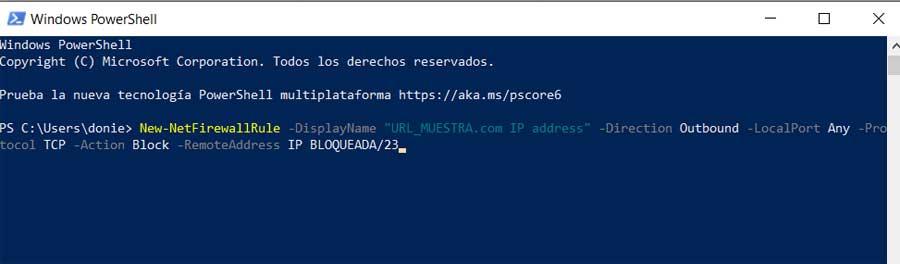
Par conséquent, tout site de NDN Collective ou le service qui correspond à cette IP spécifiée sera désormais bloqué. Un autre point que nous devons garder à l'esprit à ce stade est que nous pouvons également remplacer le paramètre RemoteAddress par LocalAddress si l'adresse IP avec laquelle nous traitons appartient à un réseau local.
Comme vous pouvez l'imaginer, c'est quelque chose que nous pouvons faire avec autant d'adresses IP que nous voulons. De plus, ils seront ajoutés au Pare-feu que Windows intègre , où nous pouvons à notre tour vérifier les entrées que nous avons ajoutées à partir de PowerShell.
Différentes façons de bloquer un certain site Web
Nous devons savoir que la fonction dont nous vous avons parlé ici ne prend pas directement en charge le blocage d'une URL, mais nous avons d'autres options. La première consiste à consulter toutes les adresses IP possibles de ce domaine et à les bloquer comme nous vous l'avons appris auparavant. La seconde consiste à trouver les plages IP officielles connues et à les bloquer de la même manière. Bien sûr, vous devez savoir que la deuxième méthode mentionnée a moins de possibilités de bloquer accidentellement d'autres intégrés par rapport au premier.
Cela étant dit, si le blocage d'un domaine est très important pour nous, vous pouvez toujours utiliser d'autres logiciels tiers pour les bloquer. Et il faut tenir compte du fait que, soit par sa propre décision, soit pour s’occuper d’autres utilisateurs , comme les petits dans la maison, il est nécessaire de surveiller les sites Web visités.
Applications de contrôle parental
À ce stade, si au lieu d'utiliser le commandes proposé par l'application Windows PowerShell, nous voulons aller plus loin, voyons ce que nous pouvons faire. Nous nous référons à la possibilité d'avoir un certain contrôle sur les sites Web qui peuvent être visités à partir de notre PC. Que ce soit pour contrôle personnel , ou pour d'autres, comme les mineurs qui utilisent le PC, il existe des programmes qui peuvent être très utiles. C'est là que les applications appelées controle parental entrer en jeu.
Ce sont des programmes qui visent à nous permettre de contrôler Utilisation d'Internet sur ce PC, ce qui inclut le blocage de certains sites Web. En fait, si l'ordinateur est également utilisé par des mineurs, ces programmes ne feront jamais de mal. Par conséquent, dire que Windows 10 lui-même a sa propre à cet égard. C'est quelque chose que nous pouvons activer à partir de l'application Paramètres / Comptes / Famille et autres utilisateurs / Ajouter une famille.
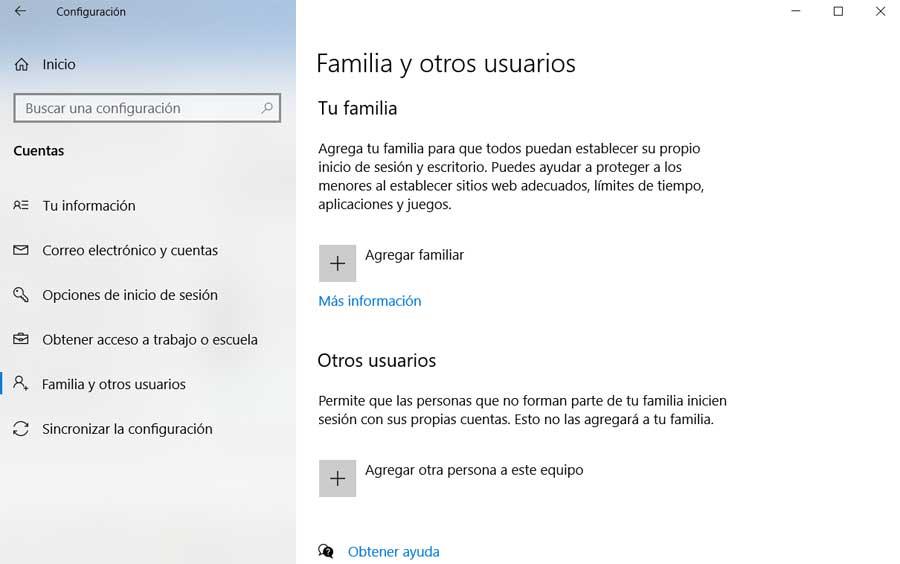
En même temps sur le marché, nous pouvons également utiliser un bon nombre de SOLUTIONS dans ce même sens qui nous sera très utile. Plus précisément, nous nous référons à certains programmes de contrôle parental utiles dont nous avons parlé à quelques occasions dans le passé.
