Le redouté BSOD (écran bleu de la mort) , également appelées «captures d'écran bleues», sont la façon dont Windows le système d'exploitation doit nous dire que quelque chose ne va pas, et que «quelque chose» est généralement lié à matériel ou dispositif pilotes / firmware . Dans ce cas, si vous souffrez d'un écran bleu qui donne une erreur liée à " Gestion de la mémoire «, Nous allons vous expliquer pourquoi cela se produit et ce que vous pouvez faire pour y remédier.
Dans ce cas, comme vous le supposerez par son nom, la gestion de la mémoire BSOD a beaucoup à voir avec le système RAM, mais soyez prudent car ce n'est peut-être pas la seule cause de celui-ci, et maintenant nous allons vous l'expliquer.
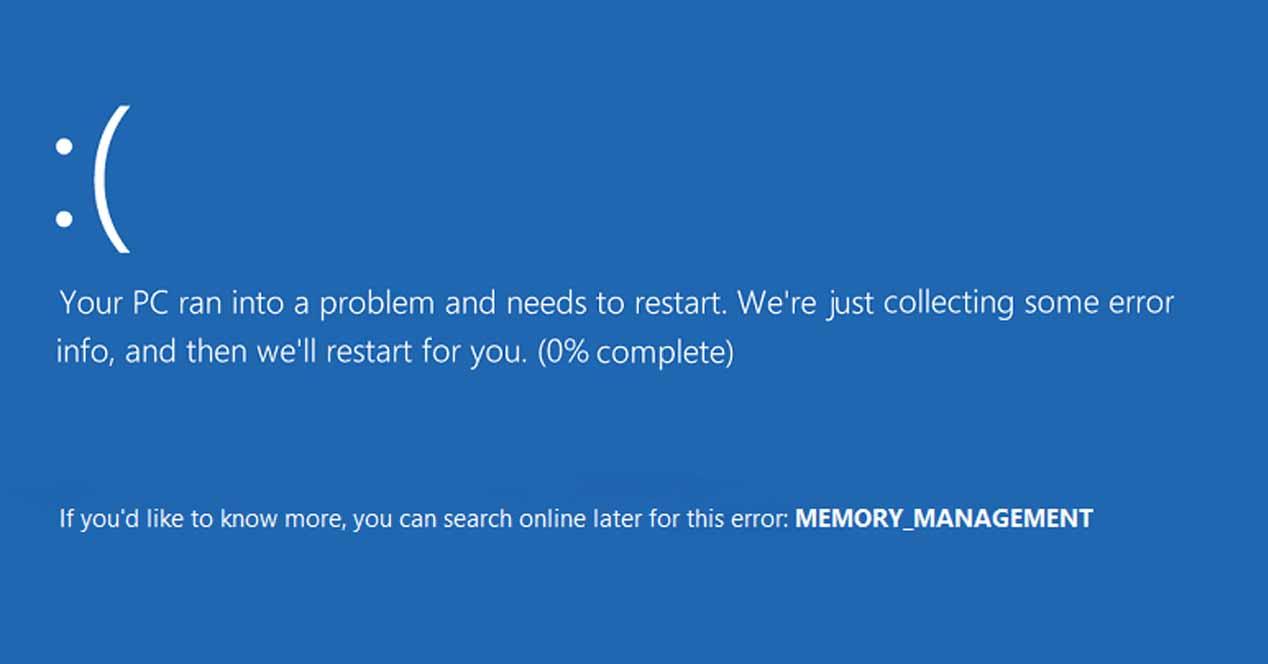
La raison pour laquelle vous pouvez parfois rencontrer cet écran bleu est que, lorsque nous démarrons l'ordinateur, le BIOS POST vérifie la RAM; Il s'agit d'une vérification superficielle de la même chose, mais s'il détecte que quelque chose ne va pas comme il se doit, le système ne démarre pas et l'écran bleu mentionné s'affiche. Cela peut être dû au fait que la RAM n'a pas été complètement vidée à l'arrêt, parce que des données corrompues ont été laissées quelque part, ou même parce qu'un fichier de démarrage a été corrompu dans Windows. Voyons ça.
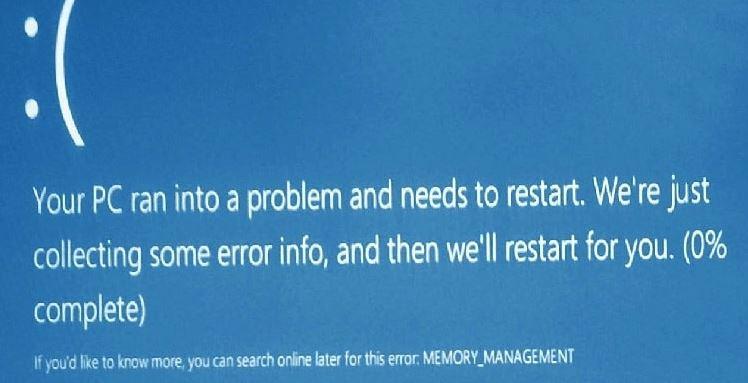
Si vous avez l'erreur de gestion de la mémoire, vérifiez la RAM
En règle générale, même si vous recevez cette erreur de temps en temps, le PC finira par démarrer, bien qu'il y ait des cas où votre activité pourrait être interrompue et un autre écran bleu pourrait apparaître pendant que vous utilisez le PC à cause de cela première. Dans tous les cas, la première chose à faire est de vérifier l'état de la RAM, et pour cela, vous avez plusieurs alternatives.
Outil de diagnostic de la mémoire Windows 10
Windows 10 dispose d'un outil intégré pour vérifier l'état de la mémoire RAM. Cliquez simplement sur le bouton Démarrer et tapez "Diagnostic de la mémoire Windows" ou même "mdsched" (c'est le nom de l'exécutable).
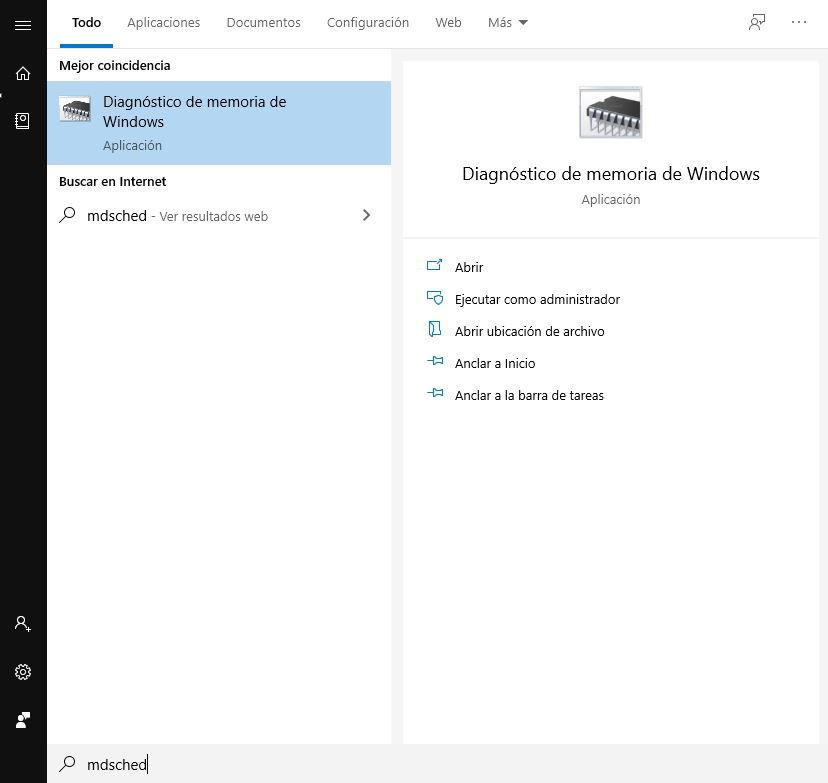
Lors du démarrage du programme, il nous sera demandé si nous voulons redémarrer l'ordinateur maintenant pour vérifier s'il y a des problèmes avec la RAM, ou si nous voulons le programmer pour le prochain redémarrage de l'ordinateur (nous pouvons également annuler). Puisque si vous avez atteint ce point, c'est parce que vous recevez le BSOD que nous traitons, nous vous recommandons de redémarrer dès maintenant pour qu'il fonctionne.
Lorsque vous redémarrez l'ordinateur, un écran bleu et gris apparaît avec le programme de diagnostic en cours d'exécution. Ici, nous pouvons sélectionner l'un des trois modes de fonctionnement disponibles: De base, standard ou étendu . Le niveau de base est celui qui prend le moins de temps mais qui est très simple, nous vous recommandons donc de choisir soit le test Standard, soit le test Extended.
Memtest86
Si l'outil de diagnostic Windows ne présente aucune erreur, il est préférable de vous assurer d'utiliser un outil tiers tel que Memtest86. Il s'agit d'un logiciel gratuit qui vous permettra de démarrer le système à partir d'une clé USB (recommandé pour qu'il n'y ait pas de mémoire RAM en cours d'utilisation, le système d'exploitation ne démarrant toujours pas) et de vérifier l'état de la mémoire RAM.
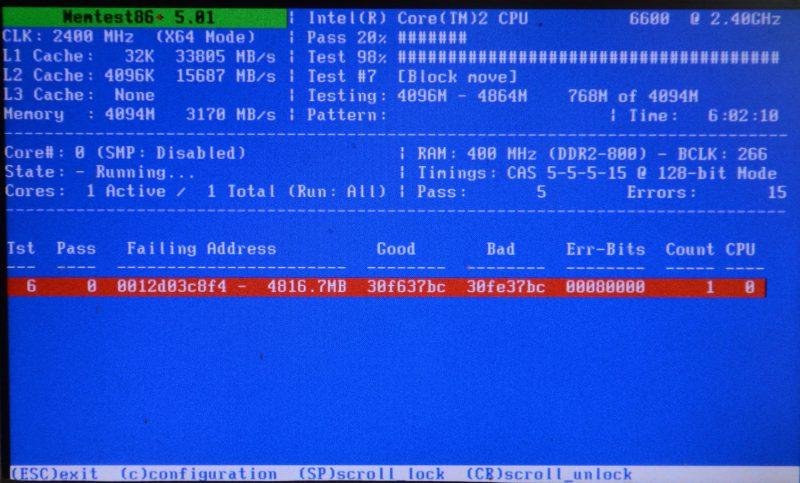
Si Memtest86 ou l'outil de diagnostic Windows affiche des erreurs, alors soit un de vos modules RAM est cassé ou vous pourriez avoir Problèmes d'overclocking , nous vous recommandons donc également de désactiver l'overclocking de votre processeur ou de votre RAM.
Si la gestion de la mémoire BSOD n'est pas causée par la RAM
Si, après avoir suivi les étapes précédentes, aucun problème n'a été détecté dans la mémoire RAM, mais que vous souffrez toujours du BSOD, le problème sera provoqué par d'autres chemins et la première chose à faire est de vérifier l'intégrité des fichiers système.
Pour ce faire, ouvrez une console d'invite de commandes en tant qu'administrateur (clic droit sur Démarrer -> Invite de commandes (administrateur)) et exécutez la commande chkdsk/f/r. Cela effectuera une vérification rapide pour voir s'il existe des fichiers système corrompus, et si c'est le cas, le système lui-même tentera de le réparer.

Comme vous le voyez dans l'image ci-dessus, il vous dira qu'il ne peut pas être exécuté avec le système démarré et que si vous souhaitez qu'il s'exécute au prochain démarrage de Windows. Dites oui et redémarrez pour exécuter.
Si vous rencontrez toujours des problèmes après cela, rouvrez une fenêtre d'invite de commandes en tant qu'administrateur et exécutez la commande DISM / en ligne / image-de-nettoyage / restorehealth . Cette commande peut prendre beaucoup de temps (jusqu'à 30 minutes ou même plus) pour s'exécuter, alors soyez patient. Comme le précédent, il détectera tout problème et tentera de le corriger automatiquement.
Si après avoir fait tout cela vous avez toujours le même problème, nous vous recommandons soit essayez un différent RAM or restaurer Windows 10 .
