En ces temps, nous pouvons profiter d'une bonne quantité de services de stockage cloud tels que onedrive , Dropbox ou Google Drive . En fait, pour beaucoup, ceux-ci sont devenus des substituts dignes des clés USB, des disques durs externes, etc.
De plus, si l'on ajoute à tout cela que nous avons la possibilité d'accéder gratuitement à une multitude d'espace de stockage de ce type, les avantages augmentent. Et c'est qu'il existe de nombreuses entreprises qui sont aujourd'hui chargées de faciliter les choses à cet égard. Autrement dit, avec juste avoir un compte sur leurs plateformes, ils nous permettent d'utiliser de l'espace libre.
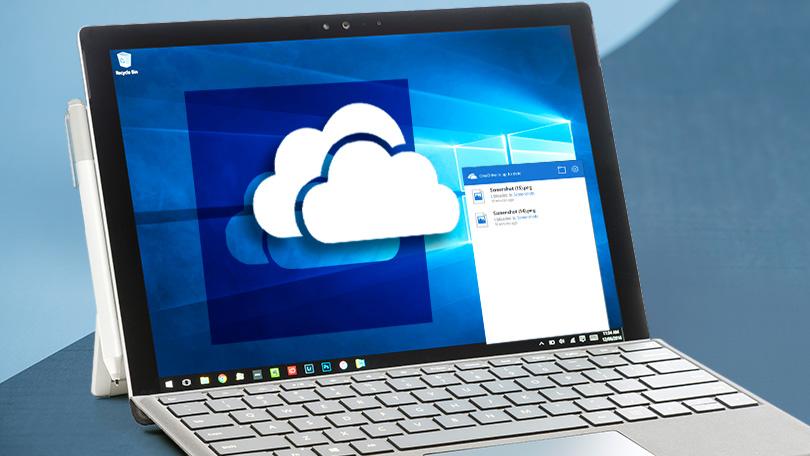
Signatures de l'ampleur de Amazon , Microsoft or Google entrer en jeu, parmi tant d'autres. En fait, dans ces lignes, nous allons nous concentrer sur la proposition de ce type de Microsoft lui-même, nous nous référons à onedrive . C'est l'une des propositions les plus utilisées du moment, d'autant plus si l'on considère que c'est celle qui accompagne Windows 10 lui-même.
Mais quelle que soit notre proposition, l'un des problèmes les plus courants de tout service de stockage cloud est les échecs de synchronisation. Les utilisateurs se plaignent souvent que cela ne fonctionne pas ou que le service ne se connecte pas, et OneDrive n'est pas différent. C'est pourquoi nous allons vous donner quelques trucs et astuces pour le résoudre.
Conseils pour résoudre les échecs de synchronisation dans OneDrive
Pour commencer, nous vous dirons que ce ne sera pas toujours de notre «faute», car le service peut échouer par Microsoft les serveurs. C'est quelque chose que nous pouvons vérifier Twitter, ou sur le Web populaire DownDetector . Mais ce n'est pas toujours le cas, car en même temps, nous avons peut-être commis une erreur de notre part.
Nous entendons par là que nous avons violé certaines des restrictions et limitations de OneDrive. Parmi ceux-ci, nous pouvons mettre en évidence l'espace disponible, l'utilisation de caractères non valides, des fichiers non pris en charge tels que temporaires, essayer de synchroniser les comptes d'utilisateurs des invités Windows, etc.
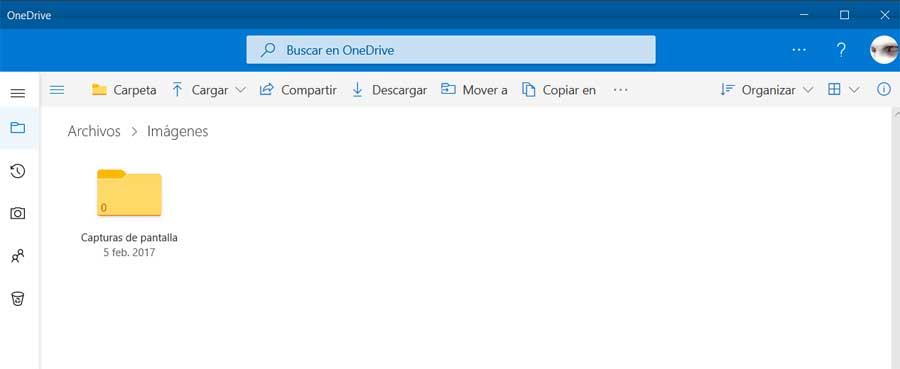
En même temps, il faut savoir que ce service a une limite de 400 noms de fichiers et que vous ne pouvez pas synchroniser plus de 2500 fichiers à la fois. Un autre conseil que nous vous donnons si vous rencontrez ce problème est de vous assurer que le fichier synchronisé est fermé dans toutes les applications OneDrive.
Redémarrez le programme et ses fonctions, une solution très utile
Nous pouvons également suspendre la synchronisation quelques secondes, pour la redémarrer à nouveau, cela résout bon nombre des erreurs que nous trouverons ici. Dire que c'est quelque chose que nous réalisons à partir de l'icône de menu du Windows 10 barre d'outils. Quelque chose de similaire peut être obtenu en fermant complètement l'application et en la redémarrant à nouveau après quelques minutes.
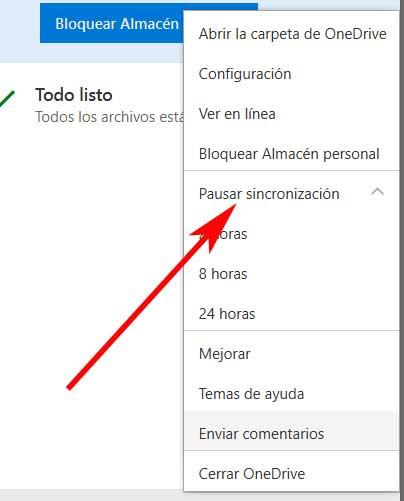
Configurer OneDrive en interne
Il se peut aussi que la synchronisation ne soit pas active dans notre Compte . Par conséquent, pour le résoudre, avec le bouton droit de la souris, cliquez sur l'icône OneDrive dans la barre des tâches et sélectionnez Paramètres. Une fois dans la nouvelle fenêtre, dans l'onglet appelé configuration , nous devrons nous assurer que la synchronisation ne s'arrêtera pas automatiquement lorsque le batterie est faible, ou lorsque nous utilisons un réseau d'utilisation mesurée.
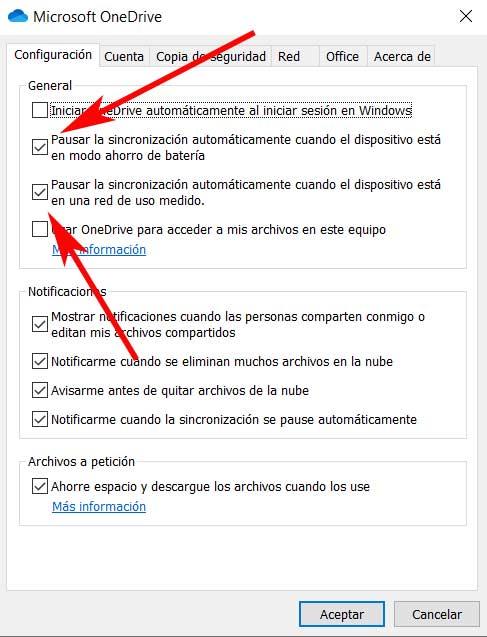
Paramètres de l'application OneDrive à partir de Windows 10
De la même manière, nous pouvons suivre un autre chemin, et le problème de synchronisation est dérivé du dysfonctionnement de l'application dans Windows 10. La première chose que nous pouvons faire à cet égard est de maintenir à jour toutes les applications de service de stockage, ainsi que la propre système d'exploitation Le premier est obtenu à partir du Microsoft Store, tandis que le second, à partir de Windows Update dans les paramètres de Windows 10.
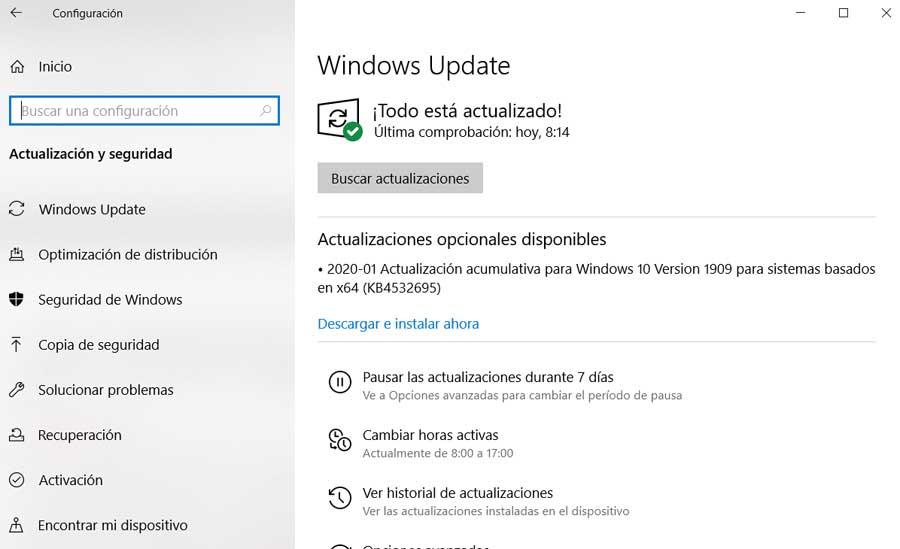
À partir de cette même application, nous aurons également la possibilité de redémarrer l'application OneDrive à partir de Configuration / Applications / Applications et fonctionnalités. Là, nous recherchons l'entrée qui nous intéresse ici, et dans les options avancées, nous pouvons déjà cliquer sur Réinitialiser bouton (dans la fenêtre de contrôle qui apparaît maintenant) .
