Lorsque nous travaillons avec notre équipement, nous utilisons un grand nombre d'applications, de dossiers et de fichiers. De plus, ces fichiers sont d'une grande variété de formats et de types d'utilisation, il n'est donc pas toujours facile de les utiliser. Cependant, il existe des applications tierces qui nous aident à cet égard, comme c'est le cas avec Okular .
Et c'est que, comme la plupart d'entre vous le savent déjà, lorsqu'il s'agit de visualiser le contenu d'un certain fichier, la chose habituelle est d'utiliser son application compatible correspondante. Mais nous pouvons également utiliser un programme capable d'en voir un grand nombre. Eh bien, c'est exactement ce que fait Okular, car il s'agit d'une visionneuse de documents open source complète pour Windows , Linux/Unix ainsi que MacOS .

Que peut faire Okular pour nous?
Disons que la version stable de Windows 10 se trouve dans la boutique officielle du système d'exploitation, le Microsoft Boutique. Ainsi, une fois le programme téléchargé et installé, on retrouve une interface utilisateur intuitive en espagnol. Tout d'abord, dans le panneau latéral gauche, nous trouvons des raccourcis vers les sections Contenu, Miniatures, Avis et Signets.
La première option affiche les sections qui font partie du document chargé, le cas échéant. pendant ce temps Miniatures voyons un aperçu de chacune de ses pages, tandis que Revisions contient les annotations qui ont été faites. De cette façon et grâce à Okular, nous aurons un accès direct pour ouvrir, manipuler et modifier un grand nombre de fichiers , à la fois du texte et des images.
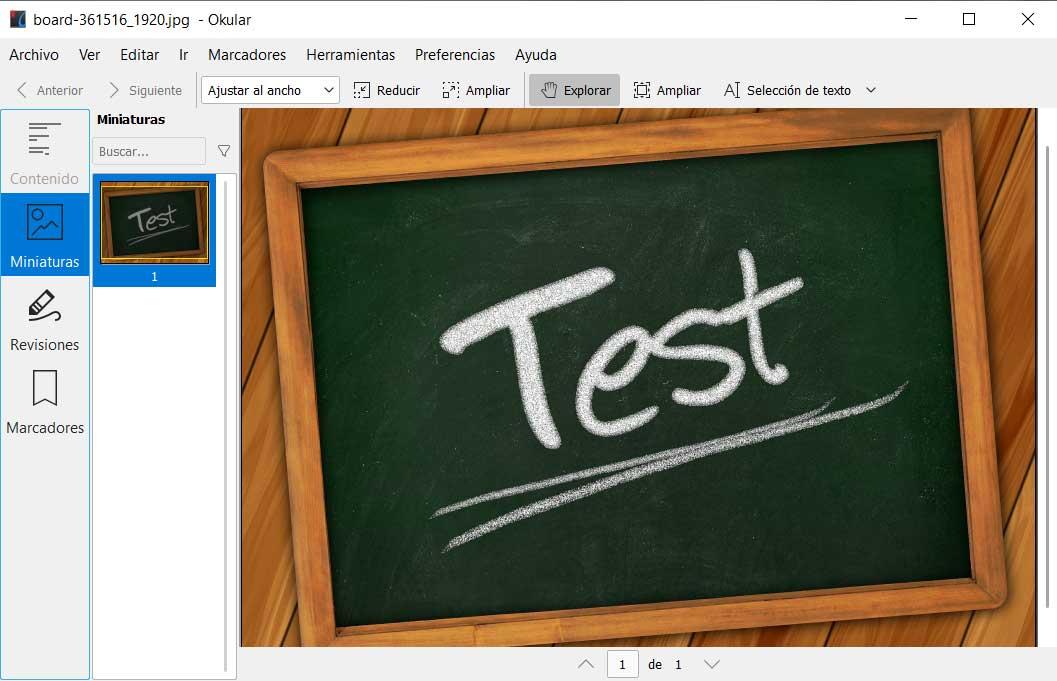
Gardez à l'esprit que, comme il est facile de le supposer, l'espace vide à droite est le panneau d'affichage des fichiers chargés dans le Danse . Une fois l'image ou le document chargé dans Okular, en cliquant avec le bouton droit de la souris, nous pouvons copier le contenu dans le presse-papiers ou ajouter un signet.
En modifiant la troisième, la barre d'outils en haut peut être utilisée pour parcourir les pages, définir un paramètre de zoom pour les photos ou effectuer des sélections personnalisées. Nous avons également une série de menus dans l'interface principale, tous assez simples et intuitifs. Ces informations nous aideront à gérer signets , parcourir les documents chargés, sélectionner des pièces ou configurer le programme.
Ce dernier se trouve dans le menu Préférences / Configurer Okular où nous pouvons définir certains paramètres de fonctionnement et l'aspect de l'application. Cela nous permettra d'améliorer ses performances, d'adapter l'accessibilité ou de personnaliser annotations Nous prenons.
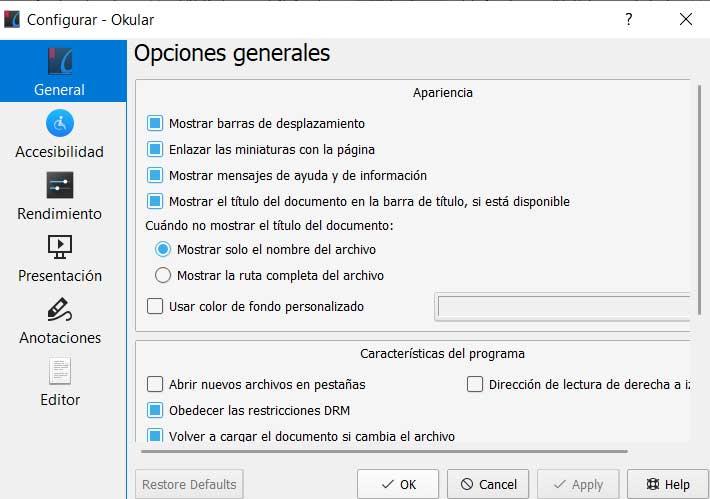
Formats compatibles avec ce document et visionneuse d'images
Comme il est facile de penser, la compatibilité d'Okular avec différents formats de fichiers est assez élevé. C'est pourquoi nous allons vous montrer quelques-unes des plus courantes afin que vous puissiez avoir une idée de ce que vous pouvez ouvrir ici. Voici quelques-uns des formats de fichiers les plus populaires pris en charge par Okular:
- Dds
- DJVU
- EPS
- EXR
- FB2
- GIF
- HDR
- Pic
- JPEG
- JPG
- MOBI
- ODT
- PBM
- PCX
- PNG
- $
- PSD
- RGB
- TGA
- TIFF
- DVI
- BMP
- ICO
- EPUB
- DOC
Comment télécharger Okular dès maintenant
Dans le cas où après vous avoir dit sur quoi cette application utile est basée, vous êtes intéressé à l'essayer, nous vous dirons que vous pouvez le télécharger pour plusieurs plates-formes . En particulier, Okular est disponible pour Windows, une multitude de Linux/Unix distributions et MacOS. Pour obtenir la version officielle du programme, c'est quelque chose que vous pouvez faire à partir de ce lien .
En même temps, nous vous dirons que nous pouvons également trouver un version stable du programme dans le Microsoft Store de Windows 10.
