Dans le domaine des espaces de travail numériques, la tendance à utiliser plusieurs moniteurs est passée d’un luxe à une nécessité pour beaucoup. Les avantages d’étendre votre bureau sur plusieurs écrans sont considérables, en particulier pour ceux qui jonglent avec diverses applications ou passent de longues périodes devant un ordinateur.
L'espace d'écran supplémentaire améliore considérablement la productivité, permettant un flux de travail plus organisé et plus efficace.
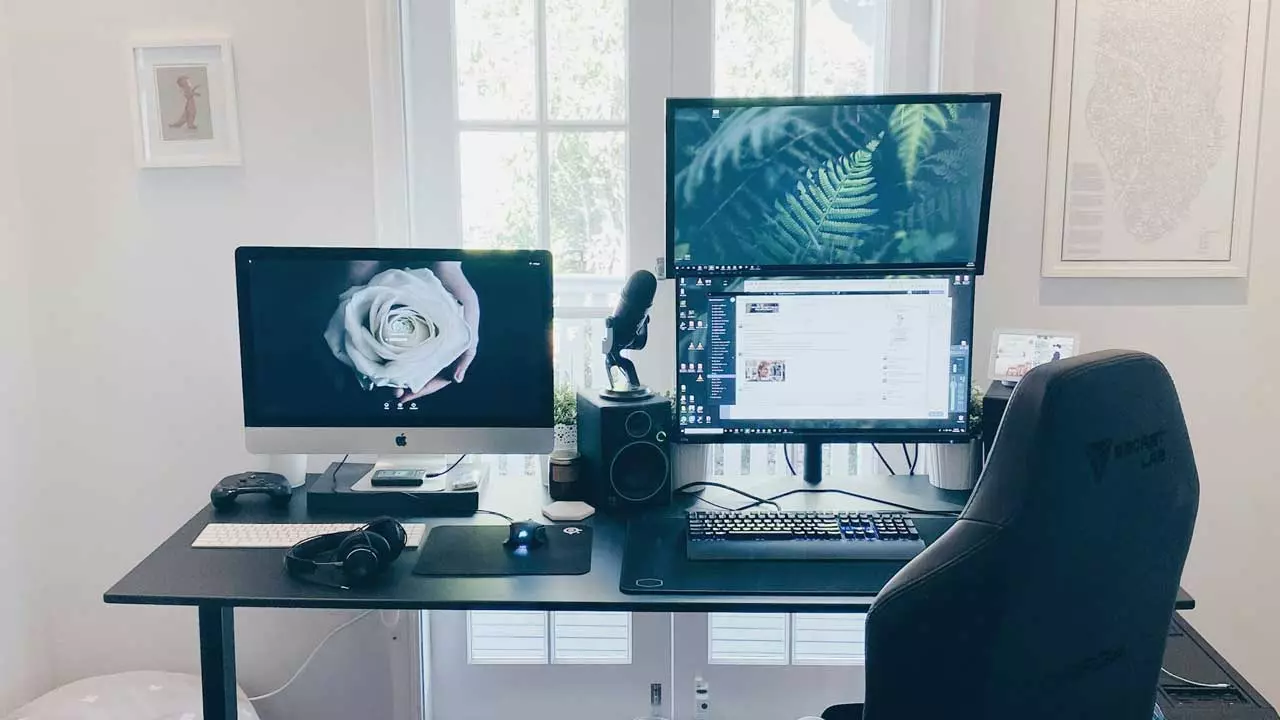
Configuration de votre espace de travail multi-écrans sous Windows
Le parcours vers une configuration multi-moniteurs commence par vous assurer que vous disposez du matériel nécessaire. Une fois que vos moniteurs sont prêts et connectés à votre PC via des interfaces compatibles, Windows rend le reste de la configuration étonnamment simple.
Configuration rapide avec raccourci :
Pour une configuration immédiate, Windows propose un raccourci clavier pratique qui ajuste rapidement vos préférences d'affichage. En appuyant Win + P, vous pouvez basculer entre les modes : dupliquer votre bureau sur les deux écrans, l'étendre pour plus d'espace ou utiliser uniquement le moniteur secondaire. L'extension de votre bureau est particulièrement utile pour maximiser votre espace de travail sans perdre aucune fonctionnalité.
Paramètres avancés pour une expérience sur mesure :
Windows propose une suite d'options pour ceux qui cherchent à affiner leur configuration multi-moniteurs. Accessible via le Win + I raccourci pour ouvrir les paramètres et accéder à la section Affichage, voici où vous pouvez réellement personnaliser votre configuration :
- Désignez un moniteur principal : Vous pouvez choisir quel moniteur fait office d'affichage principal, où résideront les principales icônes de votre bureau et votre barre des tâches.
- N'oubliez pas l'emplacement des fenêtres : Windows peut mémoriser l'endroit où vous avez placé des fenêtres d'application spécifiques sur chaque moniteur, conservant ainsi l'organisation de votre flux de travail même lorsque les moniteurs sont déconnectés et reconnectés.
- Personnalisez les affichages individuels : Au-delà du simple choix d'un moniteur principal, Windows permet des paramètres individualisés pour chaque moniteur, y compris des ajustements de résolution et de taux de rafraîchissement. Ceci est crucial pour garantir la cohérence entre les écrans, surtout si vous utilisez la fonction d'extension pour créer un grand bureau.
Pourquoi adopter une configuration multi-moniteurs ?
Le passage à un arrangement multi-moniteurs est plus qu’une simple mise à niveau ; il s'agit d'un changement transformateur dans la façon dont vous interagissez avec votre environnement numérique. Pour les professionnels comme pour les créatifs, la possibilité d’ouvrir simultanément des documents de référence, des outils d’édition et des plateformes de communication sans surcharger un seul écran est inestimable. De plus, il offre une expérience de jeu améliorée, offrant des champs visuels plus larges et un gameplay plus immersif.
L'adoption d'une configuration multi-écran est plus simple que beaucoup ne le pensent, grâce aux options de configuration conviviales de Windows. Que vous étendiez votre bureau pour la première fois ou que vous cherchiez à optimiser un espace de travail multi-moniteurs existant, Windows vous fournit les outils nécessaires pour rendre votre configuration aussi productive et personnalisée que possible. L’adoption de plusieurs moniteurs pourrait être la clé pour atteindre de nouveaux niveaux d’efficacité et de plaisir dans vos interactions numériques.
