Gmail, Google email service, fournit un généreux 15 Go de stockage par compte, englobant les messages électroniques, les fichiers stockés sur Google Drive, et même des photos dans Google Photos. Même si 15 Go peuvent sembler une quantité de stockage importante, la réalité est qu'à mesure que la taille des pièces jointes augmente, cet espace peut se remplir plus rapidement que prévu. Si vous utilisez fréquemment Gmail, vous risquez de rencontrer le problème courant de l'accumulation d'e-mails au fil du temps, choisissant souvent de les archiver plutôt que de les supprimer.
Si vous êtes préoccupé par votre espace de stockage Gmail, surtout si vous approchez de la limite des 15 Go, il est essentiel de nettoyer votre boîte de réception, en commençant par les emails les plus anciens. Dans cet article, nous allons vous montrer comment filtrer et supprimer efficacement ces e-mails vieillissants.
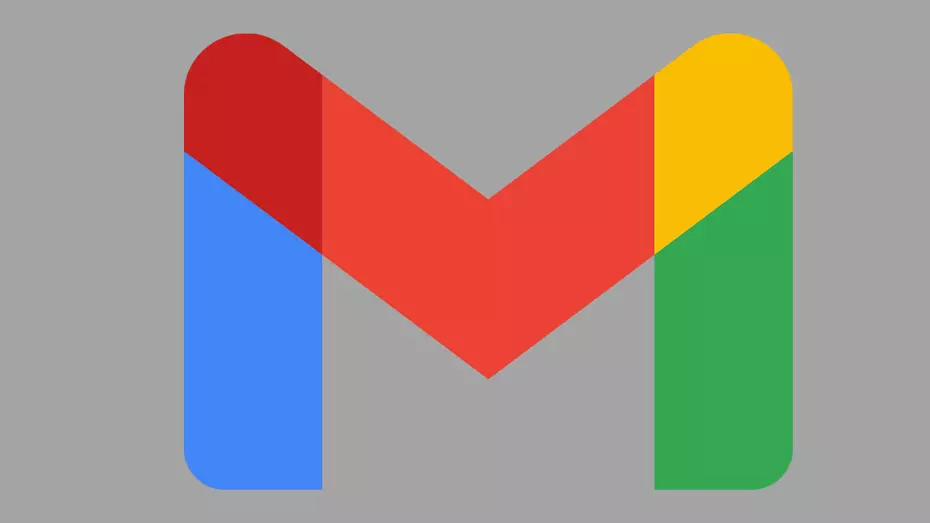
Pourquoi filtrer et supprimer les e-mails
Lorsque vous créez un compte Google, 15 Go de stockage vous sont alloués, partagés entre tous les services Google. Une fois ce stockage rempli, Google vous permet de continuer à recevoir des emails jusqu'à ce que votre stockage atteigne 120 % de sa capacité. Cependant, vous recevrez des alertes vous invitant à libérer de l'espace en supprimant des emails ou des fichiers, car le dépassement de cette limite pourrait perturber la réception de vos emails. Lorsque votre boîte de réception est complètement pleine, tous les e-mails entrants seront rejetés.
Dans de tels scénarios, vous avez deux options : soit filtrer et supprimer définitivement certains e-mails pour libérer de l'espace, soit acheter un abonnement mensuel ou annuel à Google One pour augmenter votre capacité de stockage. Google One propose des forfaits à partir de 100 Go, 200 Go et même 2 To de stockage. Ces forfaits conviennent généralement aux utilisateurs particuliers et aux professionnels, les prix variant en conséquence.
Forfaits annuels Google One :
- 100 Go : 19.99 € annuel.
- 200 Go : 29.99 € annuel.
- 2 To : 99.99 € annuel.
Les forfaits à partir de 2 To sont généralement conçus pour les utilisateurs professionnels ou les particuliers qui se livrent à de nombreuses activités de photographie ou de vidéo, nécessitant un stockage cloud à grande échelle. Cependant, même avec un stockage accru, une gestion prudente de vos e-mails reste importante, car l’espace est limité.
Filtrage des e-mails par âge
Bien qu'il existe plusieurs outils et applications tiers pour aider à l'organisation de la messagerie électronique, Gmail lui-même offre de puissantes fonctionnalités de recherche natives. Vous pouvez effectuer des recherches avancées à l'aide de commandes spécifiques pour identifier les e-mails que vous souhaitez gérer et supprimer.
La règle « older_than » vous permet de localiser les e-mails plus anciens qu'une période spécifiée. Par exemple, pour afficher les emails datant de plus de six mois, vous utiliserez la commande suivante :
older_than:6m
Pour filtrer les e-mails par années, vous pouvez utiliser une commande similaire avec « 1y » représentant un an en anglais. La commande suivante, par exemple, récupérera les e-mails datant de plus d'un an :
older_than:1y
Si vous souhaitez filtrer davantage les e-mails par taille de pièce jointe, vous pouvez utiliser la commande « plus grande ». Vous pouvez l'utiliser indépendamment pour filtrer l'intégralité de la boîte de réception ou le combiner avec la commande « older_than » pour affiner votre recherche. Par exemple, pour filtrer les e-mails datant de plus de deux ans et d’une taille supérieure à 10 Mo, utilisez cette commande :
older_than:2y larger:10M
La commande « plus grande » est particulièrement utile pour filtrer les emails par taille, comme ceux dépassant 10 Mo.
Filtrage par taille de pièce jointe
Pour filtrer spécifiquement les e-mails les plus volumineux, ceux de plus de 50 Mo, utilisez la commande "larger:50M". Cela affichera tous les emails répondant à ce critère de taille dans les résultats de recherche.
Une fois que vous avez filtré les emails que vous souhaitez supprimer, sélectionnez tous les messages correspondant à vos critères de recherche. Vous pouvez le faire en cochant la case « Tout sélectionner » et en choisissant l’option permettant de marquer tous les e-mails correspondants. Par la suite, vous pourrez sélectionner rapidement tous les e-mails pertinents.
Enfin, cliquez sur le bouton « corbeille » pour déplacer ces e-mails vers la corbeille. Gmail les conserve dans la corbeille pendant 30 jours avant leur suppression définitive. Si vous souhaitez les supprimer immédiatement, accédez au dossier corbeille et videz-le. Sachez que le processus de suppression peut prendre un certain temps si vous avez des centaines d'e-mails, alors réfléchissez-y avant de vérifier l'espace disponible dans votre boîte de réception.
Filtrage par date : avant ou après
Gmail vous permet non seulement de filtrer les e-mails par âge, mais également de spécifier une date particulière à partir de laquelle filtrer les e-mails. Vous pouvez récupérer les emails reçus avant une date précise à l'aide de la commande suivante :
before: yyyy/MM/dd
Par exemple, pour afficher tous les e-mails reçus avant le 10 avril 2016, vous utiliserez la commande :
before: 2016/04/10
Pour filtrer les emails reçus après une certaine date, utilisez la commande « après » :
after: yyyy/MM/dd
En combinant ces commandes, vous pouvez filtrer les e-mails par date et taille précises, offrant ainsi une approche détaillée pour gérer efficacement votre boîte de réception.
Télécharger tous les e-mails sur votre PC
Si vous configurez votre compte Gmail dans des programmes de gestion de messagerie comme Outlook ou Thunderbird, vous pouvez facilement exporter tous les e-mails. Cependant, Google propose une solution native qui ne nécessite pas de programmes tiers. Pour télécharger tous vos e-mails, y compris les pièces jointes, visitez le site Web de Google Takeout et connectez-vous avec votre compte Google. Ici, vous pouvez télécharger toutes vos données personnelles, y compris le contenu Gmail.
Par défaut, tous les services sont sélectionnés pour le téléchargement. Pour vous concentrer uniquement sur le téléchargement des e-mails, cliquez sur « Tout décocher » pour désélectionner tous les produits.
Accédez à la section « Mail » et sélectionnez-la. Google Takeout vous informera que les données seront téléchargées dans différents formats, notamment Mbox pour les e-mails et JSON pour les configurations.
Si vous cliquez sur « Divers formats », vous pouvez afficher les formats pris en charge.
Par défaut, Google Takeout téléchargera tous les e-mails puisque la case « Inclure tous les e-mails » est cochée. Cela signifie que tous les e-mails seront téléchargés au format Mbox.
Une fois téléchargés, vous pouvez afficher les fichiers Mbox à l'aide de programmes de messagerie tels que Microsoft Outlook ou Mozilla Thunderbird. Alternativement, vous pouvez utiliser Windows Mbox Viewer pour afficher les e-mails de manière sélective sans les importer tous localement. Si vous disposez d'un serveur NAS comme QNAP, vous pouvez utiliser des applications telles que QMailAgent pour télécharger des e-mails de différents fournisseurs, libérant ainsi de l'espace dans votre boîte de réception Gmail.
Conclusion
Gmail offre de puissantes fonctionnalités de recherche natives, vous permettant de filtrer et de gérer efficacement les e-mails. Vous pouvez utiliser des commandes pour filtrer les e-mails par âge, taille et date, ce qui facilite la suppression, l'archivage ou la catégorisation des e-mails. Comme Gmail offre 15 Go de stockage gratuit, une bonne gestion des e-mails devient cruciale. Si vous avez besoin de stockage supplémentaire, Google One propose des plans d'abonnement. Vous pouvez également télécharger vos e-mails sur votre PC ou serveur NAS pour un stockage à long terme, en gardant votre boîte de réception Gmail organisée et dans les limites de stockage.