Parfois, nous nous noyons dans un verre d'eau en voulant faire des tâches simples avec des applications complexes. Gérer des calendriers ou des listes de tâches sur un Mac est quelque chose de vraiment simple qui peut être alimenté par des programmes externes, mais ils ne sont pas nécessaires si nous prenons en compte les applications natives qui sont déjà fournies en standard sur le système. Nous vous expliquons comment tirer le meilleur parti de ces options macOS.
Synchronisation avec iPhone et plus: avantage principal
L'utilisation d'applications standard sur Mac peut être la meilleure ressource pour les paresseux, mais aussi pour les plus intelligents. Non seulement vous économisez du temps et même de l'argent que coûtent les applications tierces, mais vous pouvez également vous retrouver avec un avantage très important du soi-disant «Apple écosystème ». Nous faisons référence au fait que vos événements, calendriers et tâches peuvent être synchronisés avec d'autres appareils grâce à iCloud.

Si vous êtes connecté au Mac avec le même identifiant Apple que celui que vous avez dans le iPhone et / ou iPad, vous remarquerez que sur ces autres appareils, toutes les modifications que vous apportez aux applications natives de macOS seront également ajoutées. En fait, cela fonctionne également en sens inverse. Tout cela est géré grâce à iCloud, en pouvant entrer Préférences système> identifiant Apple et aller au iCloud pour activer la synchronisation de chaque service.
Même sur Windows ordinateurs ou Android périphériques, vous pouvez trouver cette synchronisation. Dans le cas du premier, vous devrez télécharger l'application iCloud, qui ne fonctionne pas de manière aussi optimale que sur les ordinateurs Apple, mais cela vous évite les ennuis. Aussi dans le Microsoft système, vous pouvez accéder aux calendriers, rappels et autres avec le site Web iCloud. Cette méthode d'accès à partir d'un navigateur Web est celle qui sera utilisée sur Android.
Gestion des événements avec le calendrier macOS
Si vous ouvrez l'application calendrier, vous trouverez tout d'abord une interface que vous pourrez modifier à votre guise en semaines, mois, et vous pourrez même ajouter des calendriers Google ou d'autres services en cliquant sur «Calendriers» en haut à gauche. Vous pouvez faire défiler le calendrier avec la souris, les flèches du clavier ou les onglets de navigation en haut à droite.
Ajouter des événements
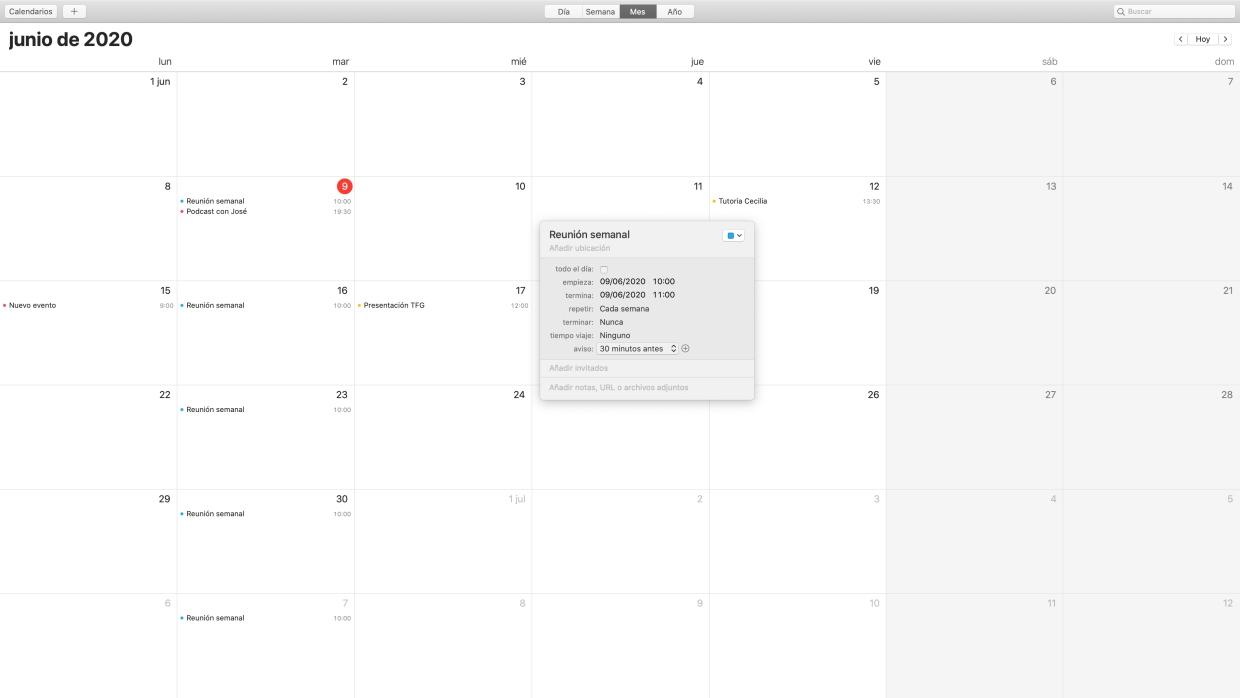
La façon d'ajouter un événement est extrêmement simple, avec un moyen rapide de le faire avec le + icône. Cependant, pour une meilleure gestion de ceux-ci, procédez comme suit:
- Placez le curseur sur le jour auquel vous souhaitez ajouter un événement.
- Faites un clic droit et choisissez " Nouvel événement ". Vous aurez maintenant les options suivantes pour le compléter:
- Calendrier utilisé (onglet couleur sur le côté droit).
- Nom de l'événement.
- Localisation.
- Date et heure, possibilité de choisir toute la journée, une heure précise, si l'événement se répète avec une certaine fréquence, le temps qu'il faudra pour le voyage hypothétique et la configuration de l'avertissement.
- Ajoutez des invités.
- Ajoutez des notes supplémentaires.
- Appuyez sur la touche «Entrée» ou cliquez n'importe où sur l'écran en dehors de cette boîte.
Modifier, copier, envoyer ou supprimer des événements
De la même manière qu'il est facile d'ajouter des événements, de les modifier ou de les supprimer complètement, c'est tout aussi simple. Supposons que vous ayez fait une erreur en ajoutant un devis ou qu'il ait changé de jour; il vous suffit de double-cliquer sur cet événement et vous pouvez y accéder pour modifier ses paramètres.
Si vous vouliez copier la configuration de cet événement pour un autre jour, vous pouvez le faire en cliquant avec le bouton droit de la souris ou le trackpad et en appuyant sur «copier» ou «couper». Ensuite, placez-vous le jour correspondant pour le coller de la même manière. De plus, avec le clic secondaire, vous aurez accès à l'option «Envoyer l'événement par courrier». Si vous souhaitez supprimer l'événement, cliquez de nouveau avec le bouton droit et appuyez sur l'option «Supprimer». Il convient de noter qu'en sélectionnant plusieurs événements, vous pourrez accéder aux procédures pour copier ou supprimer tous les événements à la fois, sans avoir à passer un par un. Vous pouvez même supprimer ou dupliquer des événements d'un mois complet.
Dans tous les cas, n'oubliez pas que vous pouvez avoir une visibilité de vos événements simplement en ouvrant l'application ou depuis l'iPhone et l'iPad avec les widgets correspondants dédiés à cette application.
Ajouter des tâches sur Mac avec des rappels
Une autre application complémentaire et extrêmement utile est Rappels. Il s'agit d'un autre recueil d'applications natives qui se synchronisent via iCloud avec d'autres appareils. Dans ce cas, nous pourrions le différencier des événements de calendrier pour être plus simple et avec un utilitaire plus défini: celui de vous avertir de quelque chose en particulier en temps opportun ou périodiquement. Des rendez-vous chez le médecin aux rappels pour appeler un ami ou acheter un certain produit au supermarché.
L'application Rappels a subi une refonte dans macOS Catalina en fonction de ce qui a été vu dans iOS 13 et iPadOS 13. Il vous permet de vous organiser par différentes listes: périodiques, ponctuelles, urgentes et listes créées par l'utilisateur, pouvant également supprimer celles prédéfinies. La manière dont chaque personne utilise ces listes est finalement indifférente à la gestion des rappels.
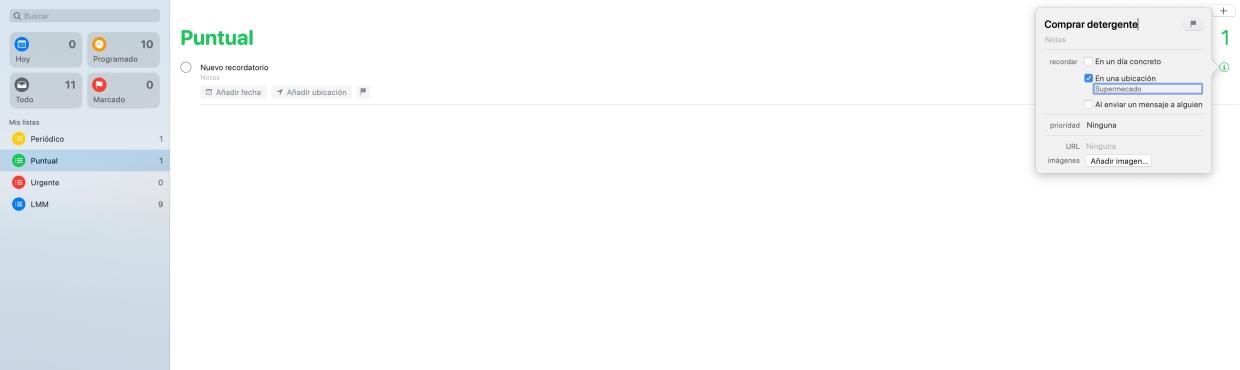
À ajouter un rappel, appuyez simplement sur la touche " + 'en haut à droite, puis le' i 'qui apparaît dans la liste des rappels. Une fois ici, vous pouvez configurer les données suivantes:
- Titre de rappel.
- Cochez-la (icône de drapeau en haut à droite).
- Ajoutez des notes supplémentaires.
- Sélectionnez le jour et l'heure du rappel.
- Sélectionnez l'emplacement du rappel (si vous souhaitez sauter lorsque vous êtes dans un endroit spécifique plutôt que sur une date).
- Sélectionnez «Lors de l'envoi d'un message à quelqu'un» (si vous souhaitez sauter lorsque vous écrivez un message texte à un contact plutôt qu'à une date ou un lieu).
- Choisissez la répétition (aucune, chaque jour, chaque semaine, chaque mois, chaque année ou fréquence personnalisée).
- Ajouter l'URL.
- Ajouter une image.
Au moment où vous ajoutez un rappel, vous pouvez le voir dans les tiroirs correspondants. Dans «Aujourd'hui», ceux que vous avez planifiés pour la journée apparaîtront, dans «Planifié» tous ceux qui ont une certaine date planifiée apparaîtront, dans «Tous» ils apparaîtront tous (valant la redondance) et dans «Marqué» ceux qui vous avez ajouté à cet effet. Ils apparaîtront également dans les listes respectives que vous avez ajoutées.
La façon de modifier ces rappels est simple, en cliquant sur le «i» pour accéder à nouveau à la configuration. Ensuite vous pouvez le marquer comme terminé, le reporter à demain, le supprimer, le copier ou le couper par un clic secondaire. Pour le marquer comme terminé, cela peut être fait rapidement en cliquant sur l'icône ronde qui apparaît à gauche.
