Lorsque vous travaillez avec Mac, vous cherchez toujours à être productif et cela se fait grâce à la multitude de raccourcis inclus dans macOS. Dans cet article, nous allons essayer de rassembler les principaux raccourcis existants ainsi que la possibilité d'en créer des personnalisés.
Raccourcis essentiels
Si vous migrez depuis Windows sous macOS, une action aussi simple que de copier et coller un texte est certainement quelque chose qui vous manque. Nous devons garder à l'esprit qu'entre Windows et macOS les raccourcis clavier diffèrent, et c'est pourquoi nous allons compiler ci-dessous les raccourcis clavier les plus courants que nous utilisons tous au quotidien.

- Commande + C : copier l'action dans le presse-papiers.
- Commande + V : Collez dans n'importe quel document ce que vous avez copié dans le presse-papiers.
- Option + Commande + V: pâte respectant le style d'origine.
- Option + Maj + Commande + V: Collez dans le même style que le document cible.
- Commande + X : déplacer un fichier ou du texte d'une partie à une autre (couper).
- Commande + Z : si vous avez fait une erreur, vous pouvez revenir en arrière.
- Commande + A : Sélectionnez tout le texte ou tous les fichiers d'un dossier.
- Commande + F : Recherchez dans un document ou ouvrez le Finder .
- Commande + barre d'espace : Ouvert Spotlight barre de recherche.
- Commande + S : Enregistre toutes les modifications apportées à un document.
- Maj + Commande + S: Boîte de dialogue «Enregistrer sous…».
- Commande + H : Masque le fichier ouvert au premier plan.
- Commande + M : pour minimiser le document ouvert, en plaçant l'icône sur le bureau.
- Commande + P : Imprimez le document au premier plan ou la page Web que vous visitez.
- Commande + W : Ferme toutes les fenêtres ouvertes.
- Commande + U : affiche le code d'une page html.
- Option + Commande + Échap: forcer la fermeture d'une application.
- Commande + T: ouvrir un nouvel onglet.
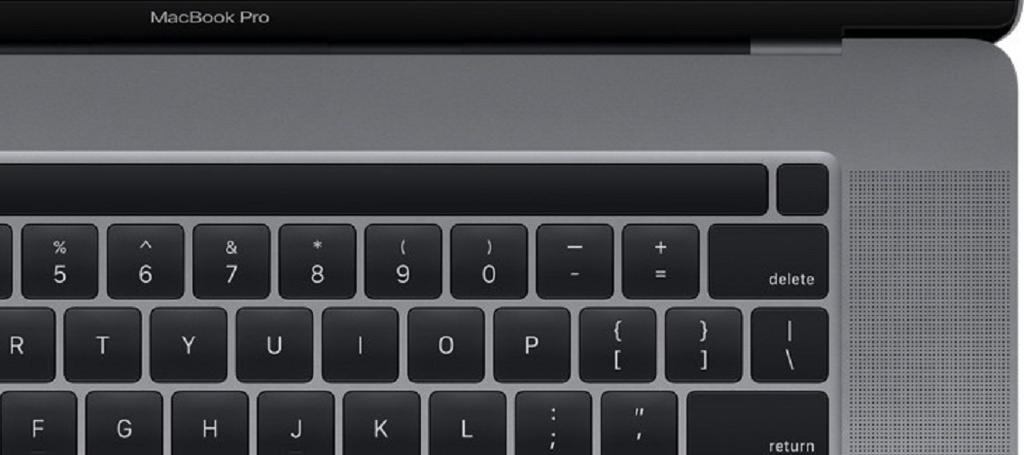
Raccourcis de documents
Si vous travaillez beaucoup avec des documents, que ce soit dans des traitements de texte tels que Word ou Pages, ou dans l'application Aperçu, ces raccourcis vous intéressent. Ils vous permettent de vous déplacer librement dans un texte que vous écrivez en ce moment et de pouvoir le modifier facilement.
- Commande + B: Mettez en gras le texte sélectionné ou activez / désactivez l'option.
- Commande + I: Mettez en italique le texte sélectionné ou activez / désactivez la fonction.
- Commande + U: souligner le texte choisi ou activer / désactiver la fonction.
- Contrôle + Commande + D: Affiche la définition d'un mot choisi.
- Maj + Commande + Colon: affiche la fenêtre d'orthographe.
- Commande + point-virgule: Recherchez les mots mal orthographiés.
- Option + Supprimer: Supprimer le mot à gauche.
- Contrôle + H: Supprime le caractère à gauche du point d'insertion. Si nous appuyons sur D au lieu de H, cela effacera celui de droite.
- Contrôle-D: simule les fonctions de «Supprimer» au cas où vous ne disposez pas de la clé spécifique.
- Contrôle + K: Supprimez le texte entre le point d'insertion et la fin de la ligne.
- Fn + flèches de direction: en fonction de la flèche sur laquelle vous appuyez, vous vous déplacerez vers une partie spécifique du document. Si vous appuyez à gauche, vous irez au début du document et si vous cliquez sur la flèche droite, vous irez à la fin. Si vous appuyez sur la date ci-dessus, vous reviendrez à la page précédente et si elle est en panne, la page suivante.
- Commande + flèches de direction: Appuyez sur la flèche vers le haut pour déplacer le point d'insertion vers le début du document, et appuyez sur la flèche vers le bas pour le déplacer vers la fin. Si vous appuyez sur la flèche gauche, vous déplacerez le point d'insertion au début de la ligne gauche et avec la flèche droite à la fin.
- Contrôle + A: passer au début de la ligne ou du paragraphe.
- Contrôle + E: passer à la fin de la ligne ou du paragraphe.
- Contrôle + F: centrez le curseur.
- Contrôle + O : insère une nouvelle ligne.
- Commande + ouverture accolades courbes: aligner le texte à gauche.
- Commande + accolades courbes proches: aligner le texte à droite.
- Maj + Commande + Barre verticale: aligner au centre.
- Maj + Commande + Signe plus: Augmentez la taille du texte ou de l'image sélectionné.
- Maj + Commande + Signe moins: Diminue la taille du texte ou de l'élément sélectionné.

Raccourcis du Finder
- Commande + barre d'espace: Ouvrez le Spotlight Finder.
- Barre d'espace: aperçu d'un élément sélectionné.
- Commande + D: dupliquer les fichiers sélectionnés.
- Commande + E : Éjectez un disque en tant que périphérique de stockage USB.
- Commande C: ouvrez la fenêtre Ordinateur.
- Commande + Maj + D: Ouvrez le dossier Desktop.
- Maj + Commande + F : ouvrez la fenêtre Récent.
- Maj + Commande + N: créer un dossier.
- Maj + Commande + L : Ouvrez le dossier Téléchargements.
- Maj + Commande + I : Ouvrez le dossier iCloud Drive.
- Maj + Commande + O: ouvrez le dossier des documents.
- Maj + Commande + R: Ouvrez AirDrop.
- Maj + Commande + U: ouvrez le dossier des utilitaires.
- Maj + Commande + D: afficher ou masquer le Dock.
- Maj + Commande + F: Ouvrez le dossier récent.
- Option + Commande + N: créer un dossier intelligent.
- Commande + 1 : Affichez les éléments de la fenêtre du Finder sous forme d'icônes.
- Commande + 2 : afficher les éléments dans une fenêtre du Finder sous forme de liste.
- Commande + 3 : Afficher les éléments d'une fenêtre du Finder en colonnes.
- Commande + 4 : Afficher les éléments d'une fenêtre du Finder dans une galerie.
- Commande + double clic: ouvrir le dossier dans un autre nouvel onglet.
- Option + double clic: ouvrir le fichier dans une nouvelle fenêtre.
- Commande + Supprimer: déplacer l'élément dans la corbeille.
- Option + Maj + Augmenter ou diminuer la luminosité: ajustez la luminosité plus précisément.
- Commande + Luminosité: Activez ou désactivez le mode d'écran cible.
- Commande + diminution de la luminosité: Activez ou désactivez la mise en miroir vidéo.
- Commande + flèche vers le bas: ouvrir l'élément sélectionné.
Activer et désactiver les raccourcis
Bien que la tâche d'arrêter ou de redémarrer un Mac soit extrêmement simple, une série d'erreurs peut parfois se produire qui nous obligent à recourir à différents raccourcis clavier pour arrêter ou redémarrer un Mac:
- Option + Commande + Bouton d'alimentation: Mettez Mac en veille.
- Contrôle + Maj + bouton d'alimentation: Mettez l'écran en veille.
- Contrôle + bouton d'alimentation: Afficher la boîte de dialogue pour arrêter, redémarrer ou mettre en veille.
- Contrôle + Commande + Bouton d'alimentation - Forcez le Mac à redémarrer.
- Contrôle + Option + Commande + Bouton d'alimentation: Éteignez le Mac.
- Contrôle + Commande + Q: écran verrouillé.

Raccourcis clavier au démarrage
Si vous êtes un utilisateur quelque peu avancé et que vous rencontrez un problème avec votre Mac, vous pouvez recourir à certaines commandes au démarrage de l'ordinateur pour accéder au mode sans échec ou au mode de récupération. Comme nous l'avons mentionné, ces commandes doivent être utilisées si vous avez des connaissances sur le système d'exploitation et ce que vous allez faire.
- Commande + R: Lancez «macOS Recovery», idéal pour restaurer votre ordinateur.
- Option ou Alt: Démarrez le Mac à partir d'une partition de disque spécifique ou d'un autre volume différent.
- Option + Commande + P + R: réinitialiser la NVRAM.
- Majuscule: bottes en mode sans échec.
- D: Démarre le diagnostic Apple. Idéal pour vérifier si un composant matériel échoue.
- N: démarrez le Mac à partir d'un serveur NetBoot.
- Commande + S: démarre en mode mono-utilisateur.
Créer de nouveaux raccourcis sur macOS
En plus de tous ces raccourcis clavier que nous avons trouvés, vous pouvez en inclure beaucoup d'autres selon vos goûts. Il est important qu'il n'entre pas en conflit avec le reste des raccourcis, ce qui peut certainement être compliqué, bien que des raccourcis puissent être créés pour des applications spécifiques. Ceci est idéal pour les éditeurs professionnels qui souhaitent disposer de raccourcis vers des programmes d'édition spécifiques. Afin de créer ces raccourcis, suivez simplement ces étapes:
- Accédez à Préférences système> Clavier> Fonctions rapides.
- Sur la gauche, vous pouvez sélectionner «Fonctions d'application rapide» et en cliquant sur l'icône «+», vous pouvez afficher une série d'applications et choisir celle dans laquelle vous souhaitez créer le raccourci personnalisé.
- Dans le champ «Titre du menu», vous devez entrer la commande de fonction rapide exactement comme indiqué dans la commande de l'application. Autrement dit, l'itinéraire à suivre en cliquant sur le raccourci.
- Dans le champ «Fonction de raccourci clavier», entrez la combinaison de touches qui sera associée à la commande spécifiée ci-dessus.
Avec ces étapes simples, vous pouvez facilement exécuter un raccourci dans une application spécifique ou dans toutes pour rendre votre tâche un peu plus facile.
