Le Dock est une fonctionnalité cruciale pour Apple utilisateurs, car cela leur permet d'accéder rapidement à leurs applications et fonctionnalités fréquemment utilisées pour le travail. Cet article fournira quelques conseils sur la façon d'optimiser les performances de cet outil essentiel au sein de l'écosystème Apple.
Personnalisez la taille et la position du Dock
Bien que le quai soit généralement situé au bas de la Mac écran, les utilisateurs ont la possibilité d'ajuster sa taille et sa position à leur guise.

Si vous souhaitez ajuster la taille du Dock, accédez simplement à "Préférences Système" et sélectionnez "Dock & Barre de menus". À partir de là, utilisez le curseur "Taille" pour ajuster la taille du Dock à votre convenance. Vous pouvez également redimensionner le Dock en faisant glisser le séparateur vertical.
Pour changer la position du Dock, allez dans "Préférences Système" > "Dock & Barre de menus" et choisissez votre emplacement préféré parmi les options "Position de l'écran". De plus, il existe un raccourci clavier pratique pour changer rapidement la position du Dock. Maintenez la touche "Shift" enfoncée tout en faisant glisser le séparateur vertical vers l'emplacement souhaité.
Masquer et afficher le Dock automatiquement
Une façon d'optimiser l'espace de votre écran consiste à activer la fonction de masquage automatique du Dock, disponible depuis plusieurs années. En masquant le Dock lorsqu'il n'est pas utilisé, vous pouvez vous concentrer sur votre travail et éviter les distractions.
Pour activer le masquage automatique, accédez à « Préférences système »> « Dock et barre de menus » et cochez la case « Masquer et afficher automatiquement le Dock ». Lorsque vous avez besoin d'accéder au Dock, déplacez simplement votre curseur sur le bord de l'écran où se trouve le Dock, et il réapparaîtra.
Ajouter et organiser des applications dans le Dock
Le Dock peut contenir autant d'applications qu'il y a d'espace disponible. Chaque application agit comme un raccourci, offrant un accès rapide pour ouvrir n'importe quelle application en un seul clic.

Pour ajouter une application au Dock, faites simplement glisser son icône du dossier "Applications" sur le Dock. Pour supprimer une application du Dock, faites un clic droit sur son icône et sélectionnez « Options » > « Supprimer du Dock ». Vous pouvez également faire glisser l'icône de l'application au centre du bureau jusqu'à ce que l'option "supprimer" apparaisse et relâcher le bouton de la souris.
Dossiers dans le Dock
Stacks est une fonctionnalité qui vous permet d'organiser des dossiers et des fichiers dans le Dock, ce qui facilite l'accès à tous vos programmes de travail et maintient un sens de l'ordre et de la cohérence sur votre bureau.
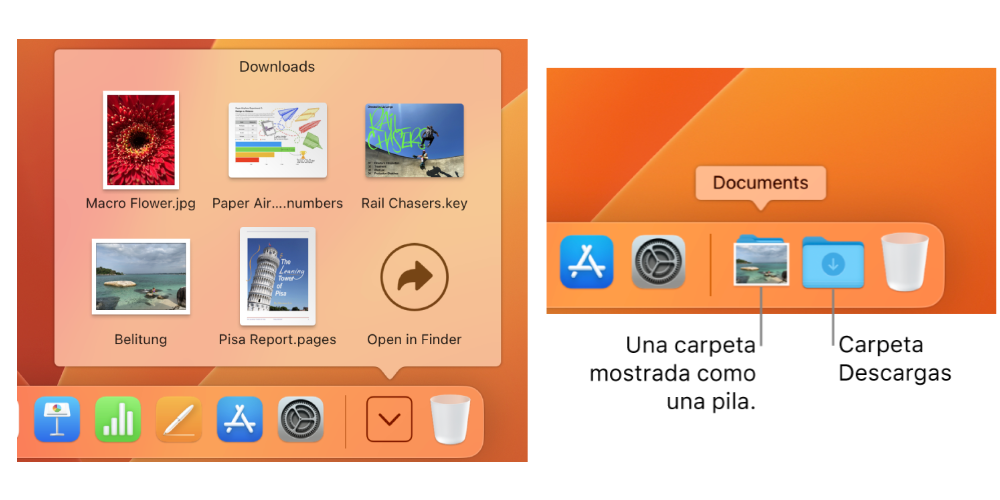
Pour ajouter un dossier en tant que pile, faites-le simplement glisser vers la droite du Dock (à côté de l'icône de la corbeille) et cliquez avec le bouton droit sur l'icône du dossier. Ensuite, sélectionnez "Afficher en tant que pile" dans les options. Pour afficher les fichiers dans la pile, cliquez avec le bouton droit sur l'icône de la pile et sélectionnez "Ouvrir dans le Finder".
Accès rapide et personnalisation
Pour accéder facilement aux applications fréquemment utilisées, vous pouvez créer une catégorie dans le Dock. Cette catégorie affichera automatiquement les applications récentes pour un accès rapide. Pour le configurer, allez dans « Préférences système »> « Dock et barre de menus » et cochez la case « Afficher les applications récentes dans le Dock ». Le Dock affichera alors les applications récentes, les rendant facilement accessibles.
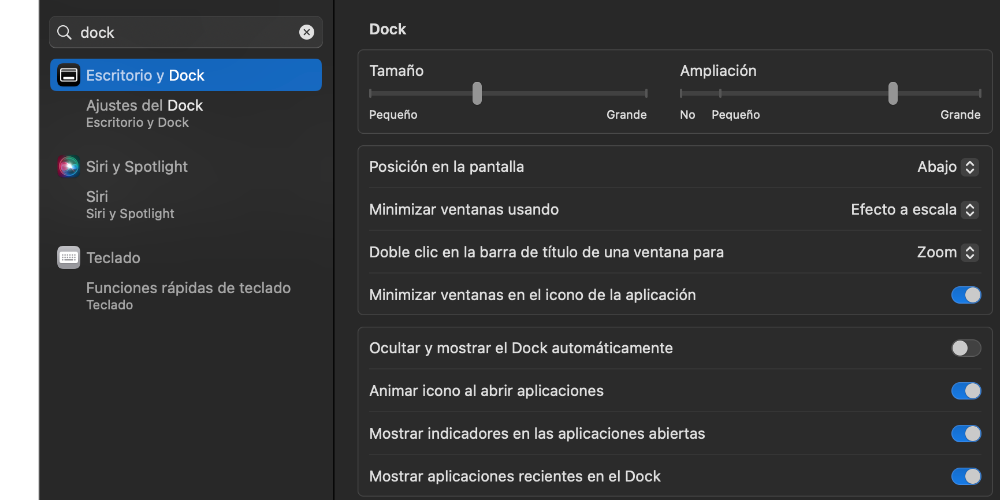
Enfin, pour donner à votre Dock une touche unique et personnelle, vous pouvez personnaliser son apparence. Allez simplement dans "Préférences Système" > "Dock & Barre de menus" et sélectionnez l'apparence souhaitée dans la section "Apparence du Dock". Vous pouvez choisir parmi des options telles que "Clair", "Sombre" ou "Automatique" qui bascule entre les deux en fonction de l'heure de la journée.