Les clavier et souris sont deux outils fondamentaux de notre ordinateur que nous pouvons bloquer sans avoir l'air d'avoir cessé de fonctionner. Et c'est qu'il y a pas mal d'occasions où l'on peut sûrement trouver intéressante la possibilité de pouvoir verrouiller le clavier ou la souris intégrée de notre ordinateur. Cela peut être particulièrement utile lorsque nous étudions dans un lieu public, si nous travaillons dans un bureau ou si nous sommes à la maison et que nous ne voulons pas que notre enfant puisse l'utiliser en notre absence. De cette façon, nous nous assurons que personne ne peut interagir avec notre ordinateur lorsque nous ne sommes pas devant l'écran. Alors aujourd'hui, nous allons voir comment verrouiller le clavier et la souris Windows 10.
Avec Windows 10, il est possible de désactiver le clavier ou la souris de notre ordinateur, mais cette mesure n'est pas très efficace si nous voulons le bloquer temporairement pendant que vous allez aux toilettes ou pour prendre un café, ou lorsque nous regardons un film sur l'ordinateur et nous ne voulons pas qu'une pression accidentelle l'interrompe. Et est-ce le Microsoft Le système d'exploitation n'a pas de fonction spécifique permettant de verrouiller temporairement la souris et le clavier.
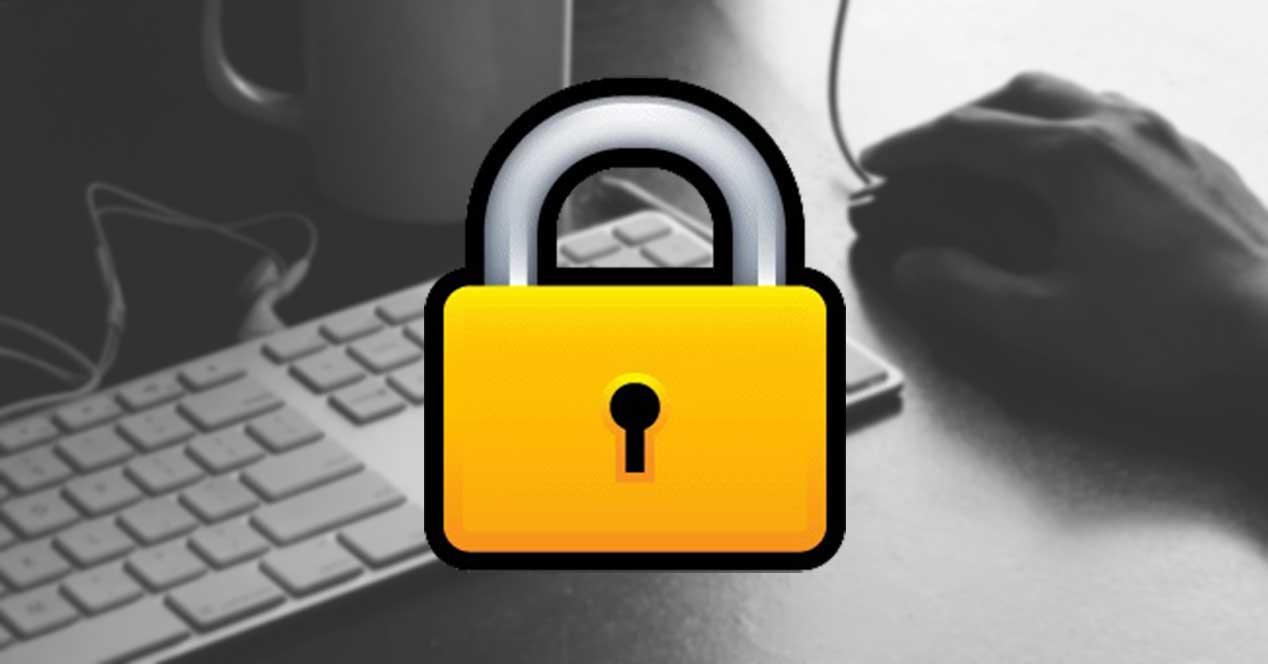
Pour pouvoir bloquer, nous aurons besoin d'une application tierce telle que Casier pour clavier et souris . Avec cette application utile, nous pouvons effectuer ce travail de manière simple, comme nous le verrons ci-dessous.
Verrouillez le clavier et la souris avec Locker clavier et souris
La première chose que nous devons faire est Télécharger Locker Clavier et Souris . Il s'agit d'une application entièrement gratuite et portable, donc elle ne nécessite aucun type d'installation, et bien qu'elle soit disponible en anglais, son utilisation est assez simple et intuitive. Une fois que nous l'exécutons, une fenêtre apparaît avec son menu principal.
Par défaut, l'application verrouille le clavier et notre souris après 5 secondes après avoir cliqué sur le "Bouton de verrouillage ou si nous appuyons sur la touche L de notre clavier, quelle que soit notre activité. Cette heure peut être configurée et modifiée aussi longtemps que nous le voulons.
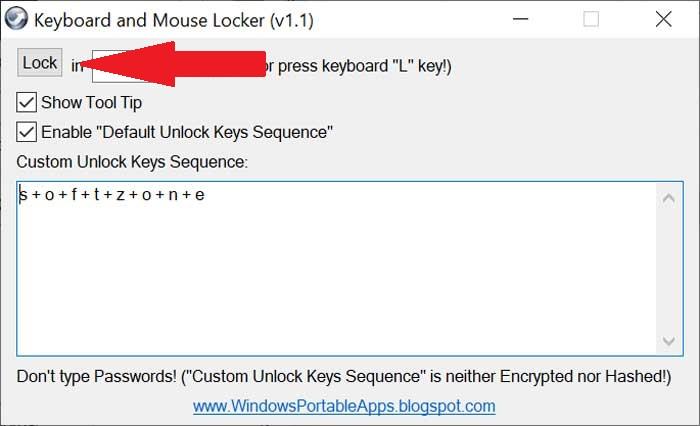
Fonctionnement du programme de blocage
Une fois le clavier et la souris verrouillés, nous devons saisir une séquence de boutons pour pouvoir les déverrouiller. Cette séquence par défaut est " u + n + l + o + c + k + Entrée + Entrée + Entrée ". Nous pouvons changer cette séquence pour celle de notre choix en l'écrivant dans le Champ «Séquence de clés de déverrouillage personnalisées» . Lors de sa création, la séquence doit être longue mais facile à retenir.
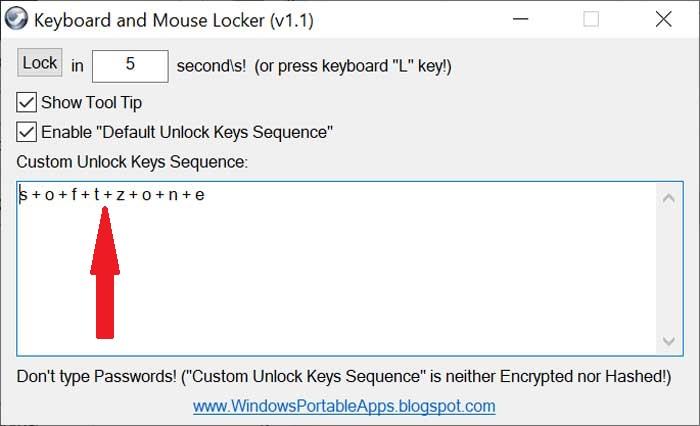
Si nous voulons, nous pouvons également laisser cette séquence de déverrouillage et la garder active. Pour cela, nous devrons activer le Activer Boîte «Séquence de clés de déverrouillage par défaut» . L'application nous décourage particulièrement d'utiliser un mot de passe comme séquence pour le déverrouiller, et rien de cette application n'est crypté, ce n'est donc pas un outil efficace pour bloquer tout type d'attaque.
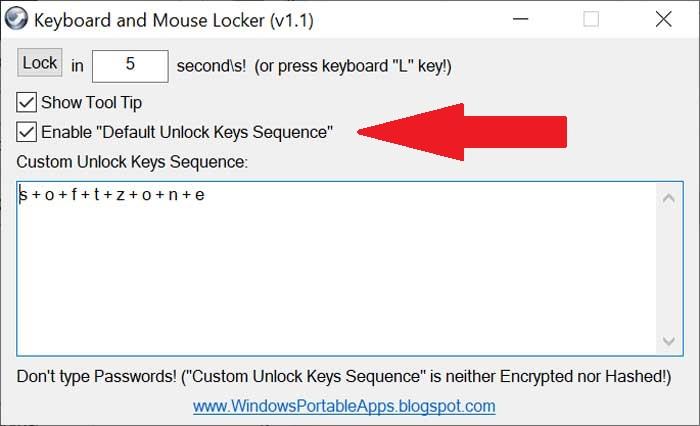
Une fois exécutés, la souris et le clavier seront verrouillés et nous ne pourrons plus les utiliser. De même, le bureau est également verrouillé. Si nous avons le «Afficher l'info-bulle» case cochée, nous recevrons à l'écran des informations sur les touches sur lesquelles nous devons appuyer pour le déverrouiller. C'est pratique pendant que nous attrapons le tricheur et voyons que nous pouvons le déverrouiller en toute sécurité. Plus tard, l'idéal est de décocher cette case pour masquer les informations. Une fois le clavier et la souris déverrouillés, l'application se ferme automatiquement.
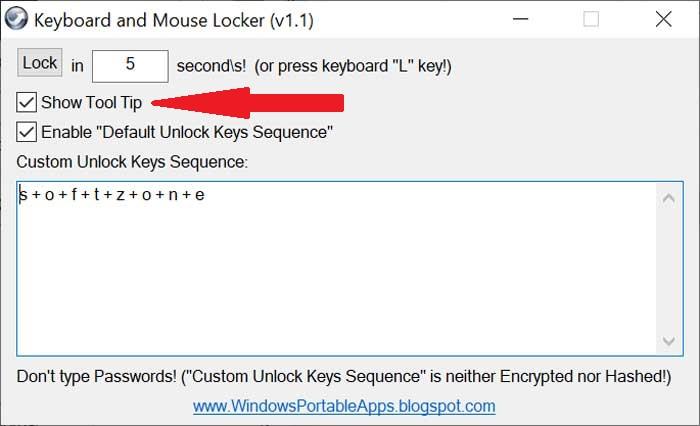
Comme nous l'avons vu, Keyboard and Mouse Locker est une application extrêmement simple et utile pour les situations où nous voulons être éloignés de notre ordinateur pendant quelques minutes et que personne ne peut l'utiliser.
