Si nous sommes Windows utilisateurs, la vérité est qu'il est fort probable que lorsque nous allumons notre ordinateur, nous utilisons diverses applications. Et de plus en plus nous avons besoin d'ouvrir sur le PC. Cependant, dans ce système d'exploitation, il existe jusqu'à 6 façons différentes de ouvrir rapidement des programmes.
Et c'est cela, le Microsoft système d'exploitation, nous offre différentes façons de exécuter des applications sous Windows pour le rendre le plus confortable possible pour l'utilisateur. De cette façon, chaque personne pourra choisir si elle souhaite avoir un raccourci, mettre l'application sur la barre des tâches ou une autre des méthodes que nous verrons pour ouvrir des programmes.

Façons d'exécuter des programmes sous Windows
Connaître différentes façons d'exécuter des applications dans Windows vous facilitera la tâche lorsque vous le souhaitez lancer un programme sur votre PC rapidement. Pour ce faire, considérez ces 6 méthodes :
- Utilisez le menu de recherche
C'est la première alternative que nous trouvons lorsque nous démarrons notre PC Windows. En outre, c'est l'une des méthodes les plus simples. Nous n'avons qu'à cliquer sur la barre qui dit Rechercher, écrivez le programme que nous voulons démarrer et appuyez sur Entrée. De cette façon, il s'ouvrira en quelques secondes. Un moyen rapide d'accéder à la menu de recherche est en appuyant sur la touche Windows + S.
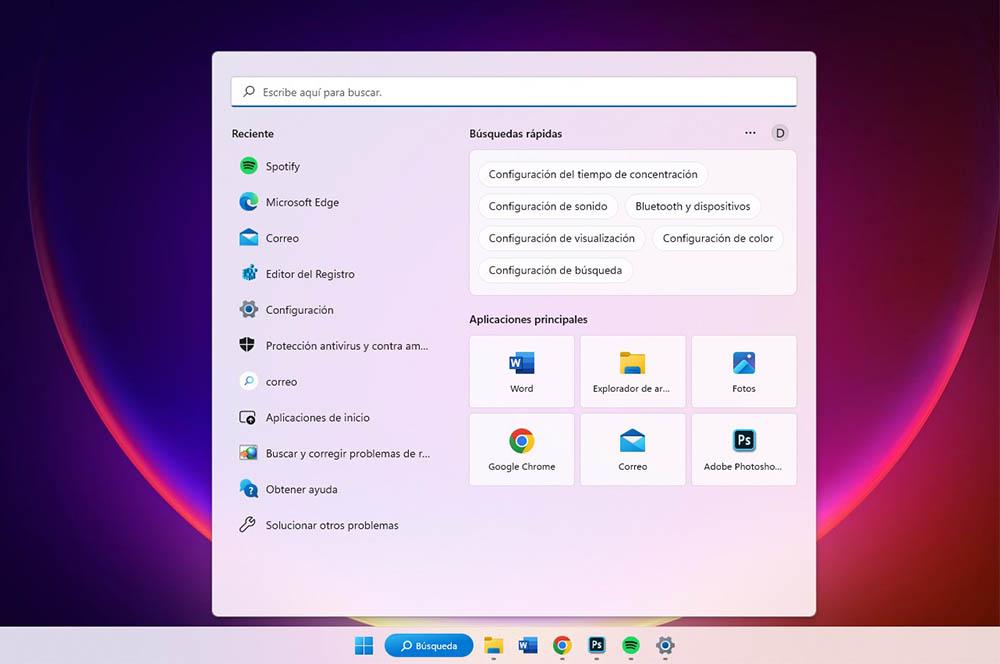
- avec le raccourci
L'un des moyens classiques de lancer rapidement une application sous Windows consiste à utiliser des raccourcis sur le bureau. Donc, si nous l'avons là, il sera toujours à portée de main. Et c'est aussi simple que de double-cliquer sur le raccourci .
- Depuis l'outil Exécuter
Une autre façon que nous trouvons pour exécuter des applications dans Windows 11, ou également dans Windows 10, consiste à utiliser le outil d'exécution du système . Appuyez sur le raccourci clavier Windows + R. De cette façon, une fenêtre s'affichera et là nous n'aurons qu'à écrire le nom de l'exécutable de l'application pour qu'elle s'ouvre sur l'ordinateur.
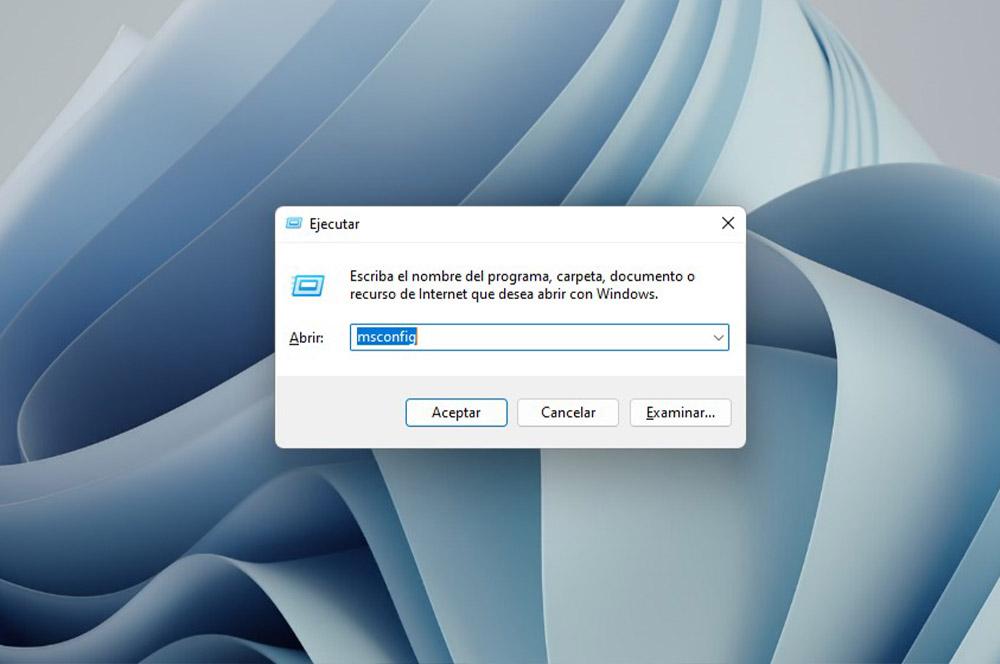
- Essayez depuis le gestionnaire de tâches
La quatrième alternative que l'on trouve dans Windows est celle du réussi à apporter. Croyez-le ou non, il est également possible d'ouvrir des programmes si nous le souhaitons. Nous n'avons qu'à aller dans cet outil et depuis le menu Fichier choisissez Exécuter la tâche . Là, nous devrons écrire le nom du programme que nous voulons ouvrir sur l'ordinateur.
- Avec invite de commande
Du l'invite de commande nous avons également la possibilité d'ouvrir des applications dans Windows. Pour ce faire, nous devons ouvrir une fenêtre de ligne de commande et naviguer vers le chemin où nous avons installé le programme, c'est-à-dire où se trouve le fichier .exe. Une fois que nous y sommes, nous écrivons le nom de l'exécutable et appuyons sur Entrée.
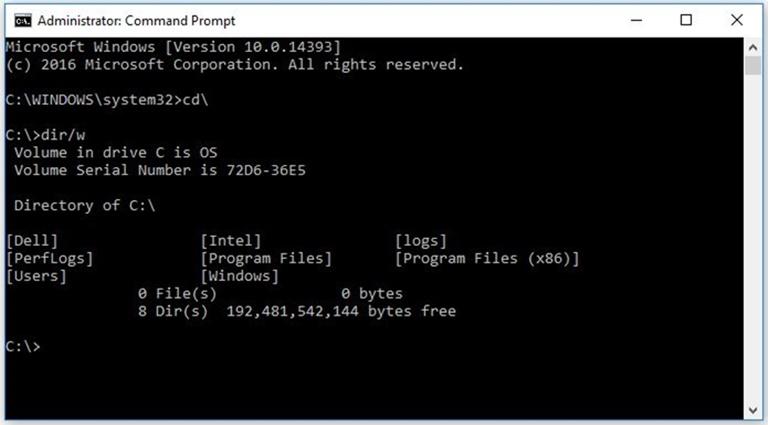
- la barre des tâches
Enfin, nous avons une autre des options les plus simples que nous trouvons dans Windows, ancrant les programmes que nous utilisons régulièrement dans la barre des tâches du bureau. De cette façon, nous les aurons toujours à portée de main, à côté du bouton Windows et du menu Rechercher du système d'exploitation. Par conséquent, si vous souhaitez ajouter une application, il vous suffit de la rechercher, de cliquer dessus avec le bouton droit de la souris, puis de sélectionner le Pin de la barre des tâches option. Lorsque nous avons déjà les programmes que nous voulons, ce sera aussi simple que de cliquer dessus pour les exécuter.
