
Windows 11 n'est pas encore sur le marché, mais le développeur construit de MicrosoftLe prochain grand système d'exploitation de peut déjà être apprécié. Une mise à jour du système d'exploitation qui nécessite un module TPM 2.0 dans le matériel pour l'utiliser. C'est pourquoi nous avons préparé un tutoriel sur la façon de vérifier que votre PC est prêt à exécuter Windows 11 et à installer le module TPM.
Un module TPM a principalement deux tâches dont la première consiste à stocker les clés utilisées par l'utilisateur dans un environnement sécurisé auquel seul l'utilisateur peut accéder. Lorsqu'une application requiert une clé spécifique, elle la demande au système d'exploitation, qui à son tour la demande au module TPM s'il est installé. C'est le module TPM lui-même qui, sur la base de l'existence d'une confiance entre les éléments qui ont demandé une clé spécifique, décide d'effectuer ou non le processus de fourniture de l'information.

À une époque où nous effectuons des achats en ligne en permanence et où nos données sensibles transitent par le réseau des réseaux, il est nécessaire d'utiliser des systèmes matériels qui gardent ces clés en toute sécurité et hors de l'accès d'applications malveillantes. Étant l'une des tâches en attente sur le PC et donc Windows. Par conséquent, Microsoft en a fait une exigence minimale dans Windows 11.
Comment savoir si nous avons déjà installé le module TPM ?
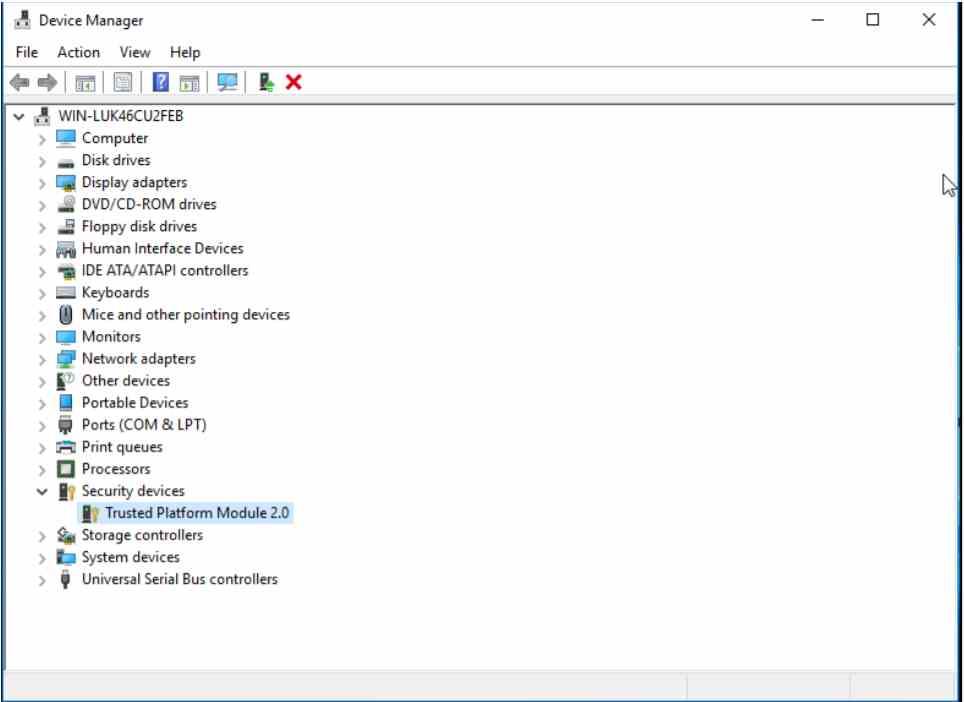
Les premières informations peuvent être obtenues dans le gestionnaire de périphériques, si vous avez un module TPM installé et actif, il devrait apparaître parmi les périphériques du système, en particulier dans la liste déroulante des périphériques de sécurité. Cependant, il peut ne pas apparaître car vous ne l'avez pas activé, pour cela appuyez sur les touches Windows et R pour ouvrir une fenêtre pop-up.
Tapez-y tpm.msc, vous devriez obtenir la fenêtre suivante :
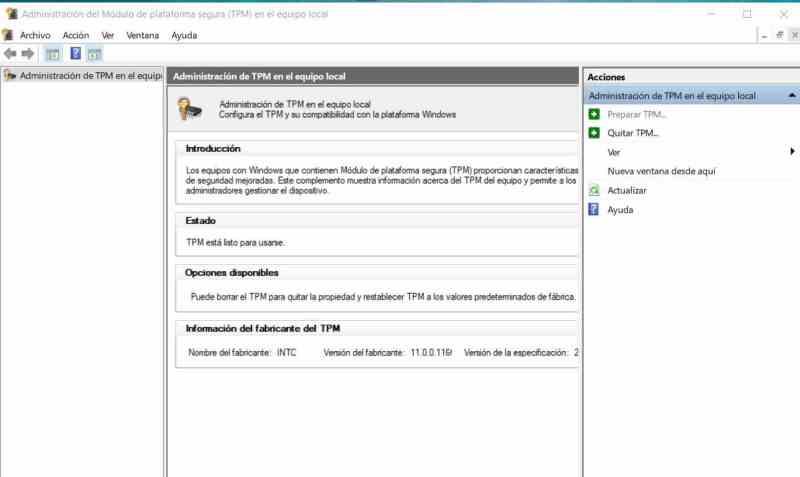
Dans le cas où vous l'auriez installé sur votre système, nous vous recommandons de sauter la section suivante. L'alternative est si vous avez le message ci-dessous, ce qui signifie que vous devrez installer le module TPM 2.0 sur votre PC. Bien que cela ne doive pas être ainsi, vous devrez tout d'abord effectuer un petit contrôle final.
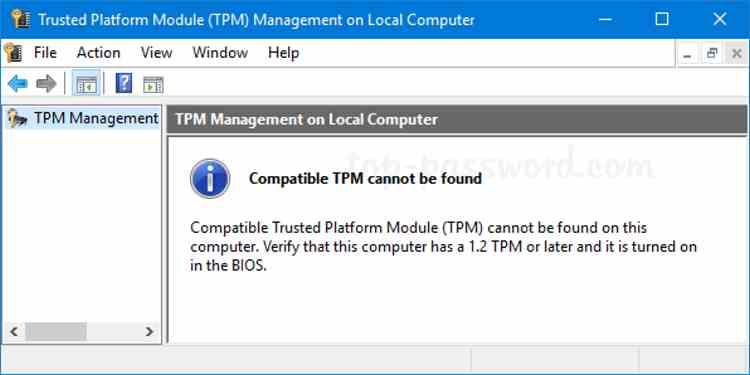
Ai-je vraiment besoin d'un module TPM 2.0 pour utiliser Windows 11 ?
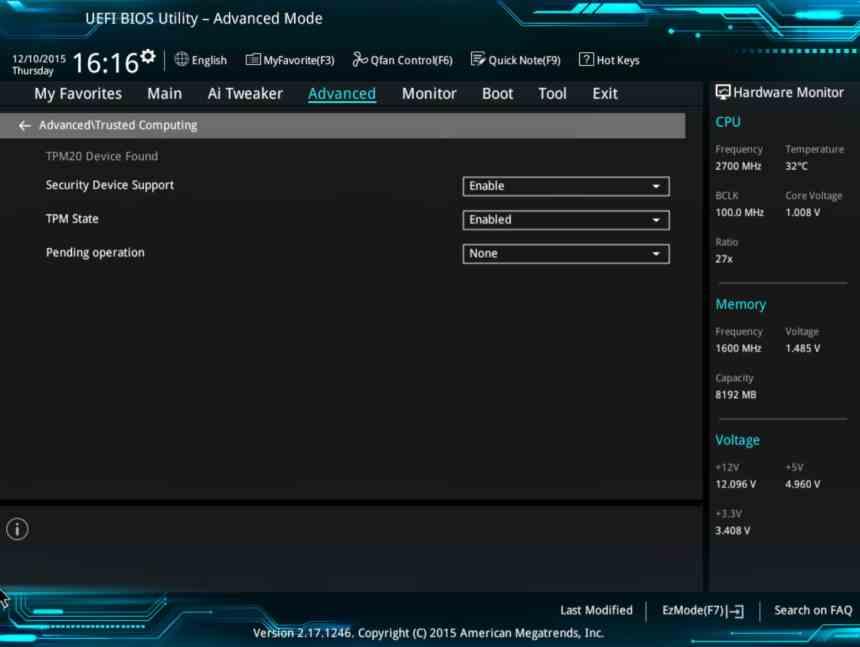
Si votre système ne dispose pas d'une puce TPM 2.0 dédiée ou que vous n'avez pas pu en obtenir une, alors ne désespérez pas, car il est possible que la fonctionnalité de celle-ci se trouve dans le processeur de votre PC. C'est grâce à deux technologies différentes de Intel ainsi que AMD, appelé Platform Trust Technology, Intel PTT et AMD PSP fTPM. Le problème est que beaucoup de carte mère les fabricants ont désactivé cette option dans le BIOS.
Quelle est la différence par rapport à un module TPM 2.0 ? Eh bien, l'endroit où ils stockent les données est qu'ils le font dans le BIOS du système, tandis qu'un module TPM 2.0 a une mémoire interne qui n'est accessible que par lui-même. Ce qui est un plus en terme de sécurité. Le problème le plus important est que si nous utilisons le cryptage des appareils Windows 10 et utilisons à la fois PTT et fTPM, les clés de sécurité seront stockées dans le micrologiciel du processeur.
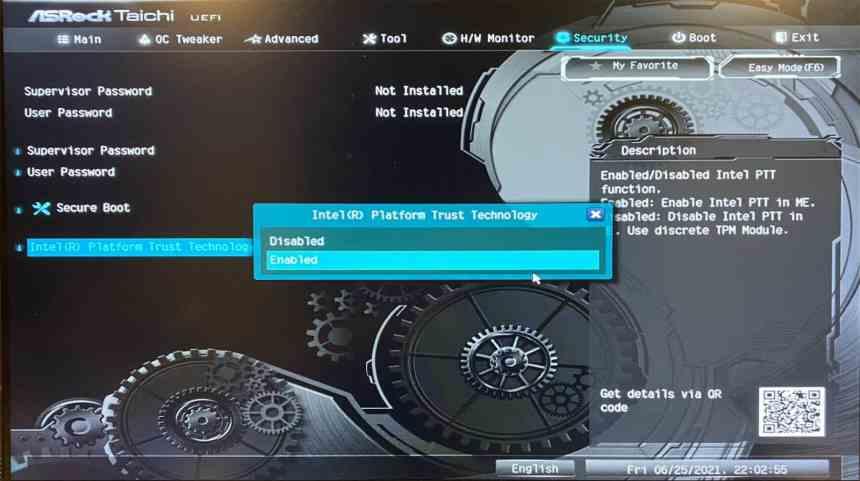
Lors de l'activation de l'AMD fTPM ou de l'Intel PTT, vous devez garder à l'esprit que tous les BIOS ne sont pas identiques, vous devrez donc naviguer dans le BIOS pour activer cette option. Ce que Microsoft considère comme valable pour utiliser Windows 11. De plus, l'une des raisons pour lesquelles les fabricants de cartes mères tiennent la compatibilité pour acquise est qu'il suffit de l'activer dans le BIOS pour pouvoir utiliser Windows 11.
Cette solution n'inclut pas les CPU AMD et Intel d'il y a quelques années, pour lesquels il faudra installer un module TPM 2.0 sur votre carte mère.
Installation et configuration du module TPM

Si votre PC n'a pas de module TPM, ne vous inquiétez pas, c'est aussi simple que d'en acheter un et de le connecter au connecteur correspondant sur la carte mère qui est conçu pour cela. C'est une procédure extrêmement simple, oui, nous ne recommandons pas de le faire avec l'ordinateur allumé, donc si vous allez effectuer cette mise à jour et comme c'est évident, nous vous recommandons d'avoir complètement éteint le PC pour effectuer cette opération et juste au cas où vous débranchez le cordon d'alimentation de la prise.
Une fois l'installation terminée, vous devez activer le module TPM à partir du BIOS ou de l'UEFI du système, ce qui diffère si l'on parle d'Intel ou d'AMD.
Installer un module TPM 2.0 sous des CPU Intel
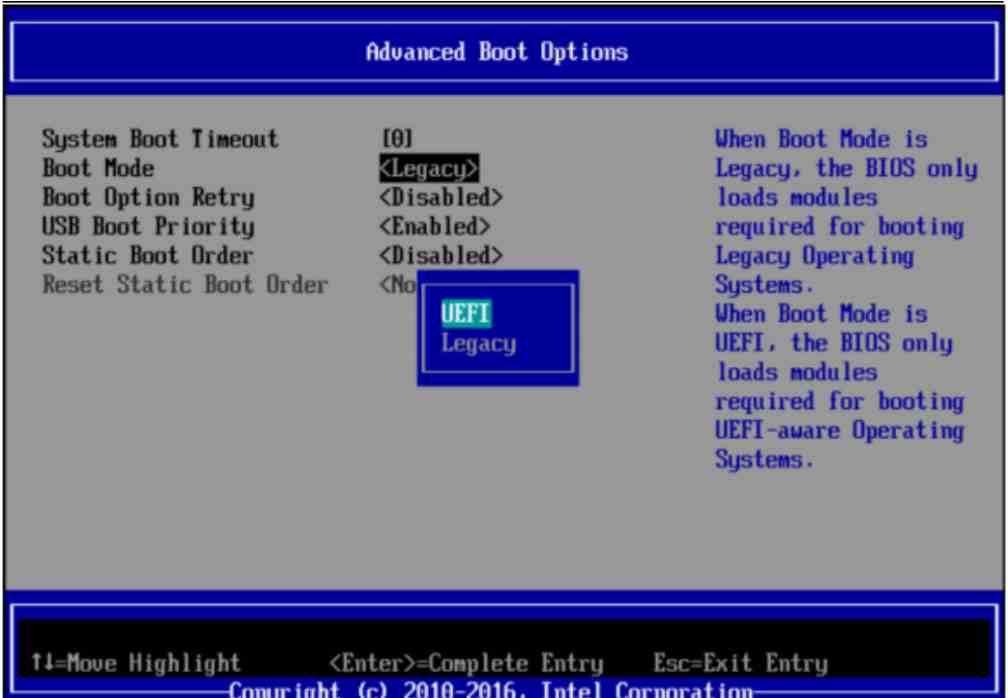
Dans le cas d'Intel, vous devrez démarrer le BIOS de votre système et dans Gestionnaire de maintenance de démarrage → Options de démarrage avancées, définissez le mode de démarrage sur UEFI. Étant donné qu'en mode Legacy, l'UEFI ne fonctionne pas. Donc, si vous avez un système d'exploitation qui dépend du mode Legacy, vous ne pourrez pas y avoir le TPM 2.0 actif. Une fois que vous avez choisi de démarrer en mode UEFI, appuyez sur F10 pour enregistrer les modifications, redémarrez le PC et entrez à nouveau dans le BIOS.
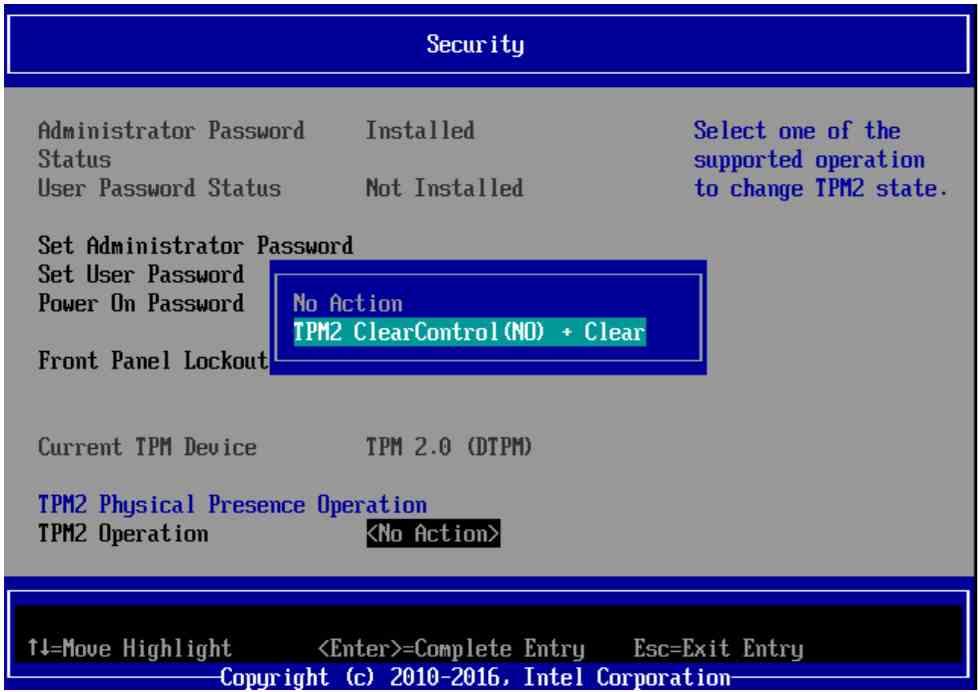
Allez dans l'onglet sécurité dans le menu du BIOS, il vous demandera le mot de passe administrateur, entrez-le et appuyez sur Y pour confirmer, vous verrez comment le système redémarre. Entrez dans le BIOS pour la troisième fois et une fois revenu, revenez à l'onglet sécurité et une boîte de dialogue vous demandera si vous ne voulez pas qu'aucune option soit faite ou le TPM2 ClearControl (NO) + `Clear. Sélectionnez cette option pour activer le module TPM 2.0.
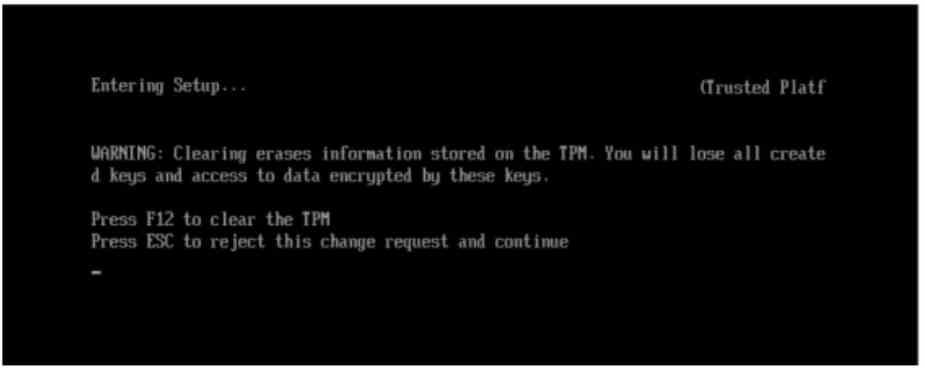
Vous n'avez que l'installation finale, pour cela appuyez sur F12 et entrez à nouveau dans le BIOS. Vous verrez le message ci-dessus où vous serez averti que toutes les clés du TPM seront effacées. Ceci est important si vous utilisez un TPM 2.0 déjà utilisé.
L'inclusion du module TPM 2.0 devrait vous permettre non seulement d'exécuter Windows 11 en douceur sur votre PC avec des processeurs Intel, mais également d'accéder aux technologies de virtualisation Intel sur les processeurs qui le prennent en charge mais nécessitent ce module pour fonctionner. En plus de vous permettre évidemment d'exécuter Windows 11 sur votre PC.
