Au lendemain de la pandémie, Microsoft Teams est devenue une plateforme utilisée quotidiennement par de nombreux utilisateurs. Grâce à lui, il a été possible de continuer à travailler à domicile, de rester en contact avec des collègues pour organiser le travail et même de passer des appels vocaux et vidéo. De plus, avec l'arrivée de Windows 11, Microsoft veut que Teams aille au-delà du travail, en le transformant en un outil de chat qui n'aura rien à envier WhatsApp. Cependant, les PC ne vivent pas uniquement sur Windows, qu'en est-il Linux/Unix utilisateurs?
L'un des plus gros problèmes auxquels Linux est confronté, en particulier lorsqu'il est utilisé pour le travail, est le grand nombre de programmes professionnels qui ne sont pas disponibles pour lui. Par example, Adobe n'a jamais publié aucun de ses programmes pour ce système, tout comme Microsoft n'a pas non plus la suite Office disponible pour ce système.
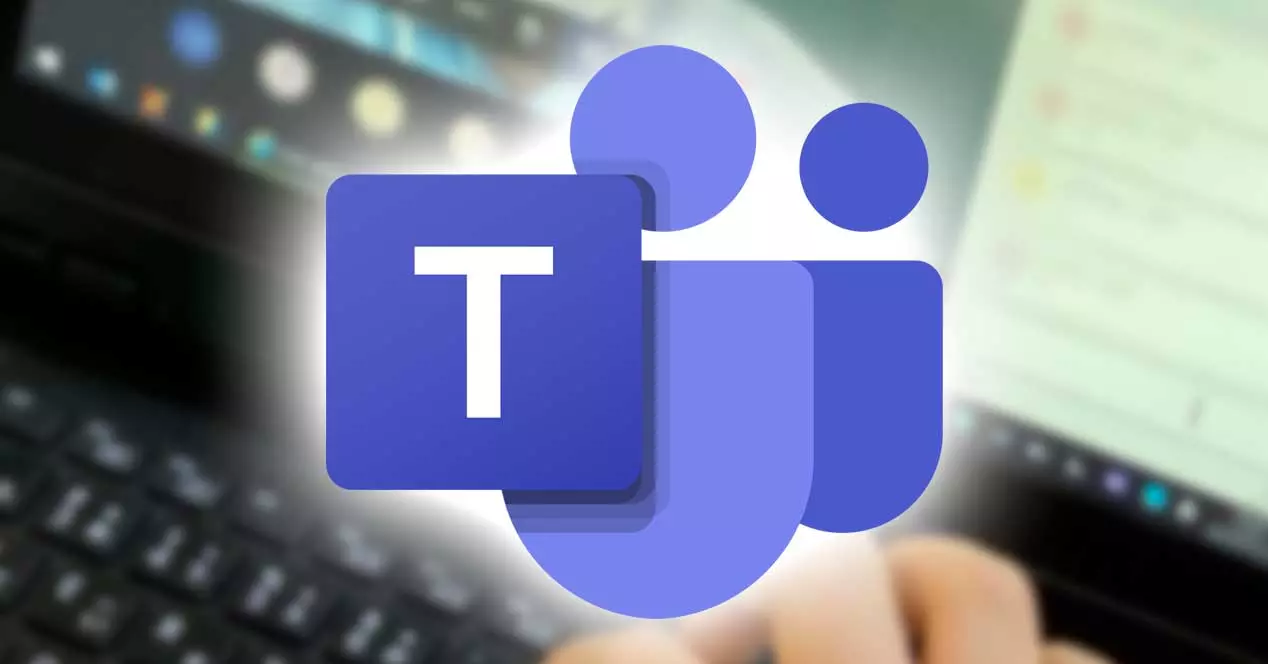
Que pouvons-nous faire avec Microsoft Teams
Si nous avons déjà utilisé un programme d'organisation d'entreprise, tel que Slack ou Zoom, Teams est une option similaire. Ce programme vise à unir les caractéristiques d'autres plates-formes, telles que Skype, afin que les travailleurs de n'importe quelle entreprise puissent toujours être connectés, que les coordinateurs puissent avoir le contrôle sur leurs subordonnés et que tout dans l'entreprise fonctionne de la meilleure façon possible sans qu'il soit nécessaire que tous les travailleurs soient présents dans l'entreprise.
Une fois connecté à la plate-forme (peu importe que ce soit via l'application ou la version Web), nous trouverons les différentes options que le programme nous offre. Ceux-ci sont:
- Activités : le panneau de notification à partir duquel nous pouvons voir tout ce qui se passe dans le programme.
- Chat : comme son nom l'indique, ce panneau nous permet d'accéder aux conversations avec d'autres travailleurs ou aux différentes salles de discussion.
- Equipes: les différents groupes de travail que l'on peut retrouver au sein de la plateforme.
- Tâches : nous pouvons facilement voir toutes les tâches que nous avons assignées dans cette section afin de ne jamais oublier ce que nous devons faire.
- Calendrier : un calendrier conçu pour organiser des réunions, mais dans lequel nous pouvons noter n'importe quel événement et le partager avec d'autres.
- Appels : une section à partir de laquelle nous pourrons démarrer n'importe quel appel vocal ou vidéo.
- Fichiers : section où nous verrons tous les documents, ou fichiers, que nous avons partagés avec d'autres collègues. Nous pouvons également accéder aux fichiers OneDrive à partir d'ici.
Heureusement, Microsoft Teams est l'un des programmes que nous pouvons trouver nativement pour Linux, donc tout utilisateur de cet écosystème pourra l'utiliser sans aucun problème. Ensuite, nous verrons comment le faire.
Téléchargez et installez-le sur Linux
Ce programme de messagerie est disponible nativement, ce qui signifie que nous n'aurons besoin d'installer aucun type d'émulateur ou de système de virtualisation pour pouvoir l'installer et l'exécuter. Quelle que soit la distribution que nous utilisons, la première chose dont nous aurons besoin est de téléchargez et installez la dernière version du programme. Et nous pouvons le faire directement depuis le Site Web de Microsoft . Le site Web lui-même détectera notre système d'exploitation et nous permettra de télécharger la version qui lui convient le mieux.
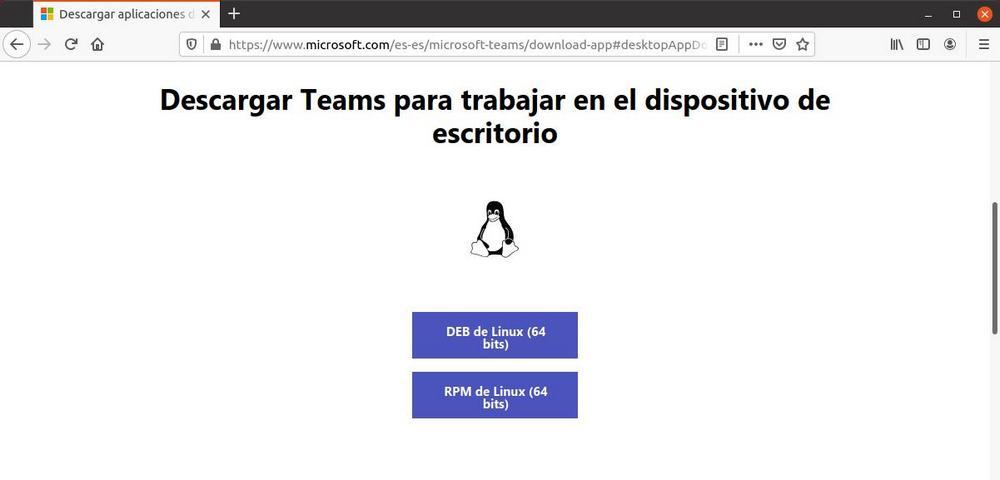
Dans le cas d' Ubuntu , par exemple, ou toute autre distribution Linux basée sur Debian, nous allons télécharger un fichier .DEB. Ce fichier est à peu près le programme d'installation du programme pour les distributions basées sur Debian. En sauvegardant les distances, on pourrait dire que c'est l'équivalent du "setup.exe" de nombreux programmes Windows.
Il existe plusieurs façons d'installer ce fichier DEB sur votre ordinateur. Le moyen le plus rapide et le plus simple est double-cliquer sur le fichier pour lancer l'assistant du système d'exploitation et le laisser traiter et installer le programme.
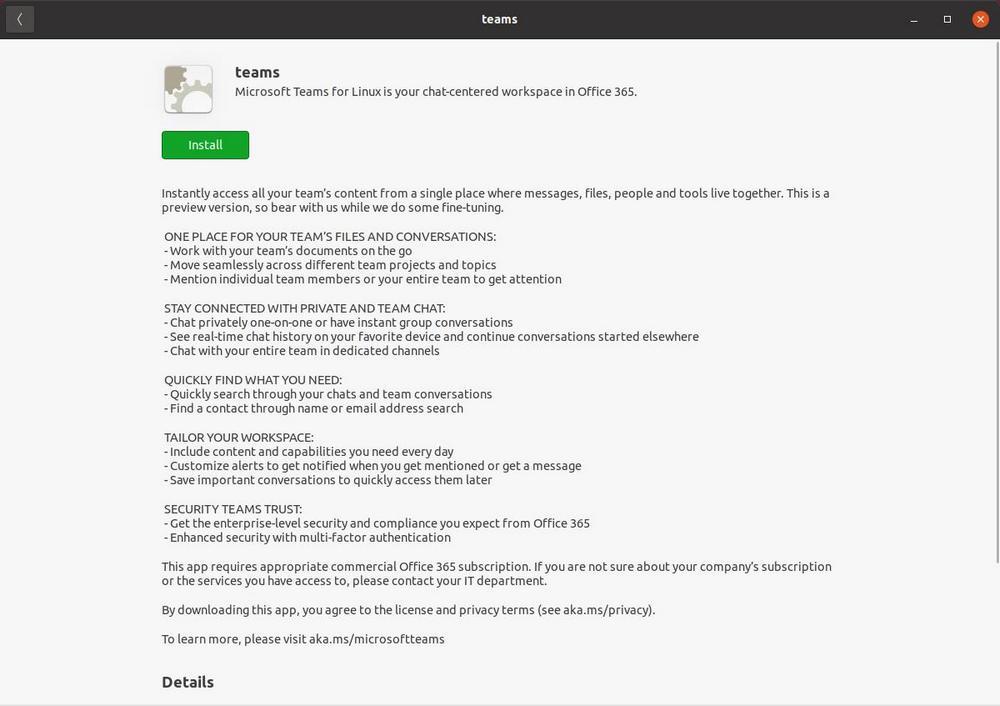
Cependant, si notre distribution n'a pas d'installateur prêt, ou si nous sommes l'un de ceux qui préfèrent utiliser le terminal, nous pourrons également le faire en exécuter une commande simple :
sudo dpkg -i nombre.deb
Nous devons simplement utiliser la commande "cd" pour aller dans le dossier où nous l'avons enregistré, et changer "name.deb" par le nom du fichier que nous avons téléchargé (qui commencera par "teams", suivi du version, et se terminent par . deb). Prêt. Lorsque l'outil "dpkg" aura terminé d'effectuer ses tâches, nous aurons déjà les nouvelles équipes installées sur le PC.
Si nous utilisons une autre distribution, telle que Fedora, CentOS ou RHEL , au lieu d'un .DEB, ce que nous allons télécharger sera un fichier .RPM. Le processus d'installation de ces fichiers sur le PC est très similaire à son installation sur une autre distribution, telle qu'Ubuntu. Nous avons simplement besoin d'exécuter l'outil "rpm" suivi du paramètre "-i" à installer, et du nom du package, pour que l'installation commence. Ce serait comme suit :
sudo rpm -i nombre.rpm
Nous nous souvenons que nous devons changer «nom» par le nom du package en question et utiliser la commande «cd» pour les placer dans le dossier où nous avons enregistré le programme d'installation. Si au lieu d'installer à partir de zéro ce que nous mettons à jour, au lieu de "rpm -i", la commande que nous devons exécuter est :
sudo rpm -u nombre.rpm
Enfin, si nous utilisons une distribution comme Arch Linux , le processus est également quelque peu différent. Microsoft ne nous propose pas le package TAR pour pouvoir l'installer sur ces distributions. Par conséquent, nous devons le télécharger et l'installer nous-mêmes à l'aide du référentiel GIT officiel de Microsoft Teams. Pour ce faire, nous allons exécuter les commandes suivantes :
git clone https://aur.archlinux.org/yay-git.git cd /yay-git makepkg -si
Si nous obtenons des erreurs lors de l'exécution des commandes précédentes, nous devons installer le "base-devel" avec la commande :
sudo pacman -S base-devel
Enfin, nous exécutons simplement ce qui suit pour préparer Microsoft Teams sur notre Arch Linux :
yay -S teams
Vous ne voulez pas installer Teams ? Utilisez-le depuis le navigateur
Comme nous pouvons le voir, il est très facile d'installer Teams sur Linux. Mais que se passe-t-il si nous ne voulons pas installer de programmes Microsoft sur notre Linux ?
Microsoft nous permet d'utiliser sa plate-forme directement depuis notre navigateur afin que nous n'ayons rien à télécharger ou à installer sur notre PC. Pour ce faire, il suffit d'ouvrir notre navigateur (peu importe qu'il soit Firefox, Edge or Chrome), Et entrez ce lien .
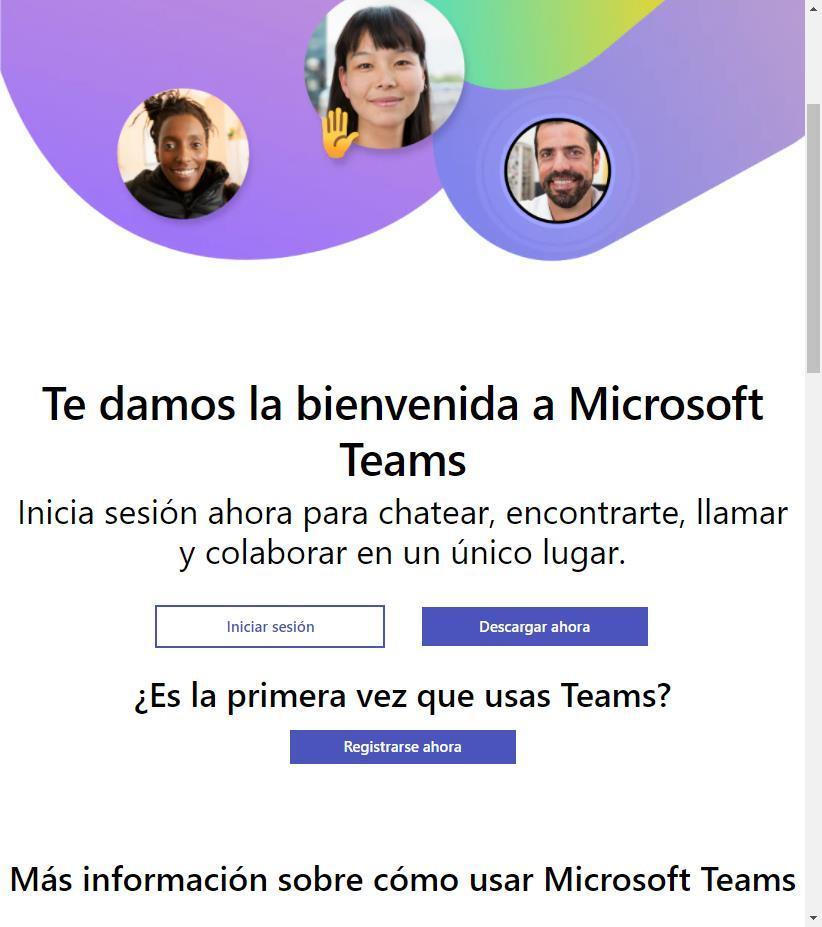
Nous nous connectons avec le compte Teams et le Web atteindra automatiquement notre panneau principal à partir duquel nous pourrons accéder à toutes les fonctions et outils offerts par le client de bureau Teams.