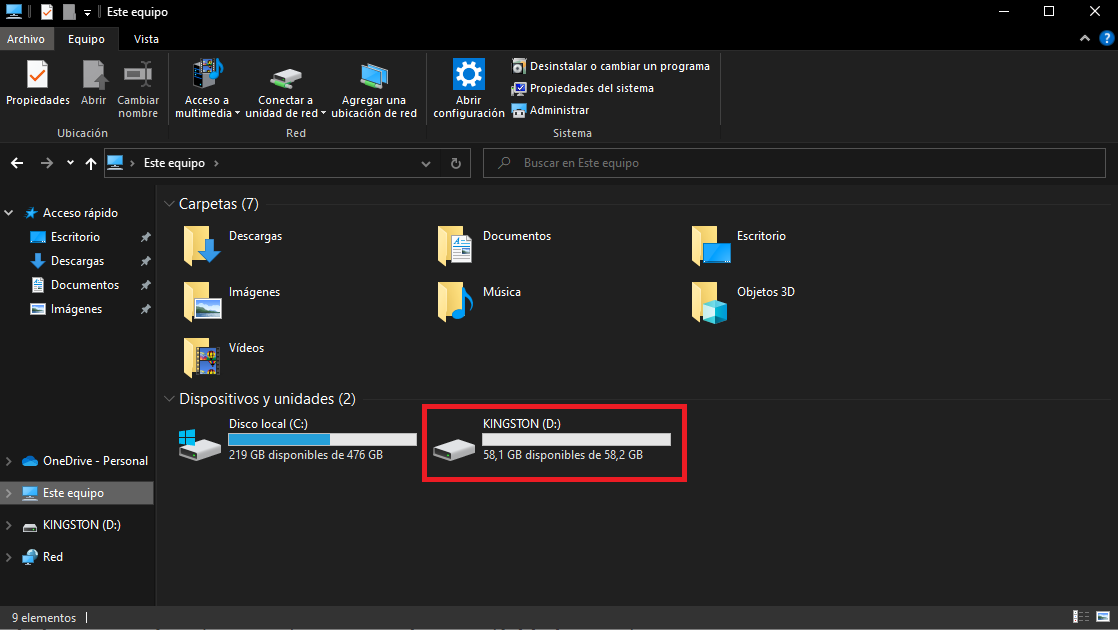Assembler un ordinateur n'est vraiment pas très complexe, puisque chaque composant a un point et une position d'installation unique. L'un des processus les plus simples lors de l'assemblage d'un ordinateur est l'installation du disque dur, qu'il soit mécanique ou à semi-conducteurs. Nous allons vous expliquer étape par étape processus pour installer un nouveau disque dur.
Lorsque nous travaillons avec des composants informatiques, nous devons avoir certaines précautions, mais ne pas avoir peur du processus. De nos jours, le matériel informatique est conçu pour être assez robuste, nous ne devrions donc pas avoir de problèmes. De plus, comme nous l'avons dit, tous les connecteurs sont conçus pour ne pouvoir être connectés que d'une seule manière et éviter les problèmes.

Installez un disque dur (HDD ou SSD) dans le PC
Nous allons nous concentrer, à ce stade, sur l'installation d'un disque dur dans la tour PC . Ce processus est indistinct pour les disques durs mécaniques (HDD) ou les disques SSD (SSD), cela n'a pas d'importance. Commençons.
Sauvegardez vos données
Avant d'effectuer toute autre tâche, toujours en informatique, il est important de faire une sauvegarde des données. Beaucoup de choses peuvent se produire pendant le processus d'installation et il est préférable d'être prudent. Nous pouvons stocker les données sur une mémoire USB ou sur un disque dur externe, même dans le cloud, nous pouvons effectuer la sauvegarde.

Vérifiez qu'il reste de l'espace d'installation
La plupart des châssis de PC ont de l'espace pour installer plusieurs disques de stockage. Le fabricant nous dira toujours combien baies la tour a, soit pour Disques durs de 3.5 pouces (HDD) ou pour Disques durs 2.5 pouces (SSD) . Ensuite, nous devons inspecter visuellement s'il y a de la place pour installer des unités de stockage supplémentaires. Habituellement, un seul emplacement est occupé par le lecteur principal, mais vous feriez mieux de vérifier si vous avez de l'espace et à quel type de lecteurs il est destiné.

Important : travaillez en toute sécurité
Avant de commencer à fonctionner, nous devons éteindre l'ordinateur et le débrancher du courant . Une fois l'équipement éteint, nous retirons le câble d'alimentation de l'alimentation la fourniture. Il est également intéressant d'appuyer quelques secondes sur l'interrupteur d'alimentation du PC pour décharger les condensateurs du système.
Bien que ce ne soit pas quelque chose qui se fasse habituellement, il est également positif de se connecter au sol. C'est aussi simple qu'avec un bracelet antistatique , en le connectant à la borne de terre des fiches Schucko (les languettes latérales que l'on voit dans ces fiches). Nous devons nous rappeler que les gens sont chargés d'électricité statique et qu'une décharge dans n'importe quel composant de l'ordinateur pourrait le détruire.
Une fois ces étapes terminées, nous pouvons procéder au retrait du capot latéral et commencer le processus d'installation.

Installation du nouveau disque dur
Actuellement, nous pouvons trouver une colonne où installer les disques durs , une baie amovible basée sur des guides et la dernière, un espace d'installation derrière le carte mère. La colonne et la baie sur rail prennent généralement en charge les disques durs HDD et SSD sans problèmes majeurs. La espace derrière la carte mère est généralement réservé pour les SSD , bien que certains fabricants indiquent que des disques durs peuvent également être installés.
S'il s'agit d'un système à baie amovible, il faut le retirer et visser l'unité de stockage. Les vis nous seront toujours données par le constructeur du châssis, elles sont livrées dans un sachet avec de nombreuses autres vis. Normalement, les fabricants les séparent déjà dans des sacs séparés et indiquent l'utilisation.

Une fois que l'unité de stockage est correctement installée dans l'adaptateur, il est temps de l'installer dans le système. Quelques les baies sont une installation sans vis , ils reposent sur un système d'ancrage simple. Mais toujours dans ce cas, nous pouvons attacher ceci baie par vis s. Il est recommandé de le faire pour plus de sécurité.
Pour les lecteurs qui installent derrière la carte mère , dans de nombreux cas, ils s'appuient sur un plaque arrière boulonnée . Il faut retirer la partie métallique et visser le SSD. Certains nécessitent le retrait de la carte mère, mais c'est le strict minimum, car c'est très encombrant pour les futures mises à jour.
REMARQUE : Les trous de montage sont conçus de manière à ce que nous ne puissions installer les unités que d'une seule façon. Ils sont situés de manière à ce que la partie de la marque du fabricant soit visible et les trous de fixation restent en partie inférieure.

Connecter le câblage
Une fois l'unité installée (SSD ou HDD), il est temps de connecter l'appareil . C'est aussi un processus assez simple et rapide. Toute unité de stockage actuelle nécessite deux câbles , Une pour la puissance et un pour revendre. L'avantage de ces deux câbles est qu'ils n'ont qu'une seule position de connexion , il n'y a donc pas d'erreurs. Il faut regarder avant de brancher le connecteur de l'unité de stockage et le câble. Si on essaie de se connecter et que ça ne rentre pas, c'est parce qu'on l'a à l'envers, on n'a qu'à le retourner.
L'alimentation, bien sûr, provient directement de l'alimentation. La câble de données , à une extrémité nous connectez-le au SSD et à l'autre bout de la carte mère . Quelle extrémité du câble de données nous connectons à chaque point est totalement indifférente.

Dernières mesures à prendre
Eh bien, une fois que nous avons tous les câbles connectés, et toujours sans mettre le capot latéral , nous connecterons le câble d'alimentation. Maintenant, nous devons démarrer le système pour voir que tout fonctionne correctement . On ne met pas le capot latéral au cas où l'équipement ne démarre pas, pour gagner du temps. La chose normale est que le système démarre sans problème majeur. Après cela, nous installons le capot latéral, ce que nous pouvons faire sans éteindre le système.
Il se peut que le l'équipement ne démarre pas ou émet des bips (s'il a le haut-parleur). Il faut voir ce que signifient les bips émis par le haut-parleur. Si nous n'entendons rien, la première chose que nous devons faire est couper à nouveau le courant pour travailler en toute sécurité. L'étape la plus simple consiste à soigneusement appliquer une légère pression sur la carte graphique, RAMet les connecteurs d'alimentation. Il se peut qu'ils se soient un peu détachés ou qu'ils se soient déplacés pendant le processus d'installation et parce qu'ils n'établissent pas un bon contact, cela ne démarrera pas.
Si le problème persiste, la chose la plus rapide à faire est de retirer le câble de données que nous venons de connecter de la carte mère. Après cela, si le système démarre, nous pouvons éteindre et essayer de installez le disque dur dans un autre port SATA . Si le problème persiste , nous devons changer le câble de données , il pourrait être défectueux. Si la le problème persiste , le lecteur de stockage est peut-être défectueux.

Configuration du disque dur sous Windows
Nous avons terminé l'installation du disque dur et le démarrage de l'ordinateur, mais il doit maintenant être reconnu par le système d'exploitation. Windows nécessite que nous formatons le nouveau disque dur. Ce processus est assez simple et nous pouvons le faire assez rapidement.
Les étapes sont les suivantes:
- Faites un clic droit sur le bouton Windows sur la barre des tâches
- Maintenant, cliquez sur Gestion de disque
- Une liste de tous unités de stockage disponibles apparaît.
- Le nouveau lecteur apparaîtra avec une barre noire indiquant "Non alloué" . Cela signifie qu'il n'a pas de chemin et de format assignés
- We clic droit sur la nouvelle unité
- Dans le menu déroulant, nous Sélectionner le Format option
- Une petite fenêtre assez simple s'ouvre avec les paramètres suivants :
- Étiquette de volume: C'est le nom que nous donnons au lecteur, qui peut être n'importe quoi comme "chien", "photos", "sauvegarde", etc.
- Système de fichiers: Formatage du lecteur. Il autorise NFTS et exFAT, et ils ont très peu de différences substantielles. L'inconvénient du NFTS est qu'il n'est pas compatible avec le matériel informatique Apple
- La taille de l'unité d'allocation: Expliqué simplement, c'est le nombre de "morceaux" dans lesquels le disque dur est divisé. On peut le modifier, mais le système par défaut suffit
- Donnez un format rapide : Il est pratique de le laisser, cela rend le processus plus rapide
- Maintenant nous cliquez sur OK et attends que ça se termine
- Une fois le processus terminé, nous pouvons aller sur Cet ordinateur et nous verrons la nouvelle unité de stockage
Nous avons maintenant terminé le processus d'installation d'un nouveau disque dur et de sa configuration pour qu'il fonctionne sous Windows.