Dans le monde actuel axé sur les données, les fichiers deviennent de plus en plus volumineux, ce qui rend plus difficile leur partage via email ou des applications de messagerie. La compression des fichiers est une solution pratique et efficace à ce problème, car elle réduit la taille du fichier sans rien perdre de son contenu. En sachant comment compresser et décompresser des fichiers, nous pouvons rationaliser notre travail et éviter le besoin de logiciels supplémentaires comme WeTransfer. Dans cet article, nous allons explorer comment compresser et décompresser des fichiers sur les deux Mac ainsi que iPad dispositifs.

Compresser et décompresser des fichiers sur Mac
Compresser des fichiers sur un Mac est un processus simple. De plus, vous pouvez sélectionner plusieurs fichiers en maintenant la touche "Commande" enfoncée tout en cliquant sur chaque fichier. Ci-dessous le processus décrit en détail :
- Sélectionnez un ou plusieurs fichiers que vous allez compresser
- Faites un clic droit sur le fichier ou le dossier sélectionné et choisissez "Compresse" dans le menu contextuel.
- macOS générera automatiquement un fichier ZIP identique au fichier ou au dossier d'origine et l'enregistrera au même emplacement. Le processus de compression d'un fichier serait terminé.
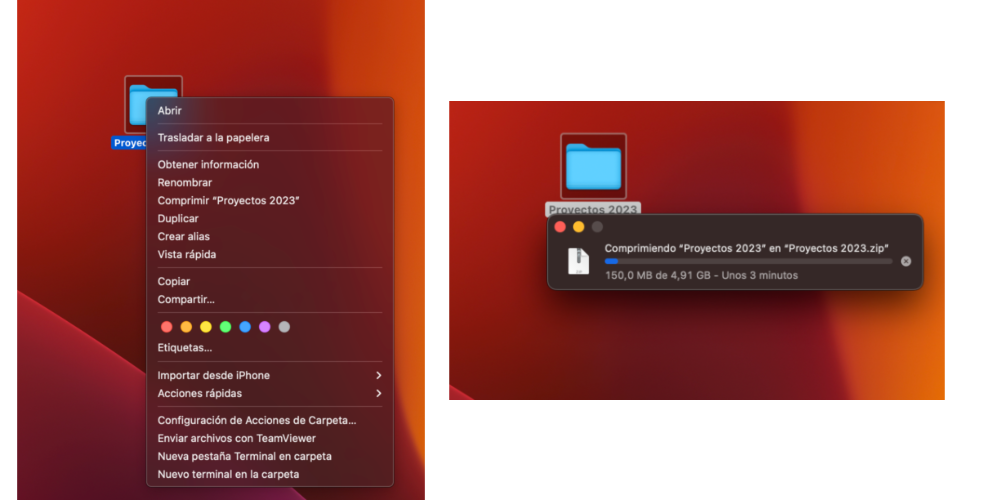
Maintenant que nous avons couvert le processus de compression d'un fichier, passons à l'étape suivante : décompresser un fichier après qu'il a été livré à sa destination. Le processus peut être décomposé en étapes suivantes.
- Localisez le ZIP vous voulez décompresser. Il se trouve probablement dans le dossier Téléchargements, car il s'agit du site par défaut estimé par macOS.
- Double-cliquez sur le fichier ZIP. Le système extraira automatiquement les fichiers contenus dans le fichier ZIP et créera un nouveau dossier avec le même nom que le fichier ZIP d'origine au même emplacement.
- Si vous souhaitez extraire les fichiers vers un endroit différent, faites un clic droit sur le fichier ZIP, sélectionnez "Ouvrir avec" et choisissez "Utilitaire d'archivage". Ensuite, cliquez sur "Extraire" et sélectionnez l'emplacement où vous souhaitez enregistrer les fichiers extraits.
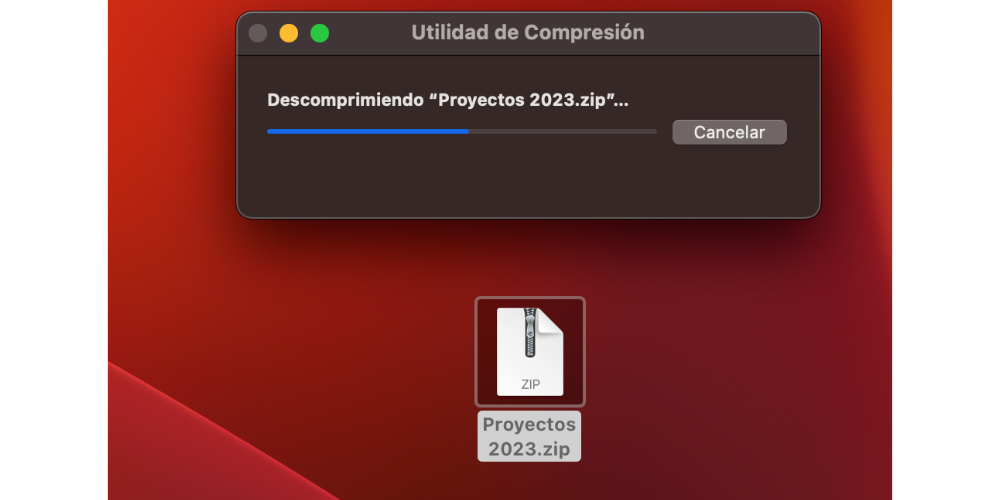
Compressez et décompressez des fichiers sur iPad
Comme pour macOS, iPadOS permet également aux utilisateurs de compresser et de décompresser des fichiers, mais il nécessite des applications tierces telles que iZip, WinZip et Documents by Readdle. Dans les étapes suivantes, nous allons vous montrer comment compresser un fichier sur votre iPad en utilisant l'une de ces applications.
- Téléchargez et installez votre application préférée sur l'App Store. Le plus recommandé est iZip
- Ouvrez l'application et accordez les autorisations nécessaires pour accéder à vos fichiers.
- Accédez à la emplacement des fichiers ou dossiers que vous souhaitez compresser.
- Sélectionnez les fichiers ou dossiers
- Une fois tous les éléments sélectionnés, appuyez sur le " Zip *: français" bouton en bas de l'écran.
- Choisissez le Nom et lieu pour le fichier ZIP et cliquez sur "Enregistrer".
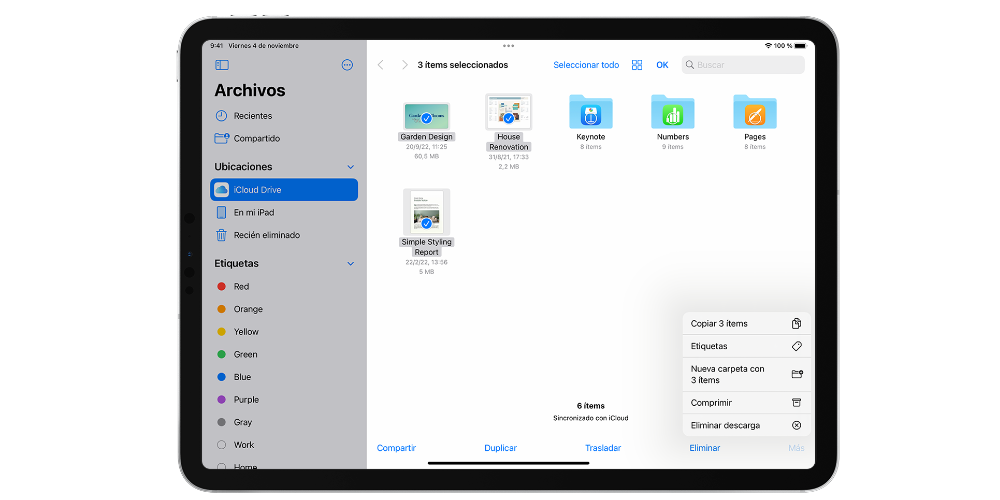
Pour compléter cet article, expliquons maintenant comment décompresser un fichier sur iPad en utilisant l'un de ses segments de marché. Le processus est simple et très similaire au précédent, et comprend les quatre étapes suivantes :
- Localiser le fichier ZIP que vous souhaitez décompresser dans l'application de fichiers ou l'application de compression que vous utilisez.
- Sélectionnez le fichier compressé et cliquez sur "Extraire". Si vous utilisez une autre application, suivez les instructions spécifiques de cette application pour extraire les fichiers.
- Choisissez l'endroit où vous voulez pour enregistrer les fichiers extraits et cliquez sur 'Enregistrer' ou 'Extraire' selon l'application que vous utilisez.
- Une fois le processus d'extraction terminé, vous pourrez pour accéder à la fichiers décompressés à l'emplacement sélectionné.