L'un des projets les plus ambitieux qui Microsoft s'est engagé ces derniers temps, parmi les nombreux projets qu'il a entrepris, c'est celui de Edge navigateur. Plus précisément, nous parlons de la nouvelle version qui remplace la première qui est sortie à côté Windows 10 il y a quelques années.
La société basée à Redmond s'attendait à l'origine à ce que Edge, qui comprenait Windows 10 avec son lancement, ait un succès similaire à celui de Internet Explorer . Mais comme nous avons pu le constater de première main au fil des années, ce n'était pas le cas, pas même à distance. Maintenant connu sous le nom de Classic Edge, il a rapidement été remplacé par d'autres propositions de tiers dans la plupart des cas. Ainsi, la croissance de la concurrence directe telle que Mozilla Firefox ou Google Chrome continue.

C'est alors que Microsoft a décidé de donner une tournure à ce programme dont nous parlons pour tenter de gagner l'acceptation du grand public. Gardez à l'esprit que l'Edge classique n'a pas dépassé 5% de pénétration du marché, tout en étant la valeur par défaut, entrée, dans Windows 10 . Par conséquent, le géant du logiciel a décidé de publier une nouvelle version du programme qui atteint progressivement tout le monde. En fait, sa version finale est accessible à tous ceux qui souhaitent l'essayer pendant quelques mois.
Edge Chromium veut rester sur tous les ordinateurs Windows
Par conséquent, à l'époque, beaucoup ont décidé de l'installer à leurs propres risques et de le tester le plus tôt possible, sans aucun mauvais résultat. Mais bien sûr, comme on l’attend de l’entreprise, ce qu’il veut, c’est que ce programme touche tous Windows utilisateurs, d'une manière ou d'une autre. Tout d'abord, vous devez savoir que cette nouvelle version du navigateur Web de Microsoft peut non seulement être installée et utilisée dans Windows 10, mais est compatible avec Windows 7 , 8.1 et autres systèmes concurrents.
Eh bien, une fois que nous savons tout cela, il est également intéressant de savoir que si nous installons le nouveau Chrome de Microsoft Edge manuellement, nous pouvons le désinstaller. En effet, il est installé comme n'importe quelle autre application du système Redmond. C'est pourquoi, le moment venu, si nous voulons nous en débarrasser, nous pouvons le faire, par exemple, depuis le panneau de configuration lui-même.
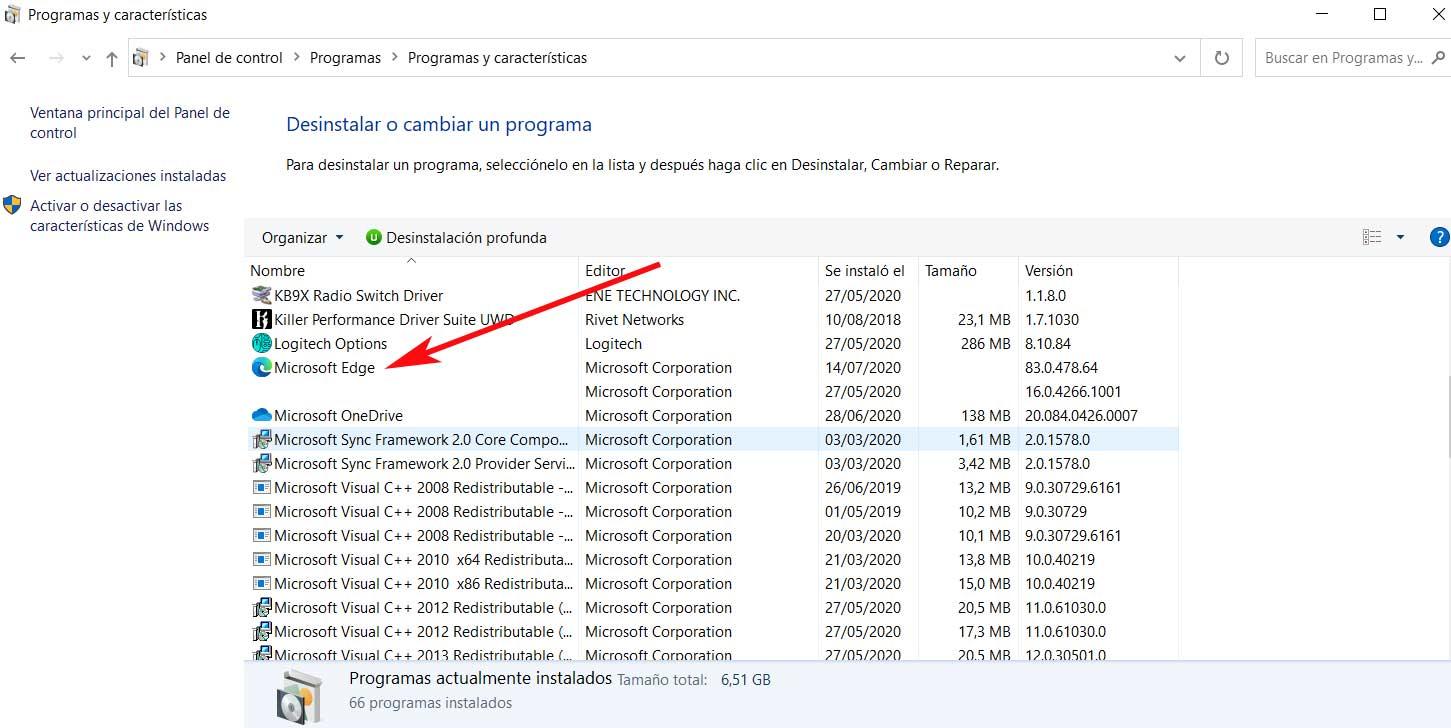
Ainsi, il suffit d'accéder à la section Programmes / désinstaller un programme de cette fonctionnalité, de sorte que nous voyons déjà une entrée qui dit Edge. Nous n'aurons donc qu'à le désinstaller avec le bon souris bouton. Supposons que nous obtenions le même résultat à partir de l'application de configuration, à laquelle nous accédons à l'aide de la combinaison de touches Win + I.
Ici, lors de l'accès à la section Applications, dans la liste qui apparaît, nous pouvons déjà voir l'entrée correspondant à Microsoft Edge . Par conséquent, pour éliminer le programme, nous n'aurons qu'à cliquer sur le bouton Désinstaller.
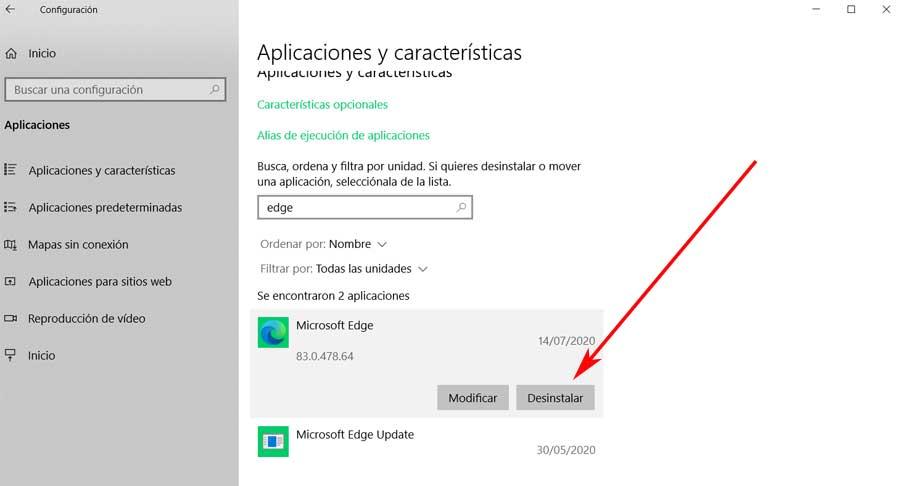
Mais cela oui, dans le cas où c'est le système d'exploitation lui-même, Windows 10, qui l'installe via Windows Update, le Désinstaller L'option pour Edge ne sera plus aussi simple.
Comment forcer la désinstallation d'Edge de Windows 10
En effet, si le programme pour se déplacer dans le Internet nous a atteint via Windows Update, il n'apparaîtra plus dans le Panneau de configuration . Dans le même temps, concernant l'application Paramètres, le bouton Désinstaller apparaîtra dans Applications en gris, nous ne pourrons donc pas le supprimer, du moins de cette façon. Par conséquent, ceux qui veulent s'en débarrasser de toute façon peuvent le faire en utilisant l'invite de commande.
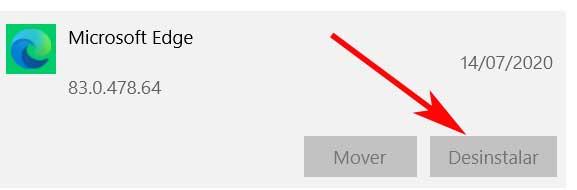
Comme de nombreux utilisateurs vérifient maintenant, le nouveau navigateur Microsoft Edge basé sur Chromium peut être installé manuellement. Mais si cela n'est pas effectué, Windows Update l'installe automatiquement pour que nous l'ayons. Il convient de mentionner que c'est quelque chose qui se fait automatiquement sur les appareils avec Windows 10, 8, 8.1 et Windows 7.
Ainsi, Microsoft Edge installé automatiquement par Windows Update remplace le Edge classique. Mais le problème vient plus tard pour tous ceux qui veulent ensuite s'en débarrasser, car ils ne peuvent pas le faire par les méthodes classiques, comme nous l'avons mentionné. Cependant, si vous ne souhaitez pas utiliser ce nouveau programme de Microsoft lui-même et que vous souhaitez économiser cet espace disque, nous allons vous donner une solution.
Désinstaller Edge Chromium de l'invite de commandes
Donc, nous vous disons que vous pouvez toujours supprimer le nouveau Edge et ramener l'ancien Edge, ou installer Edge manuellement afin qu'il ne le fasse pas automatiquement. Nous allons réaliser tout cela dont nous parlons via une fenêtre d'invite de commandes Windows. Comme beaucoup d'entre vous le savent déjà, pour accéder à cette fonctionnalité intégrée, la première chose que nous faisons est d'utiliser CMD commande que nous tapons dans la barre de recherche à côté du menu Démarrer.
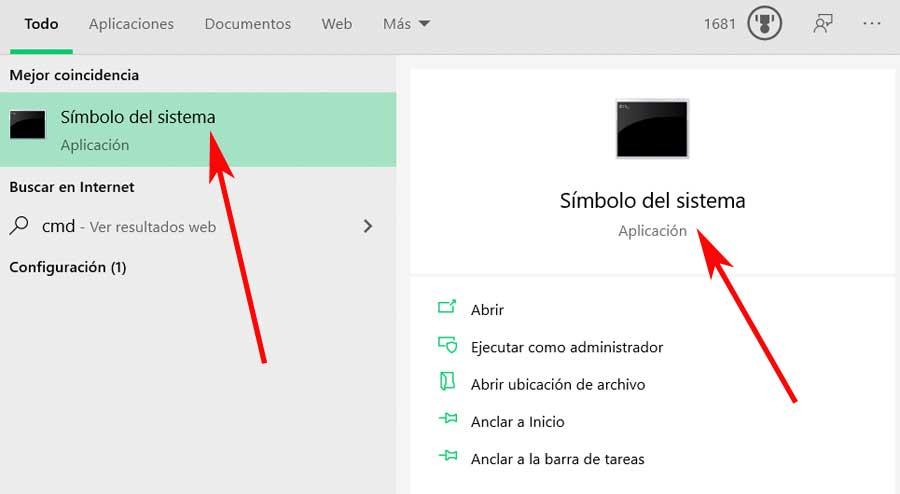
Il s'agit d'un élément que nous devons exécuter en tant qu'administrateur via le bouton droit de la souris Invite de commandes icône. Ensuite, la fenêtre correspondante s'ouvrira. Par conséquent, à ce stade, nous devrons copier et coller les commandes ci-dessous, une par une.
- C: Fichiers de programme (x86) MicrosoftEdgeApplication83.0.478.64Installer
- setup.exe -uninstall -système niveau -force-désinstallation -verbose-logging
Disons que le premier correspond au chemin du disque où se trouve le programme en tant que tel, il peut donc varier légèrement sur chaque ordinateur . Et c'est que cette première commande ce qu'elle fait est de nous localiser dans le chemin du disque d'Edge.
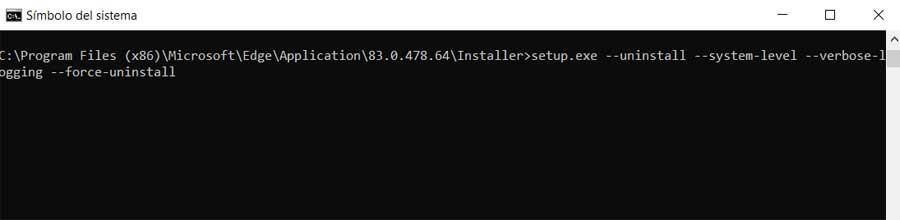
Ensuite, une fois dans le dossier en question, nous pouvons taper la seconde des commandes exposées. Windows nous demandera alors si nous voulons qu'Edge apporte des modifications au système, que nous acceptons pour la suppression. De cette façon, une fois le processus de désinstallation manuelle de Edge Chromium terminé, nous pourrons accéder à l'ancien Edge. Nous avons également la possibilité de installer le nouveau Edge manuellement afin que nous puissions l'éliminer par des méthodes traditionnelles quand nous le voulons.
