Le nombre d'options disponibles nativement dans Windows prendre des captures d'écran est très vaste et varié , il n'est donc pas vraiment nécessaire de recourir à des applications tierces pour effectuer cette tâche à moins que cela ne fasse partie intégrante de notre quotidien et que nous ne nous y adaptions pas car nous avons des besoins très spécifiques.
Au temps nécessaire pour prendre des captures d'écran et les éditer pour changer la taille et le nom, il faut ajouter le temps nécessaire pour les ajouter au document où nous voulons les inclure. Si le nombre de captures que l'on veut inclure est très élevé, on peut envisager d'envisager la possibilité de faire toutes les captures une fois qu'on a écrit le document, ce qui multiplie les possibilités de laisser quelque chose derrière soi, ou de faire la capture et de l'inclure selon nos besoins, au risque de perdre le fil sur lequel nous travaillons.
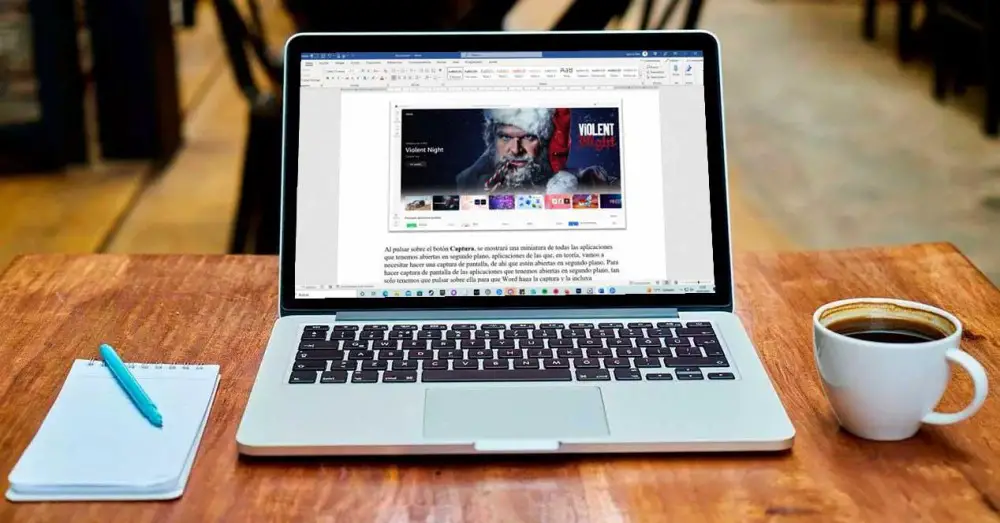
Mais si nous utilisons l'éditeur Word, il n'est pas nécessaire d'attendre la fin pour ajouter les captures d'écran ou de perdre des minutes à faire les captures d'écran dont nous avons besoin, car cette application Office inclut une fonction qui nous permet de prendre une capture d'écran et de l'inclure directement dans le document , une tâche qui peut nous prendre, tout au plus, en 5 secondes , pas beaucoup plus.
Prendre des captures d'écran avec Word
Évidemment, cette fonction est uniquement destinée à créer et à inclure des captures d'écran dans les documents sur lesquels nous travaillons, elle n'est pas ciblée comme une autre méthode pour prendre des captures d'écran dans Windows, car c'est ce que le Snipping l'application est déjà pour. L'option disponible dans Word qui nous permet de prendre et d'ajouter automatiquement des captures d'écran à un document Word se trouve dans le ruban d'options d'insertion, dans la section Illustrations, via le Capture .
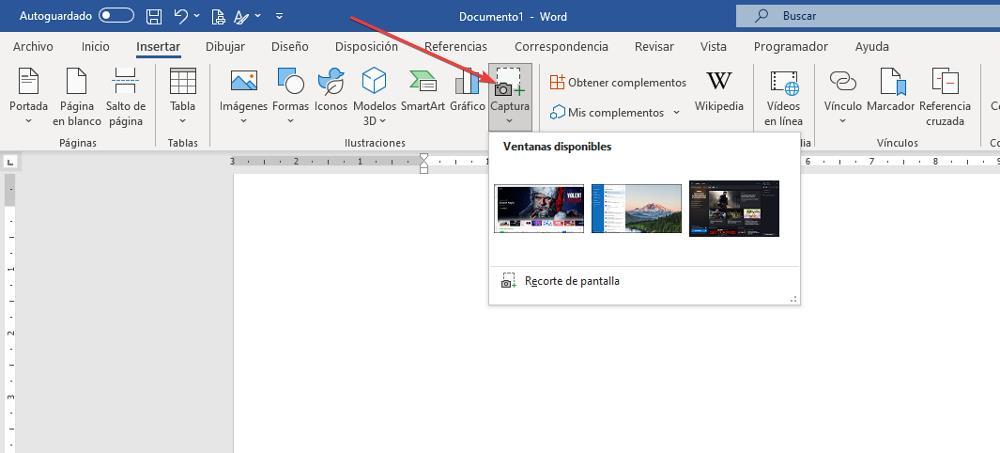
En cliquant sur le Capture bouton, une vignette de toutes les applications que nous avons ouvertes en arrière-plan sera affichée, applications dont, en théorie, nous allons devoir prendre une capture d'écran, donc elles sont ouvertes en arrière-plan. Pour prendre une capture d'écran des applications que nous avons ouvertes en arrière-plan, il suffit de cliquer dessus pour que Word prenne la capture et l'inclue directement dans le document, en s'ajustant aux marges que nous avons établies.
Si nous avons plusieurs applications ouvertes en arrière-plan et qu'il nous est difficile d'identifier laquelle est chacune, il suffit de passer la souris dessus pour que l'application nous montre son nom. Si nous n'avons aucune application ouverte en arrière-plan, en cliquant sur l'option Découpe d'écran, le bureau Windows s'affichera où nous devrons sélectionner la zone que nous voulons inclure dans le document. Si nous n'avons qu'une seule application ouverte et que nous ne voulons inclure qu'une découpe, nous devons sélectionner la Découpe d'écran option.
