Dans le monde numérique en évolution rapide d'aujourd'hui, jongler avec plusieurs email rendre compte de divers aspects de notre vie peut devenir une tâche ardue. Pour les utilisateurs qui souhaitent organiser leurs e-mails professionnels, éducatifs et personnels sans avoir à se connecter et se déconnecter constamment, Gmail offre une solution pratique.
Gmail, une plate-forme de messagerie populaire et riche en fonctionnalités, permet aux utilisateurs de consolider plusieurs comptes de messagerie, qu'il s'agisse de Gmail ou d'autres fournisseurs, en un seul compte Gmail. Ce guide vous guidera à travers les étapes permettant de rationaliser la gestion de votre messagerie en synchronisant plusieurs comptes Gmail dans un seul hub central.
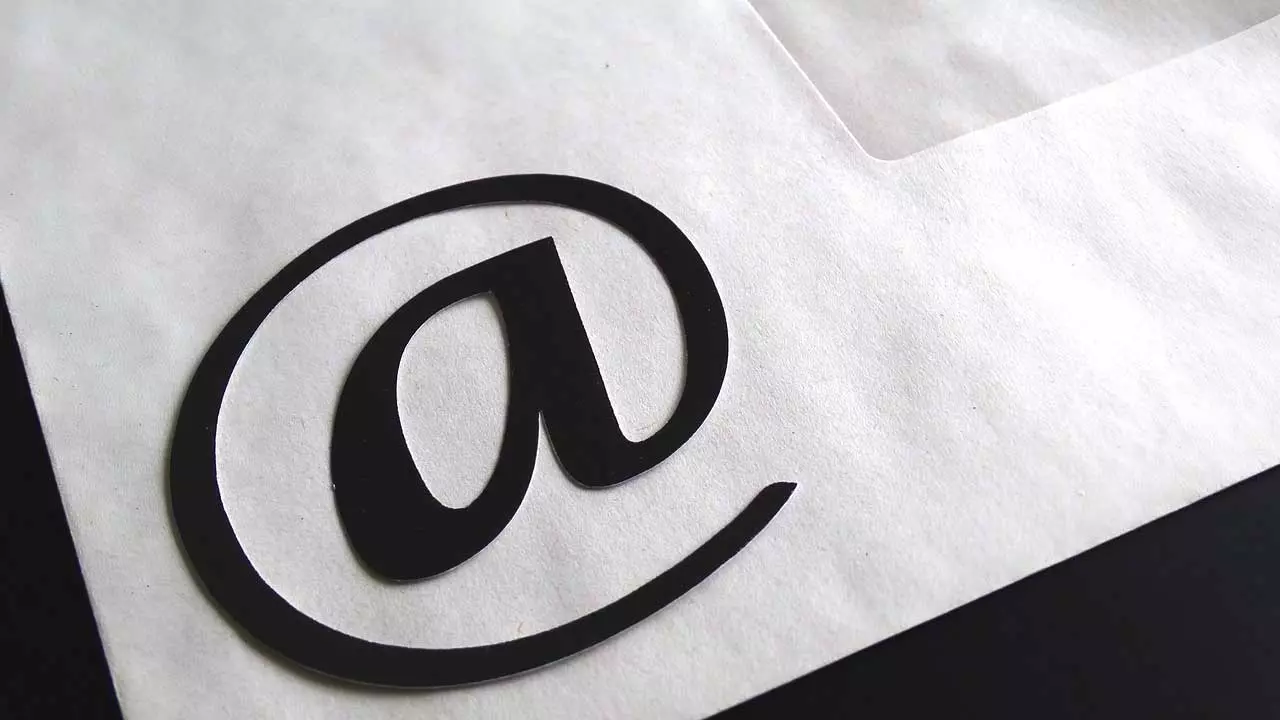
Synchronisation de deux comptes Gmail – Un guide étape par étape
Cette méthode permet de synchroniser deux ou plusieurs comptes de messagerie, qu'il s'agisse de Gmail ou d'autres fournisseurs de services de messagerie, dans un compte Gmail principal pour un accès unifié. Voici un guide complet pour y parvenir :
- Accédez à votre compte Gmail principal: Commencez par vous connecter au compte Gmail principal, celui qui vous servira de hub central pour accéder aux e-mails d'autres comptes.
- Accéder aux paramètres Gmail: Cliquez sur l'icône de la roue dentée dans le coin supérieur droit de votre interface Gmail et sélectionnez « Voir tous les paramètres ».
- Accédez à Transfert et courrier POP/IMAP: Dans le menu des paramètres, allez dans l'onglet « Transfert et POP/IMAP ».
- Ajouter une adresse de transfert: Dans la rubrique « Redirection », cliquez sur le bouton « Ajouter une adresse de réexpédition ».
- Spécifiez l'e-mail secondaire: Une fenêtre vous demandera de saisir l'adresse e-mail à laquelle vous souhaitez recevoir les e-mails du compte secondaire. Saisissez l'adresse e-mail de votre compte Gmail principal.
- Processus de vérification: Pour garantir la propriété légitime du compte à partir duquel vous effectuez le transfert, vous devrez passer par un processus de vérification.
- E-mail de confirmation: Après une vérification réussie, vous recevrez un e-mail de confirmation dans votre compte Gmail principal. Cliquez sur le lien fourni dans l'e-mail pour confirmer votre intention de transférer automatiquement les e-mails.
- Revenir aux paramètres de transfert: Revenez à l'onglet « Transfert et POP/IMAP » Mail. L'adresse e-mail que vous avez confirmée s'affichera.
- Sélectionnez les options de transfert: Dans cette section, sélectionnez l'option « Transférer une copie du courrier électronique entrant vers » et choisissez le compte Gmail principal que vous avez configuré.
- Choisissez la gestion des e-mails: Vous pouvez spécifier comment vous souhaitez que les e-mails transférés soient traités. Les options incluent :
- Conservez une copie de Gmail dans votre boîte de réception.
- Marquer la copie Gmail comme lue.
- Archivez votre copie de Gmail.
- Supprimez la copie de Gmail (recommandé si vous n'avez pas besoin de conserver de copies).
- Enregistrer les modifications: Pour finaliser la configuration, cliquez sur « Enregistrer les modifications ». Désormais, tous les e-mails reçus dans le compte secondaire seront transférés et affichés directement dans la boîte de réception de votre compte Gmail principal.
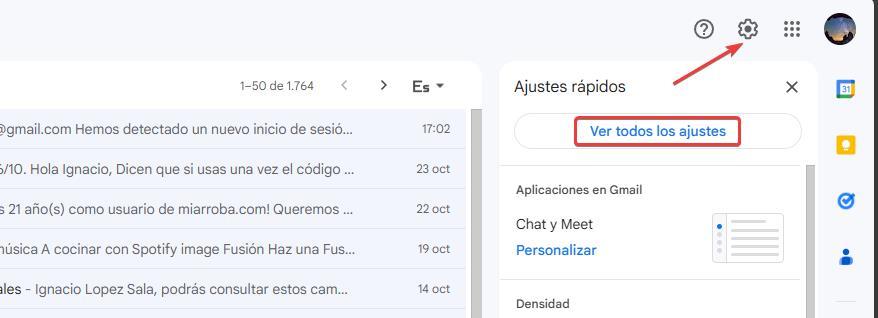
Filtrer les messages transférés
L’un des défis liés aux e-mails transférés est qu’ils ne sont pas marqués dans votre boîte de réception principale, ce qui rend difficile leur distinction de vos e-mails principaux. Pour résoudre ce problème, vous pouvez créer des filtres pour ajouter des étiquettes aux messages transférés. Voici comment:
- Accéder à la configuration Google: Cliquez sur l'icône de la roue dentée dans votre interface Gmail et sélectionnez « Voir tous les paramètres ».
- Filtres et adresses bloquées: Accédez à l'onglet « Filtres et adresses bloquées ».
- Créer un filtre: Cliquez sur « Créer un filtre ».
- Spécifier la source de l'e-mail: tous les e-mails transférés depuis d'autres comptes sont envoyés à l'adresse e-mail de votre compte Gmail principal. Utilisez-le comme critère de filtre.
- Créer une étiquette : Cochez l'option "Appliquer l'étiquette" et sélectionnez "Nouvelle étiquette". Nommez l'étiquette avec l'adresse e-mail d'où proviennent les e-mails.
- Appliquer le filtre: Cliquez sur « Créer un filtre ».
À partir de ce moment, tous les e-mails reçus d'un autre compte Gmail recevront l'étiquette que vous avez créée. Ils seront accessibles sous cette étiquette spécifique dans les dossiers de votre compte Gmail, simplifiant ainsi l'organisation de vos e-mails.
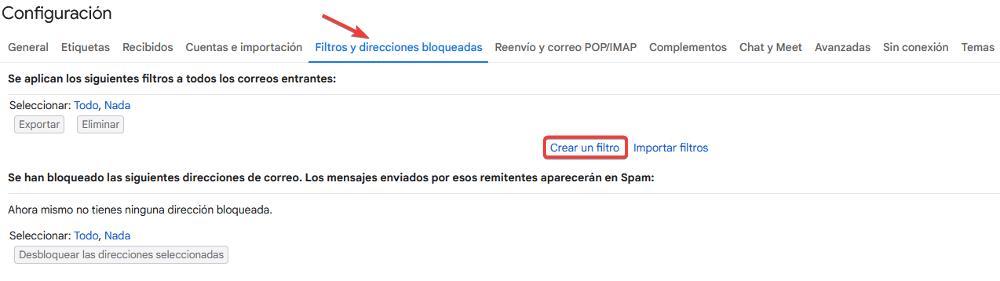
Conclusion
Grâce aux fonctionnalités puissantes de Gmail et à son intégration transparente, la gestion de plusieurs comptes de messagerie devient un jeu d'enfant. En suivant ces étapes, vous pouvez synchroniser plusieurs comptes Gmail en un seul compte principal, centralisant ainsi la gestion de votre messagerie et simplifiant votre vie numérique.