Actuellement, l'enregistrement de vidéos est quelque chose de plus en plus courant, notamment parce qu'il n'est pas nécessaire d'avoir une caméra vidéo pour obtenir de bons résultats, car de nombreux mobiles sont capables de faire des enregistrements avec un niveau de qualité plus que bon. Cependant, il existe des situations où, lors de la lecture sur l'ordinateur, il n'est pas visualisé correctement et a un angle plus grand que la normale. Dans ce cas, il sera nécessaire de le faire pivoter ou de le retourner pour lequel nous pouvons utiliser Adobe Premiere Pro.
Lors de la prise de vue vidéo, il est important de garder un style de prise de vue cohérent et de s'assurer que tout est à l'angle dont nous avons besoin pour le montage. Mais il y a des moments où nous pouvons éditer plusieurs clips vidéo différents qui ont des angles différents, et vous devrez les faire pivoter dans la bonne direction. Aujourd'hui, Premiere est considéré comme l'un des meilleurs éditeurs vidéo pour les professionnels. Si nous commençons à l'utiliser ou si nous voulons commencer à l'utiliser, ce n'est pas trop pour commencer avec quelques ajustements simples tels que la rotation vidéo.

Pour pouvoir faire pivoter nos vidéos avec Premiere, la première chose dont nous avons besoin est d'avoir l'application Adobe installée sur notre ordinateur. Si nous ne l'avons pas, nous devons payer un abonnement de 24.19 euros par mois pour pouvoir l'utiliser. Si nous voulons le tester auparavant, nous pouvons télécharger une version d'essai de 7 jours avec toutes ses fonctions activées.
Étapes pour faire pivoter une vidéo avec Premiere
La première chose que nous devons faire est d'ouvrir Premiere et de créer un nouveau projet. Pour cela, cliquez sur l'onglet "Fichier" puis sur "Nouveau" et "Projet" ou utilisez le raccourci clavier "Ctrl + Alt + N". Une fois ajouté, nous faisons glisser le fichier vidéo sur la chronologie. Depuis
rotation vidéo
Plus tard, nous devons marquer la vidéo dans le panneau de la chronologie. De là, nous verrons afficher la vidéo dans son intégralité dans son panneau de prévisualisation en haut à droite. Nous pourrons également déplacer le clip vers l'avant et vers l'arrière. Comme on peut le voir sur l'image, la vidéo est mal enregistrée et malgré le fait qu'elle ait été enregistrée verticalement lors de sa lecture, elle apparaît horizontalement, nous sommes donc intéressés à pouvoir la faire pivoter. Pour ce faire, dans le panneau de gauche de la Contrôles d'effets section, nous recherchons la Sport option et afficher le panneau. Cela fera apparaître une série de fonctions, parmi lesquelles, celle qui nous intéresse est le de mot de passe , que l'on retrouve vers le milieu du panneau.
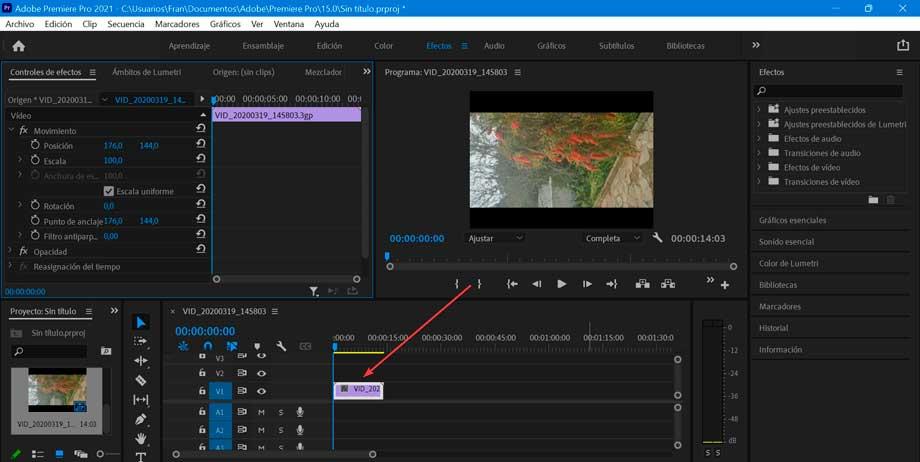
Ici, nous devons entrer le degré souhaité pour retourner la vidéo. Taper 180 fera pivoter la vidéo de haut en bas, tandis que taper 90 peut faire une rotation dans le sens des aiguilles d'une montre et taper 270 la fera pivoter à nouveau dans le sens des aiguilles d'une montre. Il n'est pas non plus nécessaire de faire pivoter les vidéos par incréments complets de 90 degrés. Si notre vidéo était légèrement tordue, vous pouvez redresser l'horizon en entrant un nombre plus petit. Nous pouvons essayer de le faire pivoter de quelques degrés pour vérifier le résultat jusqu'à ce que nous trouvions la forme correcte afin qu'il reste complètement.
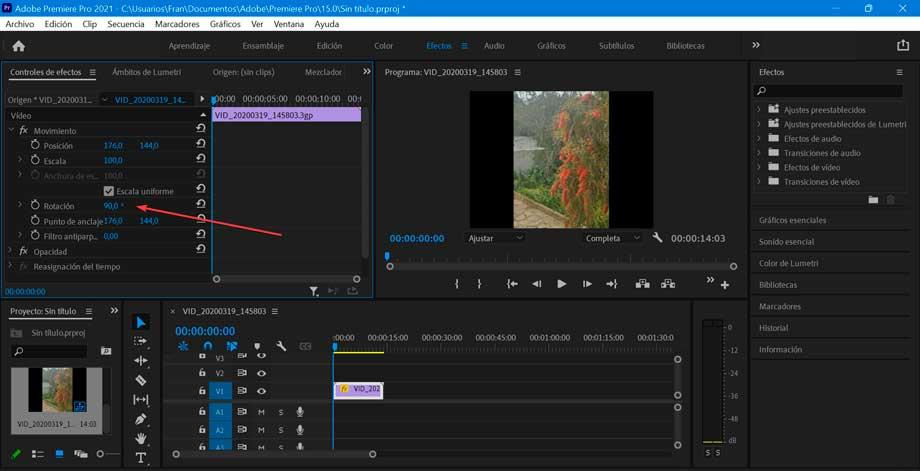
Une fois la vidéo tournée, nous trouverons des sections noires de l'écran où l'image est mal alignée avec le cadre. Vous pouvez augmenter la Vidéo Escaliers intérieurs dans l' Commandes d'effet panneau pour augmenter la taille de la vidéo dans le cadre et supprimer le noir, cachant le fait que l'image a été complètement tournée.
À tout moment, nous pouvons restaurer les paramètres établis en cliquant sur l'icône située à droite, afin de pouvoir laisser à nouveau la vidéo telle qu'elle était au début.
Rendre le retournement horizontal ou vertical
Si vous souhaitez effectuer un retournement horizontal ou vertical, vous pouvez utiliser l'effet de transformation pour effectuer un retournement rapide à 180 degrés. Pour ce faire, nous allons dans le panneau Effets situé dans la colonne de droite. Ici, nous double-cliquons sur la colonne Effets vidéo, puis double-cliquons sur Transformer. Dans cette section, nous trouverons la fonction qui nous intéresse, comme Retournement horizontal. Maintenant, il suffit de cliquer, glisser-déposer sur la vidéo située sur la timeline pour que le retournement s'effectue automatiquement. Nous pouvons vérifier cela directement dans le panneau de prévisualisation.
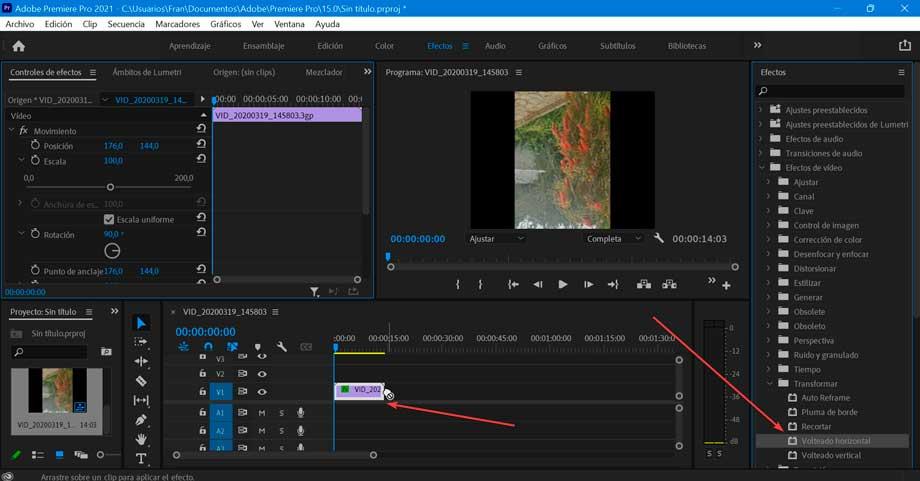
Dans les effets vidéo que nous trouvons dans le dossier Transformer, nous pouvons également être intéressés par le Retournement vertical fonction. Cela inverse le calque actif verticalement, c'est-à-dire de haut en bas. Ne modifie pas les dimensions du calque ni les informations sur les pixels. Les étapes pour l'exécuter sont identiques et vous devez la faire glisser et la déposer sur la vidéo que nous avons ajoutée à la chronologie afin qu'elle effectue l'action automatiquement. Le résultat final peut être visualisé à nouveau dans le menu de prévisualisation.
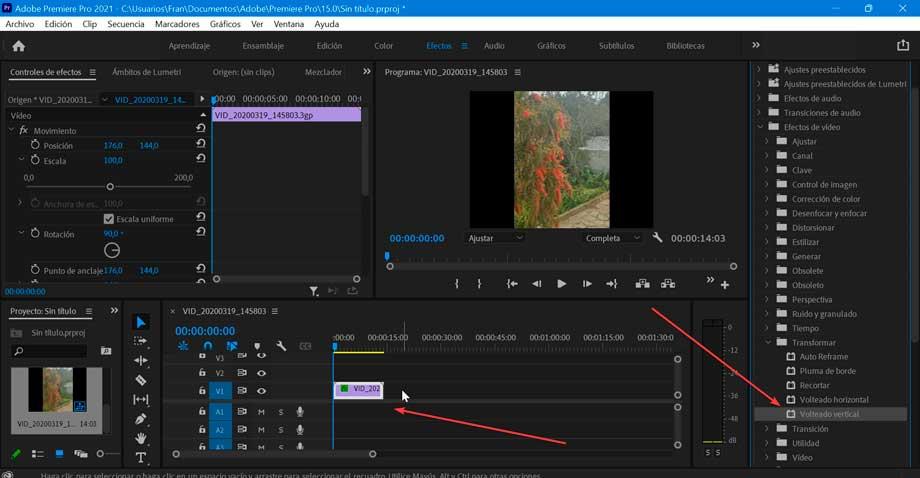
Comment enregistrer une vidéo pivotée
Une fois que nous aurons fait pivoter notre vidéo, nous l'aurons placée dans la direction souhaitée afin que nous puissions maintenant la sauvegarder. Le processus n'est pas aussi simple que d'appuyer sur la touche de sauvegarde, car certaines étapes supplémentaires devront être effectuées au préalable. Nous le ferons en cliquant sur l'onglet "Fichier" et en sélectionnant "Exporter" dans ses options, puis à partir de ses options d'exportation, nous choisirons "Média". Il est aussi possible d'y accéder directement avec son raccourci clavier, « Ctrl + M ».
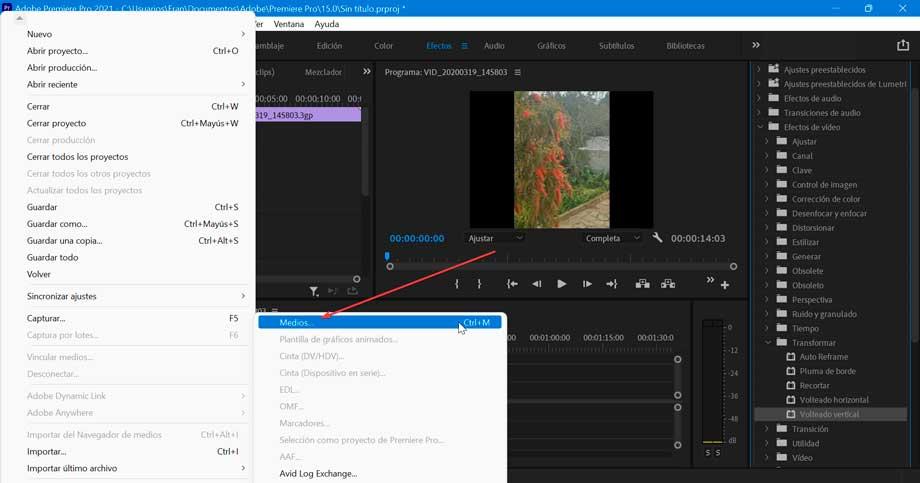
Une fois cela fait, une nouvelle fenêtre s'ouvrira avec "Paramètres d'exportation", une section importante pour configurer la qualité finale du clip. Maintenant, nous définissons à la fois la qualité souhaitée de la vidéo en fonction de la qualité de la vidéo d'origine et de l'emplacement pour enregistrer le fichier. Nous pouvons choisir entre différents formats tels que AVI, GIF, MPEG4, etc., dans une large liste déroulante. Nous pouvons également choisir l'échelle source, à partir de laquelle il est possible de choisir l'échelle pour s'adapter, l'échelle pour remplir, et étirer et remplir. Nous vérifierons automatiquement les modifications dans la visionneuse intégrée. De plus, nous pouvons ajuster les codecs vidéo et audio, ainsi que les sous-titres au cas où la vidéo les inclurait. Une fois que tout est prêt, cliquez sur « Exporter ».
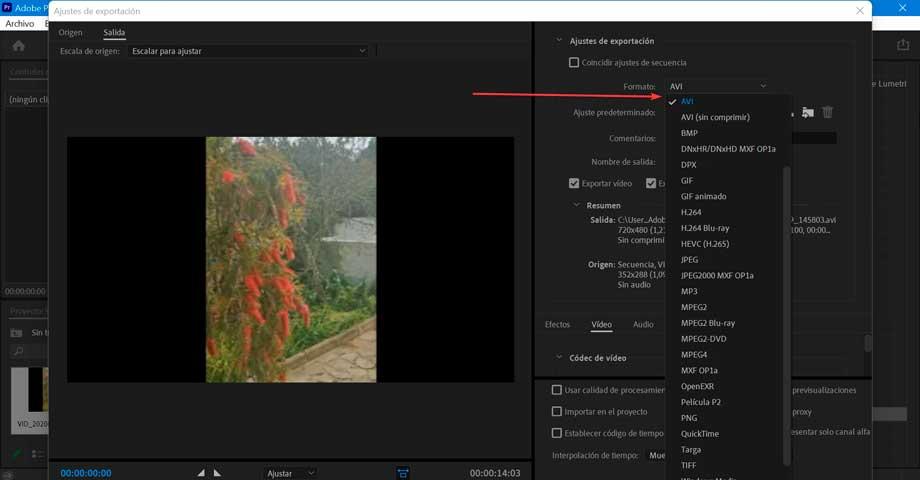
De cette façon, la vidéo pivotée sera enregistrée après un certain temps. Ce temps variera en fonction de la configuration de l'ordinateur, de la durée et de la qualité de la vidéo.