Photoshop est non seulement riche en outils de conception et de dessin, mais aussi en options qui nous permettent de configurer à la fois le fonctionnement et les performances du programme, ainsi que son apparence, à notre guise. Cependant, avec le passage du temps et l'arrivée de nouvelles versions du programme, nous pouvons constater que le programme a commencé à mal fonctionner. Certains outils ou fonctions peuvent ne pas fonctionner, le programme lui-même peut commencer à mal fonctionner et même l'espace de travail configuré peut être endommagé. Et bien que nous puissions essayer de tout réparer manuellement, le moyen le plus rapide de le faire est de réinitialiser ou restaurer les paramètres de Photoshop .
Comme on le sait, restaurer la configuration d'un programme revient, globalement, à revenir à la configuration qu'il avait par défaut, comme s'il venait d'être installé. De cette manière, ce que nous réalisons est de résoudre toute erreur, ou incompatibilité, de l'ancienne configuration afin qu'elle puisse fonctionner avec les nouvelles versions du programme.

Nous pouvons le faire de plusieurs manières. Ensuite, nous expliquons comment supprimer toutes nos données personnelles de Photoshop pour les laisser comme nouvellement installées.
Restaurer les espaces de travail Photoshop
Si notre problème est que nous avons changé, masqué et déplacé des éléments de l'interface, et que maintenant nous ne pouvons pas trouver les fonctions principales de celle-ci, ce que nous pouvons faire est de changer notre espace de travail pour celui offert par Photoshop par défaut.
Pour ce faire, nous devons nous rendre au "La fenêtre" > " Espace de travail " section. Ici nous pourrons voir les différents espaces que Photoshop nous propose par défaut pour pouvoir travailler. L'espace classique, avec l'interface originale du programme, est " Essentiels " .
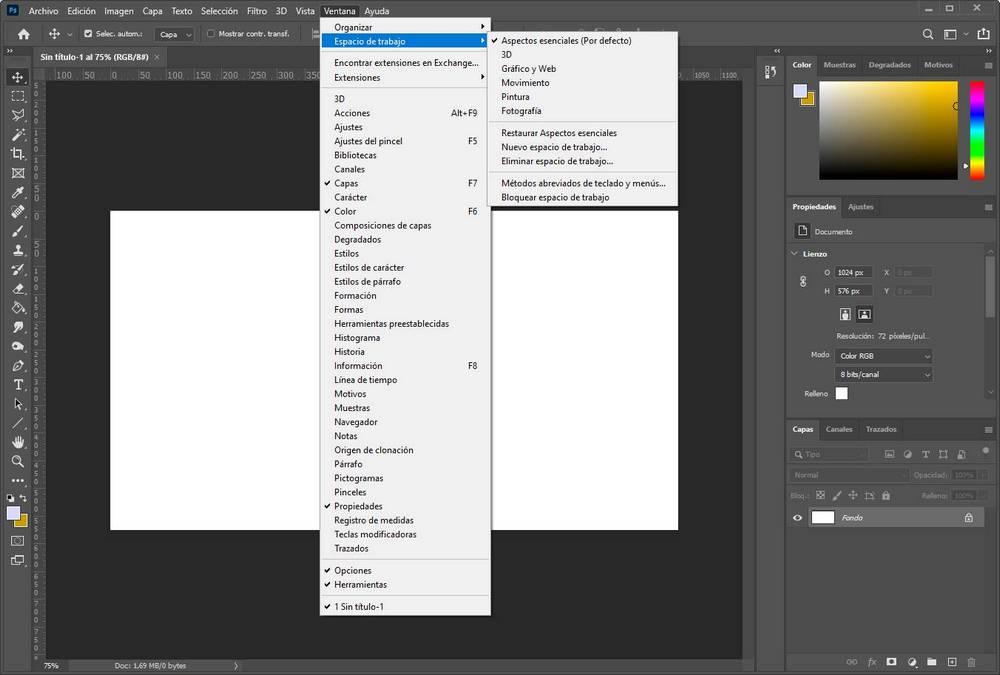
Nous pouvons le sélectionner, si nous ne l'avons pas marqué, et nous pouvons voir comment l'interface principale du programme retrouve son apparence d'origine. Si nous avons modifié cet aspect et que nous voulons le restaurer, nous pouvons sélectionner l'option " Restaurer les aspects essentiels ”Pour qu'il revienne aux valeurs par défaut d'origine.
Il en va de même si celui que nous voulons restaurer est la 3D, la peinture, la photographie ou tout autre. En le restaurant, nous pouvons les remettre dans leurs valeurs d'origine.
Évitez d'endommager les espaces de travail d'origine
Bien entendu, Photoshop est conçu pour pouvoir personnaliser les espaces de travail. Cependant, avec une petite astuce, nous pourrons les personnaliser à notre guise sans gâcher l'apparence d'origine du programme. Pour ce faire, nous devons créer un nouvel espace de travail. Nous pouvons le faire à partir du Fenêtre> Espace de travail> Section Nouvel espace de travail , nous lui donnerons le nom que nous voulons et c'est tout.
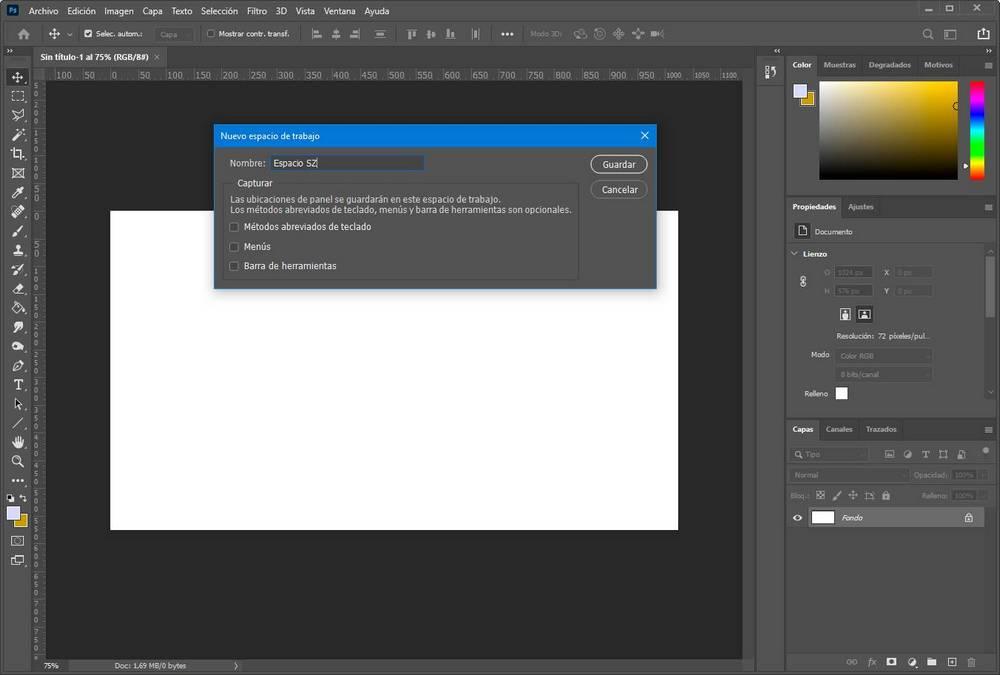
Désormais, toutes les modifications que nous apportons à l'interface du programme seront enregistrées dans ce nouvel espace de travail. Si on en a marre, on peut revenir, par exemple, au Aspects essentiels et nous l'aurons inchangé, avec son aspect d'origine.
Restaurer tous les paramètres de Photoshop
Si ce qui précède n'a pas résolu nos problèmes, ou s'ils ne sont pas liés à l'apparence du programme, alors ce que nous devrons faire est de réinitialiser complètement les options de configuration, ou préférences, du programme.
Pour ce faire, il faut ouvrir la fenêtre des préférences de Photoshop (avec le raccourci clavier Ctrl + K) et, une fois à l'intérieur, dans la section «Général», nous trouverons deux boutons.
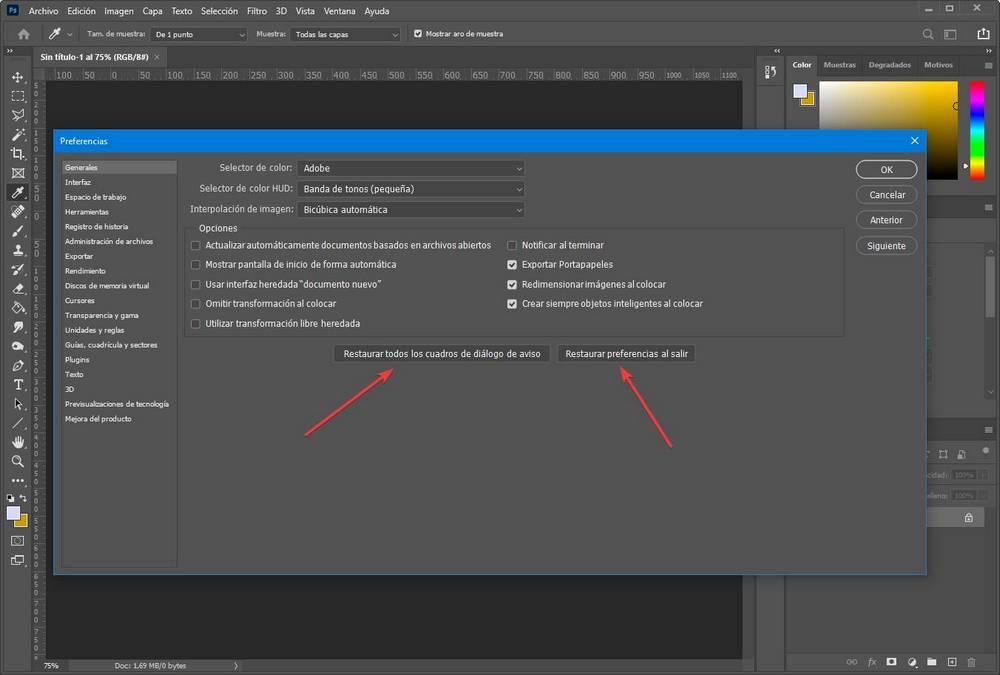
Le premier nous permettra de restaurer les boîtes d'avertissement, utile si nous en avons caché une et que maintenant nous voulons la revoir. Mais le plus important est le second, celui qui dit " Restaurer les préférences en quittant «. En cliquant sur ce bouton, le programme nous demandera si nous voulons vraiment restaurer les paramètres d'usine du programme lors de la fermeture de Photoshop. Si tel est le cas, nous devrons simplement fermer et rouvrir Photoshop pour restaurer ses paramètres d'origine.
Ainsi, les problèmes auraient dû disparaître.
Effacer manuellement les paramètres de Photoshop
Photoshop, comme tout autre programme, enregistre ses paramètres sur notre ordinateur. Cette configuration, si on veut, on peut la sauvegarder comme sauvegarde pour la restaurer après avoir fait quelques changements, ou si on ne peut pas le supprimer complètement de le PC afin que, lorsque nous ouvrons le programme, il soit à nouveau généré à partir de zéro.
Pour ce faire, il faut se rendre sur le chemin où les données Photoshop sont enregistrées sur notre disque dur principal, dans Users / [user] / AppData / Roaming / Adobe / Adobe Photoshop [version] / Adobe Photoshop [version] Paramètres.
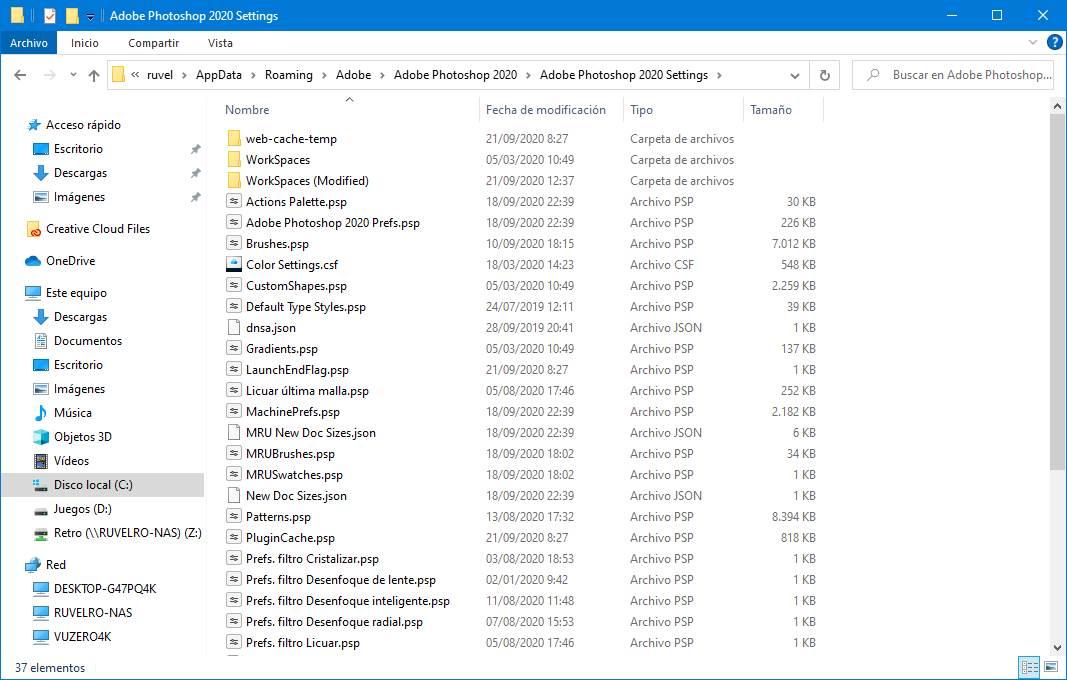
Nous devons simplement supprimer ce dossier avec tous ses fichiers et c'est tout. Lorsque nous ouvrirons à nouveau le programme, le dossier avec toutes les données de configuration sera généré par défaut, et nous n'aurons donc pas de problèmes.
Evidemment, si nous voulons faire une sauvegarde de notre configuration, nous n'avons pas à supprimer ce dossier. Il suffira de le copier dans un autre répertoire, ou dans le même, avec un nom différent pour pouvoir le restaurer chaque fois que nécessaire.
Réinstaller Photoshop
Une autre option, probablement la meilleure, pour résoudre tout problème avec le programme est de le désinstaller complètement de l'ordinateur et de le réinstaller. Nous pouvons le faire de deux manières différentes. Le premier, de Adobe Creative le cloud , le centre logiciel Adobe à partir duquel nous avons téléchargé le programme pour la première fois. Et le second, de la Windows 10 Menu Paramètres, dans la section pour ajouter ou supprimer des programmes (bien que cela nous mènera également à Creative Cloud.
Lors de la désinstallation du programme, Adobe nous demandera si nous voulons conserver les paramètres et les données personnelles, ou si nous voulons les supprimer également. Comme nous souhaitons restaurer complètement le programme, nous choisirons l'option d'effacer les données.
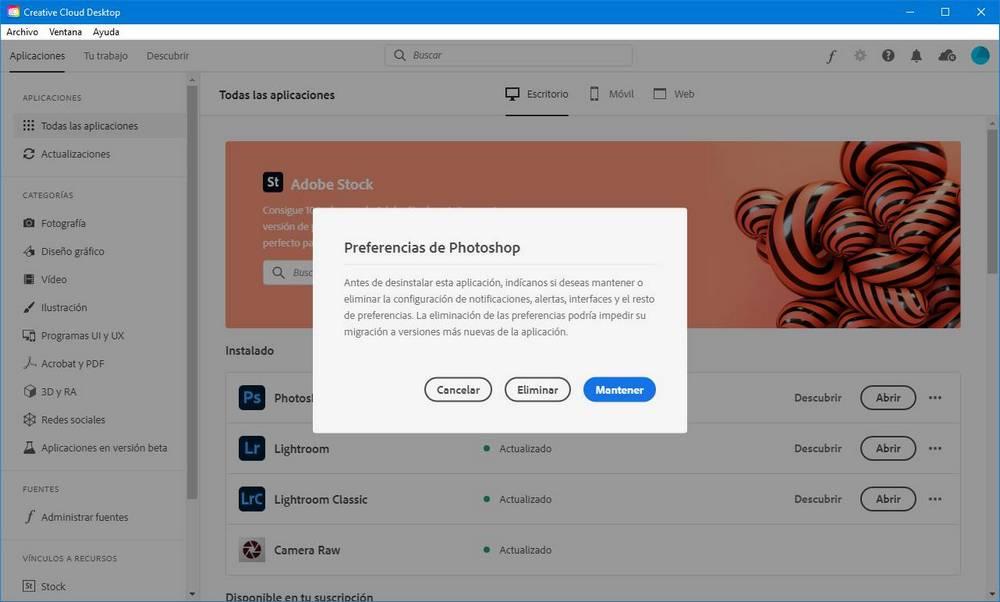
Photoshop sera alors désinstallé de notre ordinateur. Nous redémarrons le PC une fois terminé, et réinstallez la dernière version d'Adobe Photoshop de Creative Cloud. Lorsque le programme est déjà installé sur le PC, nous pouvons l'ouvrir et nous verrons qu'il a maintenant toute la configuration d'origine, à la fois de ses paramètres et des espaces de travail.
