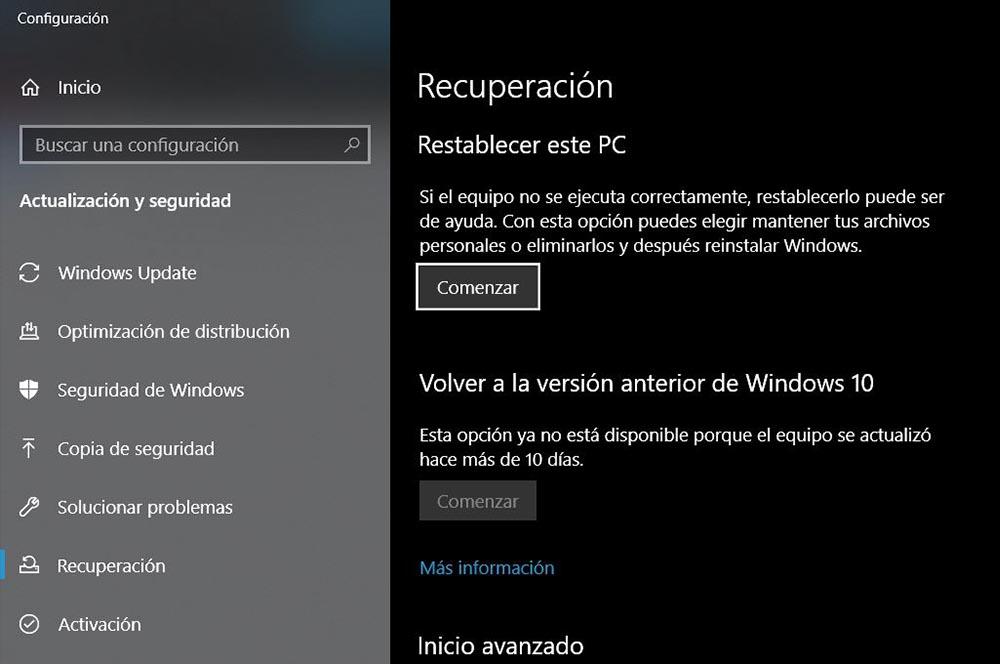Travailler avec un ordinateur est aujourd’hui une tâche familière pour la plupart des gens. Il y a de fortes chances que presque tout le monde ait rencontré un ordinateur à un moment donné de sa vie. Cependant, pour ceux qui aiment bricoler la technologie, il est préférable de ne pas toucher à certaines parties du système. Néanmoins, des accidents peuvent survenir, et c'est pourquoi nous sommes là pour vous guider dans la réparation des fichiers système corrompus.
Même les programmeurs les plus enthousiastes sont parfois confrontés à des défis qui les laissent perplexes. Pourtant, parfois, l’ordinateur peut agir étrangement sans aucune intervention de l’utilisateur, conduisant à la redoutable erreur d’écran bleu. Si vous vous trouvez dans de telles situations et que ces problèmes deviennent récurrents, cette astuce pratique peut vous sauver la vie.

Comment identifier les fichiers système corrompus sous Windows
Avant de nous lancer dans le diagnostic des fichiers système corrompus, il est essentiel de clarifier ce que nous voulons dire. Un fichier corrompu n’est pas seulement un fichier qui refuse de s’ouvrir ; c'est aussi un fichier qui perturbe les fonctions normales d'un ordinateur. Reconnaître ces problèmes peut vous aider à les identifier plus efficacement.
Certains signes sont simples, comme les applications qui ne se lancent pas correctement ou le dysfonctionnement du système d'exploitation lorsque des fonctionnalités spécifiques sont activées. Cependant, un signe révélateur d'un problème avec les fichiers système est le fameux « écran bleu de la mort » (BSOD), un terme bien connu des utilisateurs. Microsoft utilisateurs du système d’exploitation.
Comment réparer les fichiers corrompus sur votre ordinateur
Lorsque vous rencontrez des erreurs dans une application, votre premier réflexe est de les résoudre et de les corriger rapidement. Vous soupçonnez peut-être une faille de sécurité mineure ou un téléchargement accidentel de contenu malveillant, ce qui vous amène à exécuter votre logiciel antivirus comme l'une des premières étapes de dépannage. Cependant, les analyses antivirus ne résolvent qu’une partie du problème.
Il existe deux méthodes efficaces pour résoudre ce problème, alors pensez à ajouter cet article à vos favoris pour référence future :
Utiliser le vérificateur de fichiers système (SFC)
Microsoft a doté les utilisateurs d'outils essentiels pour lutter efficacement contre les pannes du système. Bien que les mises à jour régulières jouent un rôle à cet égard, vous devez également connaître le vérificateur de fichiers système (SFC). Cet outil est parfaitement intégré au système d'exploitation et est chargé d'analyser l'ensemble du système à la recherche de fichiers corrompus.
La meilleure partie? C'est un outil de réparation automatique. Lorsqu'il est activé, il identifie les fichiers endommagés et les rectifie automatiquement. Pour utiliser SFC, procédez comme suit :
- Ouvrez votre ordinateur.
- Faites un clic droit sur l'icône Windows.
- Sélectionnez « Windows PowerShell » avec les autorisations d'administrateur.
- Dans la nouvelle fenêtre, saisissez la commande :
sfc /scannow. - Attendez quelques minutes que le processus de vérification soit terminé.
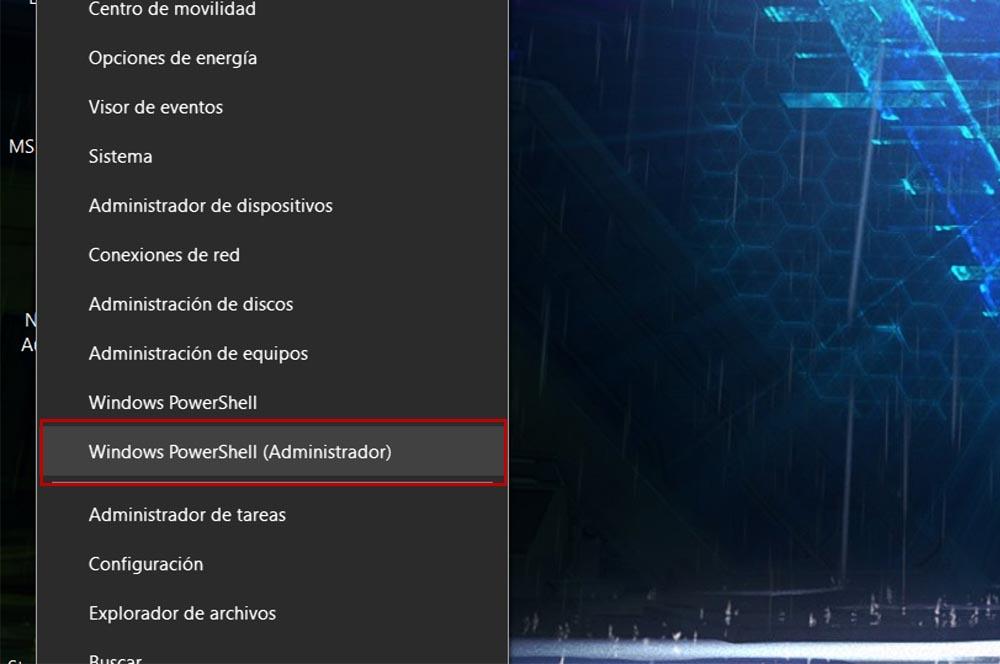
Si le système vous informe qu'il n'a pas pu réparer les fichiers corrompus, redémarrez l'ordinateur, activez le mode sans échec et répétez les étapes ci-dessus.
Utilisation de la maintenance et de la gestion des images de déploiement (DISM) :
Une autre façon de traiter les fichiers système corrompus consiste à utiliser DISM, qui complète les fonctionnalités de SFC. DISM recherche dans les copies de fichiers pour réparer ceux qui ont été endommagés pour diverses raisons. Pour l'activer, suivez les étapes décrites précédemment avec de légères modifications :
- Ouvrez votre ordinateur.
- Faites un clic droit sur l'icône Windows.
- Sélectionnez « Windows PowerShell » avec les autorisations d'administrateur.
- Dans la nouvelle fenêtre, entrez la commande :
DISM /Online /Cleanup-Image /RestoreHealth. - Attendez que la barre de progression soit terminée.
Effectuer une restauration du système :
Si tout le reste échoue, vous pouvez compter sur la fonction fiable de restauration du système. Vous pouvez lancer une restauration du système soit à partir d'une clé USB de récupération, soit via la section Récupération du Windows choix. Au cours du processus, vous pouvez choisir de conserver ou de supprimer vos fichiers. Optez pour cette dernière solution uniquement si vous êtes prêt à sacrifier vos données enregistrées.
Ces méthodes devraient vous aider à réparer efficacement les fichiers corrompus sur votre ordinateur.