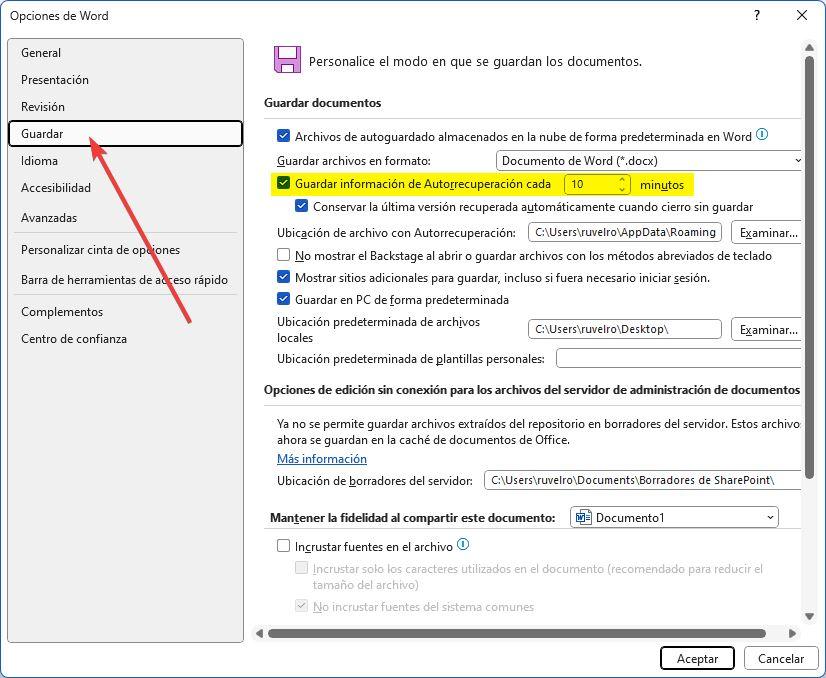Nous avons tous connu la frustration de perdre des heures de travail sur un document important à cause de pannes de courant, Windows des erreurs ou des pannes logicielles inattendues. Cependant, la perte de votre travail ne doit pas être inévitable, car vous pouvez souvent récupérer des documents Word non enregistrés si vous connaissez les bonnes étapes à suivre.
Les versions modernes de Word sont équipées de diverses fonctionnalités de sécurité pour éviter la perte de données. Ceux-ci incluent un système de récupération complet qui vous permet de recharger les documents mis en cache après une fermeture inattendue. De plus, si vous utilisez onedrive, la sauvegarde automatique garantit que vous ne perdrez aucune lettre de votre travail.
Dans ce guide, nous expliquerons comment récupérer des documents Word non enregistrés et partagerons quelques conseils pour éviter de futures pertes de données.
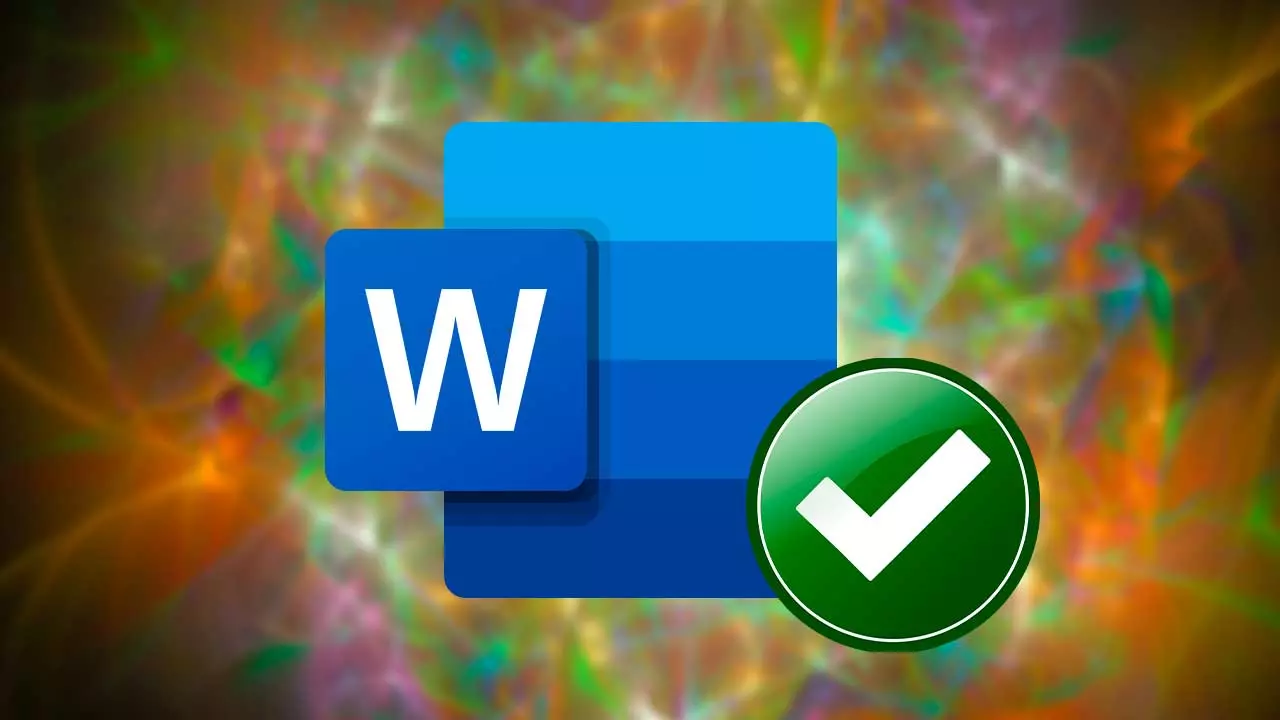
1. Utilisez la fenêtre de récupération de documents :
Si Word détecte une fermeture inattendue d'un programme et des modifications non enregistrées, il affichera une fenêtre de récupération de document lorsque vous rouvrirez le programme. Depuis cette fenêtre, vous pouvez sélectionner les fichiers que vous souhaitez récupérer, les ouvrir, puis les enregistrer pour conserver votre travail.
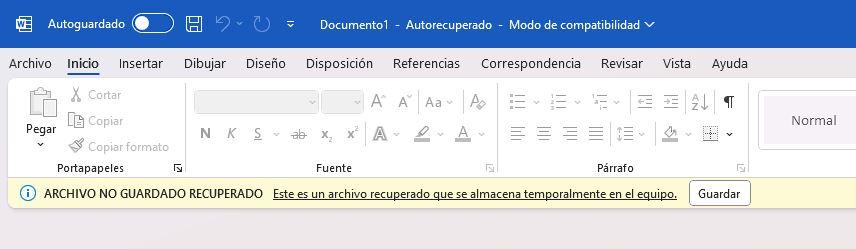
2. Récupération manuelle de documents Word :
Dans les cas où l'option de récupération automatique ne fonctionne pas, vous pouvez effectuer une récupération manuelle des documents. Ouvrez Word, créez un nouveau document, allez dans Fichier > Ouvrir et cliquez sur le bouton « Récupérer les documents non enregistrés ». Vous verrez une fenêtre d'explorateur avec une liste de documents non enregistrés. Vous pouvez également accéder manuellement au répertoire dans lequel ces documents sont enregistrés : « C:/Users/user/AppData/Roaming/Microsoft/Mot." Ces fichiers sont stockés au format ASD et vous pouvez les ouvrir et les enregistrer correctement.
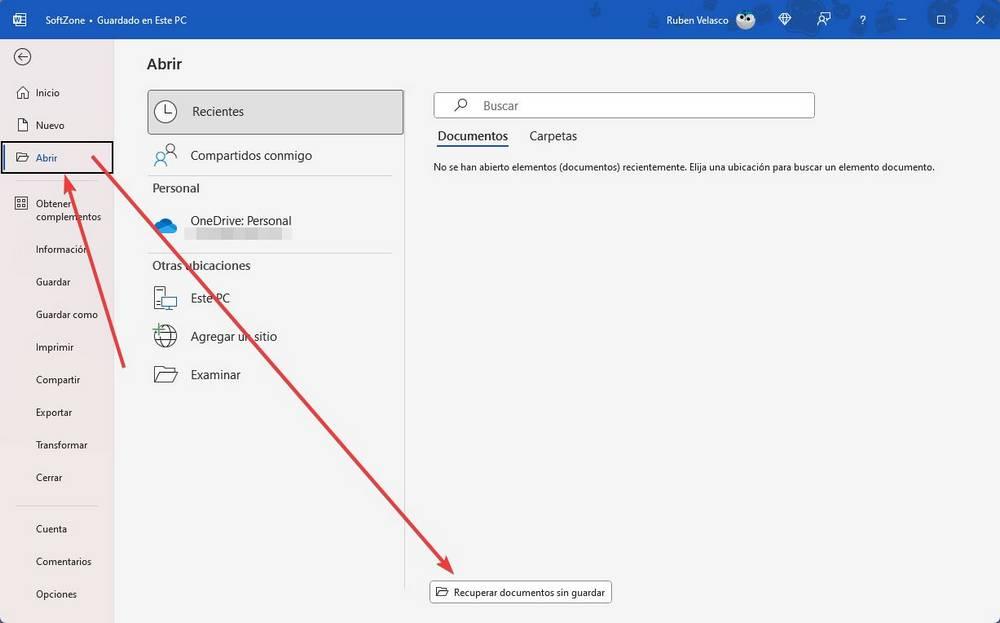
3. Personnalisez les paramètres d'enregistrement automatique :
Pour améliorer vos options de récupération de données, vous pouvez personnaliser la fonctionnalité d'enregistrement automatique dans Word. Accédez à Fichier > Options > Enregistrer, où vous trouverez l'intervalle d'enregistrement automatique par défaut défini à 10 minutes. Pensez à réduire ce temps pour augmenter les chances de récupérer des fichiers non enregistrés à l'avenir. Cependant, il est essentiel de se rappeler qu’il ne faut pas se fier entièrement à la sauvegarde automatique. C'est toujours une bonne pratique de sauvegarder manuellement votre travail régulièrement pour éviter la perte de données et garantir que vous disposez d'une sauvegarde en cas de problèmes inattendus.
En suivant ces étapes et en personnalisant vos paramètres d'enregistrement automatique, vous pouvez récupérer des documents Word non enregistrés et réduire le risque de perdre un travail précieux.